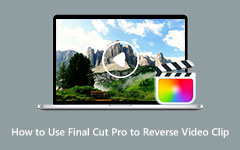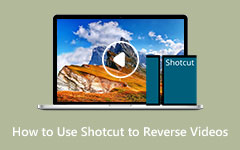Il modo migliore per utilizzare DaVinci Resolve per invertire le clip
Molte persone sono alla ricerca della migliore applicazione di inversione video da utilizzare sui propri computer. Tuttavia, altre persone non sono riuscite a trovare il software di inversione video che preferiscono, soprattutto perché la maggior parte dei migliori invertitori video sono difficili da usare. Fortunatamente, abbiamo trovato un'applicazione che può aiutarti a invertire facilmente i tuoi video: DaVinci Resolve. DaVinci Resolve è un'applicazione di editing video che ti consente di invertire i tuoi video. Leggi di più questa guida per imparare i passaggi su come utilizzare come invertire una clip in DaVinci Resolve.
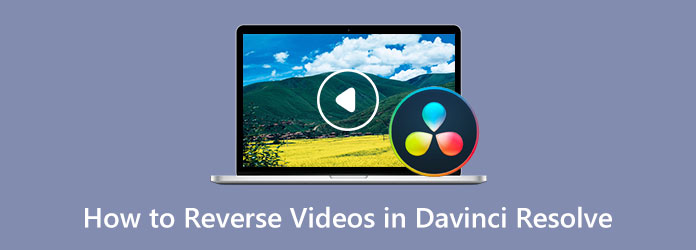
Parte 1. Come invertire i video in DaVinci Resolve
DaVinci Resolve è un'applicazione di editing video completa, incredibilmente sorprendente e gratuita da usare. DaVinci Resolve è anche tra le applicazioni di editing video più popolari perché ha molte funzioni di editing video facili da usare, il che lo rende un'applicazione facile da usare. Inoltre, DaVinci Resolve dispone di funzionalità di editing avanzate, come strumenti 3D stereoscopici, filtri FX, plug-in audio Fairlight FX, classificazione HDR avanzata, ambiti HDR e altro ancora. La sua interfaccia è chiara e ben costruita, facendolo sembrare un software di editing professionale, come Adobe Premiere Pro. Inoltre, l'interfaccia di questo eccellente software di editing video ha sette pagine, Color, Cut, Deliver, Edit, Fairlight, Fusion e Media. Ci sono anche tantissime transizioni che puoi utilizzare per modificare i tuoi video in modo che il tuo output sia più fantastico e possa attirare l'attenzione dei tuoi spettatori.
Puoi utilizzare due metodi per invertire i tuoi video utilizzando DaVinci Resolve. In primo luogo, l'opzione Speed Change e, in secondo luogo, l'opzione Retime Curve. Ogni metodo ha scopi diversi; il primo è per invertire l'intera clip e il secondo è per invertire una parte della clip. E senza ulteriori indugi, ecco i metodi su come invertire un video in DaVinci Resolve.
Metodo 1. Come invertire un intero video utilizzando DaVinci Resolve
Passo 1 Per iniziare, scarica e installa DaVinci Resolve sul desktop e apri l'app una volta installata. Quindi, importa il video che desideri invertire e seleziona il video clip sulla timeline.
Passo 2 Quindi, vai al file Scheda Ispettore a sinistra dell'area di riproduzione.
Passo 3 E nel Scheda Ispettore, scorrere verso il basso fino a individuare il Cambio di velocità finestra, quindi fare clic su di essa.
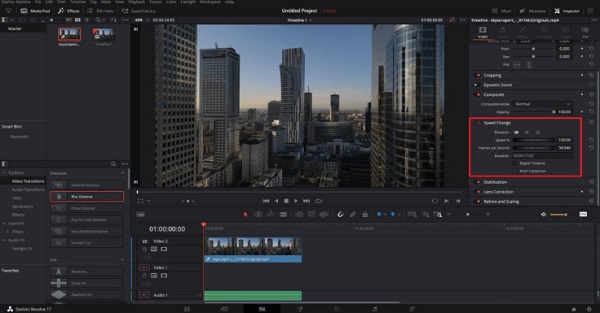
Passo 4 E poi, vedrai il file Tipo di viaggio sezione e fare clic su frecce che puntano a sinistra. E dopo aver fatto clic su queste frecce, puoi riprodurre il tuo video al contrario. Puoi trovare i controlli per regolare la velocità del tuo video nello stesso menu.
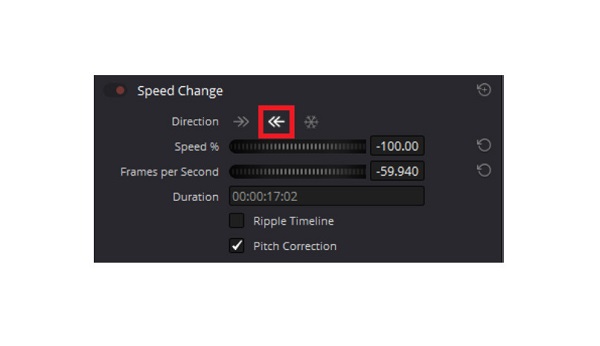
Metodo 2. Come invertire parte della clip utilizzando DaVinci Resolve
Puoi anche invertire il video utilizzando i controlli Retime e la curva Retime. Utilizzando questo metodo, puoi anche effettuare accelerazioni e decelerazioni fluide. Questo ti permetterà di creare un incredibile effetto boomerang sulla tua clip.
Passo 1 Importa un videoclip, quindi fai clic con il pulsante destro del mouse su di esso Modifica scheda. E quindi selezionare il Controlli sul tempo opzione.
Passo 2 Vedrai alcuni nuovi controlli sulla tua sequenza temporale, quindi fai clic su triangolo invertito nella parte inferiore della clip. E poi un menu apparirà.
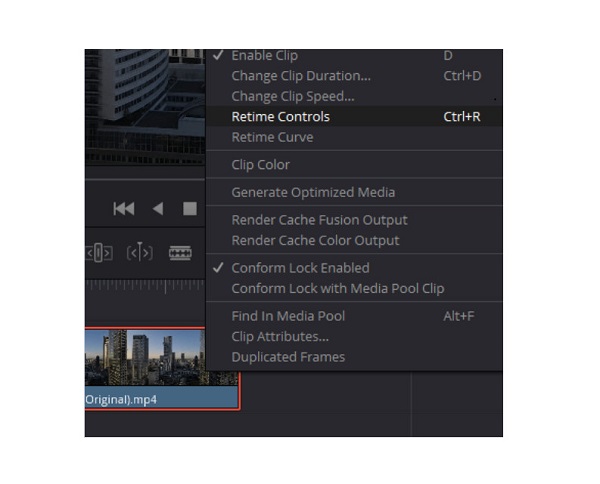
Passo 3 Vedrai quindi che ciascuno dei tuoi segmenti ha un triangolo invertito. Fare clic su uno dei triangoli invertiti sulla clip che si desidera invertire e selezionare il Riavvolgere opzione. È ora possibile selezionare la velocità per l'effetto inverso. È possibile selezionare tra 50, 100, 200, 400 e 800 percento di velocità.
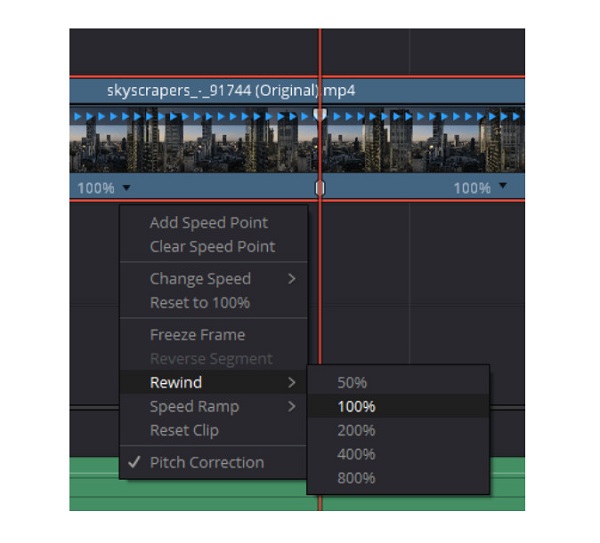
Passo 4 Successivamente, vedrai due marcatori che indicano il segmento inverso inizia a ed fine. È possibile regolare questi marcatori per selezionare la parte della clip che si desidera invertire. Per controlli di velocità più squisiti, fai clic con il pulsante destro del mouse sulla clip e seleziona il file Curva di ritorno.
Passo 5 E poi, sotto il tuo video clip, vedrai a grafico di curvatura dove puoi regolare la velocità della tua clip invertita e fare accelerazioni fluide. Sposta il mouse sulla curva in cui desideri inserire un fotogramma chiave e premi Alt + clic.
Passo 6 Crea due fotogrammi chiave; quindi, puoi creare fantastiche transizioni di velocità. Clicca il Icona del fotogramma chiave curvo per accedere alle maniglie di curvatura per effettuare transizioni più fluide.
Pro e contro dell'utilizzo di Davinci Resolve
PRO:
- • Ha molti strumenti di editing.
- • Ha grafica animata e editing audio.
- • Supporta video ad alta definizione.
- • Supporta la maggior parte dei file video standard.
Contro:
- • Ha bisogno di molte risorse di sistema.
- • È un software complesso che richiede tempo per essere appreso.
Parte 2. Modo alternativo all'uso di DaVinci Resolve
Dopo aver utilizzato DaVinci resolve, molti utenti a volte cercano un'applicazione più comoda e facile da usare. E in questa parte, presenteremo il miglior invertitore video per il tuo computer.
Tipard Video Converter Ultimate è tra i migliori invertitori video che puoi usare sul tuo computer. Questo invertitore di video offline può invertire il tuo video senza perdite. Hai anche la possibilità di invertire completamente il tuo video o selezionandone una parte. Inoltre, non devi preoccuparti dei file video che caricherai perché supporta tutti i formati video, inclusi MOV, MKV, FLV, VOB, MP4, MPEG, WMV, M4V e oltre 500 altri. Inoltre, Tipard Video Converter Ultimate ha tantissime funzionalità di editing avanzate, come un invertitore video, filigrana video, amplificatore di volume, creatore 3D e altro ancora.
Inoltre, è un'applicazione facile da usare con un'interfaccia utente intuitiva. Supporta anche video di alta qualità e li esporta nella stessa qualità. Tipard Video Converter Ultimate è scaricabile su tutti i sistemi operativi, come Windows, macOS e Linux.
Passo 1 Scarica Tipard Video Converter Ultimate facendo clic su Scaricare bottone sotto. Quindi, segui la procedura di installazione, quindi avvia l'app.
Passo 2 Nell'interfaccia utente principale del software, vai a Strumentie selezionare il Invertitore video caratteristica.
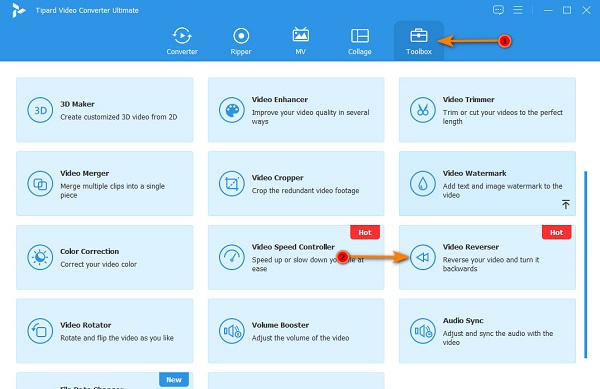
Passo 3 E poi, spunta il pulsante segno più per caricare il video che desideri invertire. Puoi anche tieni premuto e trascina il tuo file video dai file del tuo computer al file casella più segno per caricare video.
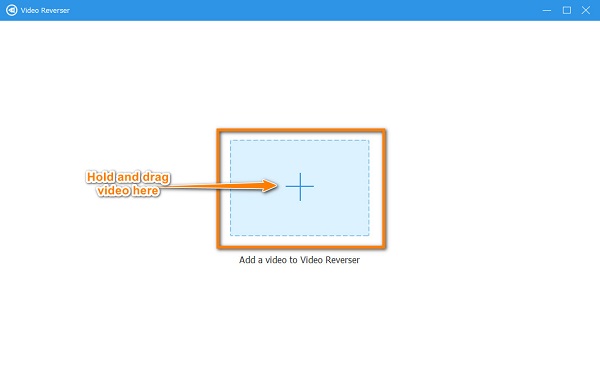
Passo 4 Successivamente, dopo aver caricato il tuo file video, Tipard Video Converter Ultimate invertirà automaticamente completamente il tuo file video. Clicca il Imposta inizio ed Imposta fine pulsante per selezionare la parte che si desidera invertire.
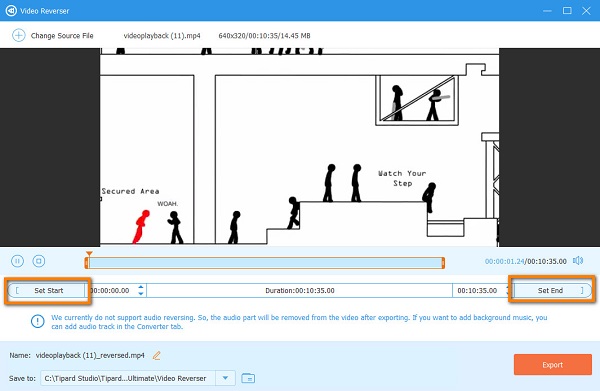
Passo 5 Infine, fai clic su Esportare pulsante per salvare l'output sul dispositivo. E questo è tutto! Ora puoi visualizzare il tuo video invertito nelle cartelle del tuo computer.
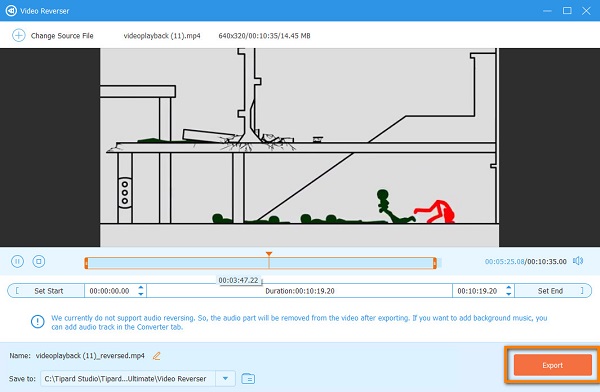
Parte 3. Domande frequenti su come invertire i video in DaVinci Resolve
DaVinci Resolve è disponibile su Mac?
- Sì. DaVinci Resolve è scaricabile su quasi tutti i sistemi operativi, come Mac, Windows e Linux.
DaVinci Resolve supporta i formati AVI?
- DaVinci Resolve supporta i formati video più standard, inclusi AVI, MP4, MOV e MKV.
Come posso invertire l'azione in DaVinci Resolve?
- Fortunatamente, gli sviluppatori di DaVinci Resolve hanno creato diversi modi per annullare e ripetere le azioni. Puoi premere CTRL + Z sulla tastiera per annullare un'azione.
Conclusione
Ora che conosci i passaggi come invertire una clip usando DaVinci Resolve, ora puoi scaricarlo e seguire i passaggi forniti. Ma se preferisci utilizzare un'applicazione più facile da usare con un sacco di funzioni di editing video, scarica Tipard Video Converter Ultimate ora.