Passaggi su come utilizzare FFmpeg per invertire un video su un computer
L'inversione di un video è un processo semplice, soprattutto quando hai in mano lo strumento migliore. Tuttavia, non è facile quando cerchi un'applicazione per invertire i tuoi video in modo professionale e senza perdita di qualità. Pertanto, abbiamo una soluzione per te!
FFmpeg è un framework multimediale leader che ti consente di decodificare, transcodificare, codificare, demux, mux, streaming e invertire i video. Questo programma ha una funzione inversa incorporata per riavvolgere i tuoi video senza perdite. E se sei tra le persone che vogliono imparare a usare FFmpeg per invertire un video, continua a leggere questo articolo.
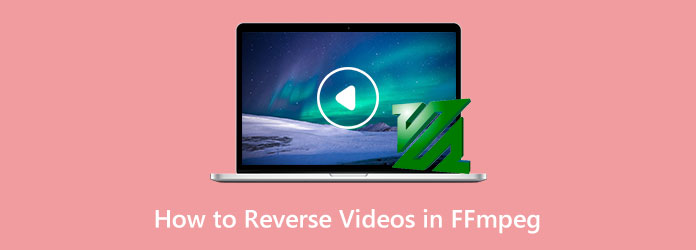
Parte 1. Come invertire i video in FFmpeg
FFmpeg ha un invertitore video integrato che puoi utilizzare per invertire i tuoi video. Sebbene FFmpeg richieda una conoscenza approfondita dei codici, è ancora una delle migliori applicazioni per invertire i tuoi video. Inoltre, FFmpeg ti consente di eseguire e compilare su Linux, macOS e Windows. Inoltre, è un programma gratuito e open source con una serie di librerie e programmi per la gestione di audio, video e altri flussi di file multimediali. Il nucleo di FFmpeg è lo strumento FFmpeg da riga di comando, progettato per elaborare file video e audio. FFmpeg è una fantastica applicazione per l'editing di video e l'inversione di file video. E sappiamo che vuoi conoscere i passaggi per invertire i video usando FFmpeg. Quindi, ecco i passaggi su come invertire i file video usando FFmpeg.
Come invertire i video usando FFmpeg
L'inversione di un intero video in FFmpeg richiede un'incredibile quantità di memoria. Avrai difficoltà a invertire un video in FFmpeg su qualsiasi video superiore a 10 minuti. Quindi, taglieremo il video in segmenti, quindi invertiremo ogni parte e le concateneremo.
Passo 1 Per il primo passaggio, segmenteremo il tuo video in 300 secondi per clip. Per segmentare i tuoi video in 300 secondi, digitare questi comandi:
Passo 2 Ciò si tradurrà in una serie di file video denominati video_000.mp4, video_001.mp4, video_002.mp4, ecc. E poi, ora devi invertire ogni segmento. Puoi invertire i segmenti manualmente o utilizzando il comando inverso originale. Per i video lunghi, puoi utilizzare un loop, che cerca tutti i file MP4 nella tua directory.
Ecco il codice per invertire i segmenti:
E se vuoi anche invertire l'audio, usa questi comandi:
Passo 3 E ora avrai una serie di segmenti invertiti, vale a dire video_000_reversed.mp4, video_001_reversed.mp4, video_002_reversed.mp4, ecc. L'ultimo comando che mostreremo di seguito concatenerà i segmenti in un file video. Per fare ciò, hai bisogno di un file di testo contenente tutti i file che vuoi concatenare. Puoi creare questi file di testo con i seguenti comandi:
Passo 4 Dopo, devi avere un file di testo fileList.txt che contiene tutti i file video in ordine inverso, come questo:
Passo 5 E infine, concateneremo tutto seguendo questi comandi:
Pro e contro dell'uso di FFmpeg per invertire i video
PRO:
- • È gratuito.
- • Contiene altri strumenti di modifica.
- • È un programma open-source.
- • Funziona su tutti i sistemi operativi.
Contro:
- • Devi avere una profonda conoscenza di FFmpeg per invertire i video.
- • Non per principianti..
- • Il supporto multipiattaforma è limitato..
- • L'interfaccia è abbastanza confusa.
- • È necessario tagliare il video in segmenti per invertire i video..
Parte 2. Modo alternativo all'uso di FFmpeg per invertire i video
Poiché FFmpeg non è facile da usare, molti editor di video inesperti cercano un'applicazione alternativa per invertire i loro video. La ricerca del miglior invertitore video non è facile perché puoi scaricare molte applicazioni. E in questa sezione, ti mostreremo una delle applicazioni di inversione video più straordinarie per l'inversione dei video.
Tipard Video Converter Ultimate è tra le migliori scelte per invertire i tuoi video. Questo video reverser può aiutarti a invertire completamente il tuo video o selezionare alcune parti del tuo video che desideri invertire. Inoltre, questo invertitore video può importare quasi tutti i file video, come MP4, AVI, MOV, MKV, FLV, VOB, WMV, M4V, SWF e oltre 500 altri formati. Inoltre, è ricco di molti strumenti di editing avanzati, tra cui una fusione di video, un aumento del volume, una correzione del colore, un creatore di GIF, un creatore 3D e altro dalla casella degli strumenti. Inoltre, non devi preoccuparti della qualità del tuo video perché quando inverti il video utilizzando questa applicazione, non ne influirà sulla qualità.
Inoltre, supporta video di alta qualità e ti consente di esportare anche il tuo output in alta qualità. Inoltre, Tipard Video Converter Ultimate è scaricabile su tutti i sistemi informatici, come Windows, macOS e Linux. Pertanto, se preferisci utilizzare questa applicazione per invertire i tuoi video, segui le istruzioni riportate di seguito.
Come invertire i video usando Tipard Video Converter Ultimate:
Passo 1 Innanzitutto, scarica Tipard Video Converter Ultimate spuntando Scaricare di seguito per Windows o Mac. Quindi, segui il processo di installazione, quindi avvia l'app una volta installata.
Passo 2 E poi, sull'interfaccia utente principale dell'applicazione, vai al pannello Casella degli strumenti. Sul Strumenti, vedrai un elenco di strumenti di modifica. Seleziona il Invertitore video funzionalità accanto al Video Speed Controller.
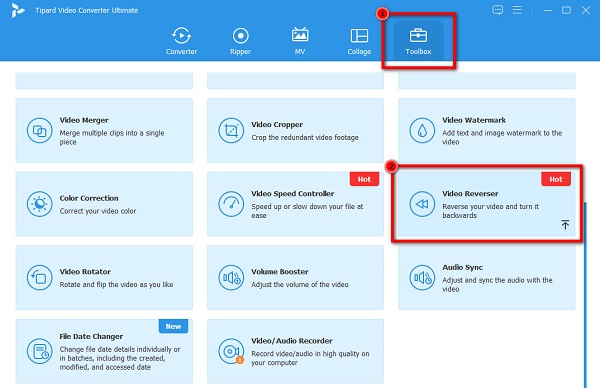
Passo 3 Successivamente, ora importeremo il file video che desideri invertire. Clicca il segno più (+) icona per caricare i video. Puoi anche trascinare il file video dai file del tuo computer al file casella più segno per caricare file video.
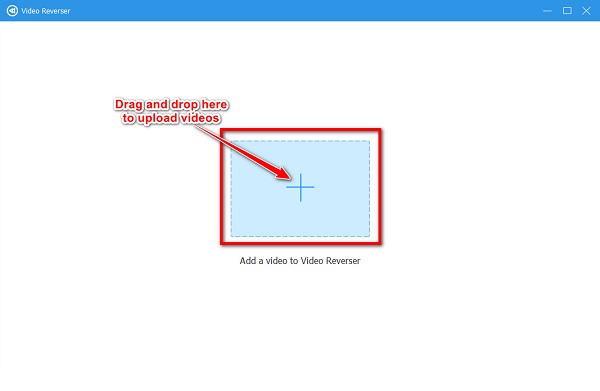
Passo 4 Una volta caricato il video, Tipard Video Converter Ultimate invertirà automaticamente il tuo video. Ma se vuoi invertire solo una certa parte del tuo video, trascina il cursore sotto l'anteprima del tuo video. Trascina il cursore a sinistra e fai clic su Imposta inizio pulsante per indicare l'inizio del video invertito. Trascina il cursore verso destra e fai clic su Imposta fine pulsante per indicare la fine del video invertito.
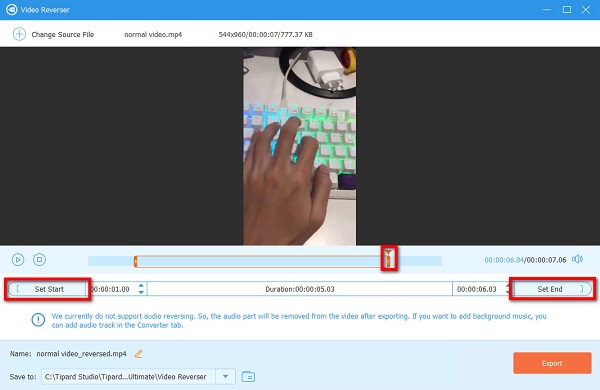
Passo 5 E infine, fai clic su Esportare pulsante situato in basso a destra dell'interfaccia per salvare il video invertito sul dispositivo.
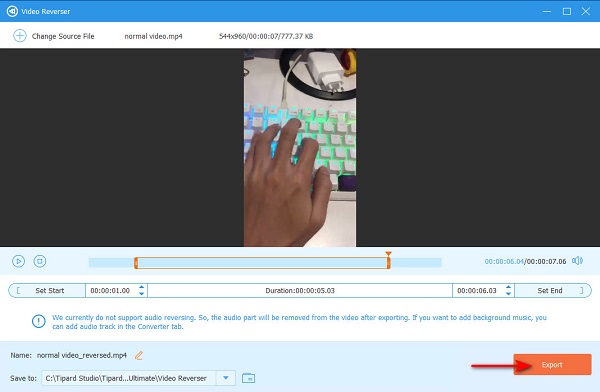
Ulteriori letture:
Una guida passo passo su come invertire una clip in Premiere
Come invertire il video in Windows Movie Maker [Guida completa]
Parte 3. Domande frequenti su come invertire i video in FFmpeg
FFmpeg è sicuro da usare?
Non proprio. Esistono rischi per la sicurezza quando si utilizza FFmpeg, specialmente quando si importano formati irregolari.
Qual è l'ultima versione di FFmpeg?
L'ultima versione di FFmpeg è FFmpeg 2.8.21 Feynman. FFmpeg 2.8.21 è stato rilasciato il 30 ottobre 2022.
VLC Media Player è basato su FFmpeg?
La libreria libavcodec fornita da FFmpeg utilizza molti dei codec di VLC. Tuttavia, VLC Media Player utilizza i suoi mixer e demuxer. VLC ha anche le proprie implementazioni del protocollo.
Conclusione
Seguendo i passaggi sopra menzionati, puoi facilmente utilizzare FFmpeg per invertire i video. Tuttavia, la maggior parte delle persone che cercano invertitori video sono principianti e non possono usare bene FFmpeg. Quindi, se sei tra i principianti che vogliono invertire i video, ti consigliamo di utilizzare Tipard Video Converter Ultimate.







