Scopri il modo migliore su come utilizzare Shotcut per invertire i video
Shotcut è una delle piattaforme di editing video più conosciute che puoi utilizzare per modificare i tuoi video in modo professionale. Questo editor video ha molte opzioni di modifica che ti aspetteresti solo negli editor video avanzati e a pagamento. E lo sapevi? Questo fantastico software di editing video ha una funzione per invertire i tuoi video. Si, è corretto! Se vuoi evidenziare una parte specifica del tuo video, allora Shotcut potrebbe essere lo strumento migliore per te. Continua a leggere questo post sul blog per apprendere i passaggi su come utilizzare Shotcut per invertire i video.
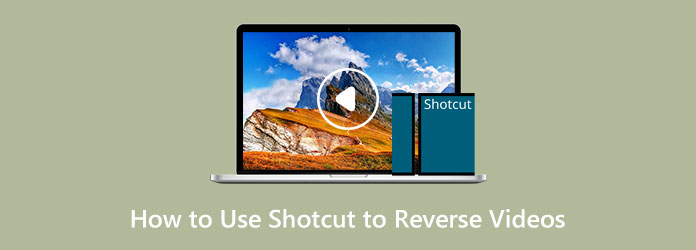
Parte 1. Come invertire un video in Shotcut
Shotcut è un software di editing video che puoi utilizzare offline. È uno dei programmi di editing video utilizzati dagli editor professionisti e principianti. Shotcut è diventato famoso anche perché è gratuito. L'editor video Shotcut è stato rilasciato nel 2004 ed è completamente ristrutturato nella sua forma attuale. Inoltre, è un editor video multipiattaforma, il che significa che gli utenti possono cambiare sistema senza riscontrare problemi di compatibilità. Puoi invertire il tuo video con Shotcut andando al pannello Proprietà. E come accennato in precedenza, Shotcut offre tantissime funzionalità di editing video, come timeline builder, funzionalità audio, effetti video e altro ancora.
Inoltre, supporta numerosi formati sorgente di file, come HEVC, GIF, MP4, HDC, GXF e altri. L'importazione di file in Shotcut è molto più semplice perché utilizza un processo noto come modifica della timeline nativa, il che significa che i file non devono essere caricati o convertiti dal software. Inoltre, in questo software sono disponibili keyframing e transizioni ed esportare un progetto è facile.
Inoltre, non avrai problemi con i requisiti di sistema di questo software di editing video perché è scaricabile su dispositivi Mac, Windows e Linux. È facile invertire un video utilizzando Shotcut, quindi è meglio leggere i passaggi seguenti per sapere come.
Come invertire un video su Shotcut
Passo 1 Per iniziare, scarica e installa il shotcut editor video sul tuo computer. Dopo averlo installato, avvia l'applicazione sul tuo dispositivo.
Passo 2 Una volta aperta l'app, importa il tuo video tramite trascinando il file video nell'interfaccia. Quindi, seleziona il tuo video facendo clic con il pulsante sinistro del mouse.
Passo 3 Con il video selezionato, fai clic sulla scheda Proprietà nella parte superiore dell'interfaccia per visualizzare il pannello delle proprietà sul lato sinistro dello schermo.
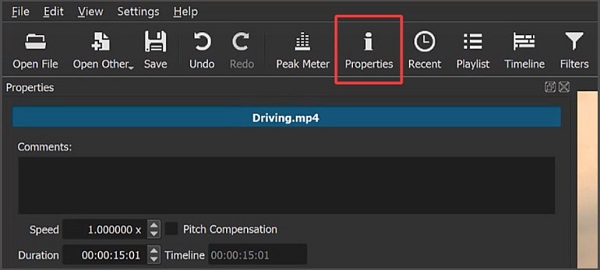
Passo 4 Apparirà un nuovo pannello in cui dovresti individuare il file Invertire opzione. Se non riesci a trovare la funzione inversa sul pannello, probabilmente stai utilizzando la versione precedente dell'applicazione. Ma se hai trovato il Invertire pulsante con tre linee, fare clic su questo pulsante.
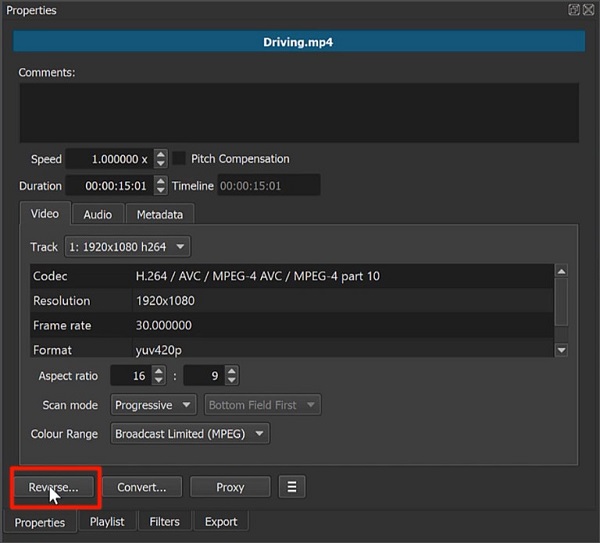
Passo 5 Facendo clic su Invertire farà apparire un pannello che contiene un dispositivo di scorrimento in cui puoi scegliere la qualità della tua conversione. Se desideri modificare continuamente il tuo video, sposta il dispositivo di scorrimento verso il meglio.
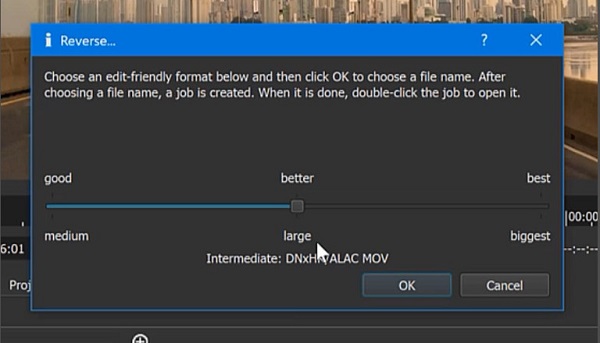
Una volta terminato, puoi salvare il video appena invertito sul tuo disco rigido. Quindi, nel pannello di destra, inizierà il processo di conversione e il video originale verrà sostituito con il video invertito.
Nota:La funzione inversa di Shotcut inverte sia l'audio che il video. Pertanto, se desideri dissociare il video dall'audio o se desideri disattivare l'audio del tuo video, fai clic con il pulsante destro del mouse sul video e fai clic su Stacca l'audio.
Pro e contro dell'utilizzo di Shotcut per invertire i video
PRO:
- • È possibile scaricare il software gratuitamente.
- • Ha tonnellate di fantastici strumenti di editing.
- • Accetta più strati di file video.
- • Ha una funzione di trascinamento della selezione.
Contro:
- • Non ha anteprima per effetti e transizioni.
- • Ha applicato modifiche agli effetti; ad esempio, presenta problemi di ritardo durante la classificazione del colore.
Parte 2. Modo alternativo all'utilizzo di Shotcut per invertire i video
Shotcut è un pacchetto completo quando si tratta di software di editing video. Tuttavia, ha un elenco di battute d'arresto, proprio come altre applicazioni di editing video. Shotcut non ha un effetto di anteprima che molte persone cercano quando invertono un video. Quindi, se desideri un invertitore video con una funzione di anteprima, considera il tuo problema risolto.
Tipard Video Converter Ultimate potrebbe essere la scelta migliore per te quando cerchi il miglior software di inversione video. Questa applicazione è inizialmente un convertitore video con molte funzionalità di editing avanzate, tra cui un invertitore di video, un'unione di video, un trimmer di video, un amplificatore di volume e molti altri. E sulla sua funzione di inversione video, puoi invertire completamente il tuo video o selezionare una parte che desideri invertire. Inoltre, puoi caricare video ad alta risoluzione nell'applicazione in qualsiasi formato video, come MP4, AVI, M4V, WebM, VOB, FLV e oltre 500 altri formati. Inoltre, Tipard Video Converter Ultimate ha un'interfaccia utente intuitiva, che la rende un'applicazione adatta ai principianti. Inoltre, non devi essere preoccupato per la qualità dei tuoi video perché può invertire i tuoi file video senza comprometterne la qualità.
Inoltre, ha una funzione di anteprima in cui puoi valutare il tuo output prima di esportarlo. Tipard Video Converter Ultimate è disponibile su tutte le piattaforme, come Windows, Mac e Linux. Se sei interessato a utilizzare questo eccellente invertitore video, segui le semplici istruzioni riportate di seguito.
Passo 1 Innanzitutto, scarica Tipard Video Converter Ultimate sul tuo dispositivo facendo clic su Scaricare pulsante sotto per Windows o Mac. Segui il processo di installazione, quindi avvia l'app una volta installata.
Passo 2 E poi, vai al file Strumenti pannello sopra l'interfaccia del software. E poi, vedrai il set di funzionalità di modifica che puoi utilizzare. Seleziona il Invertitore video funzione dall'elenco degli strumenti.
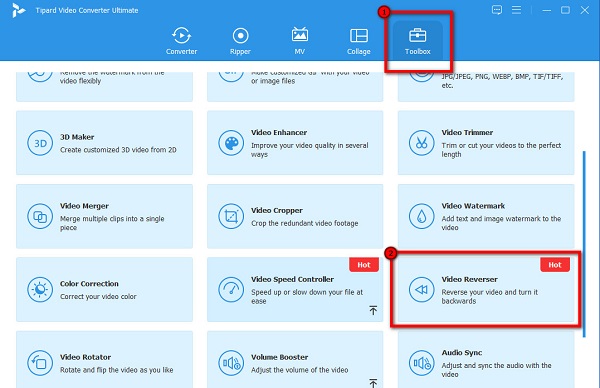
Passo 3 E per caricare un video, fai clic su icona del segno più o trascina e rilascia il tuo file dai file del tuo computer al file casella più segno.
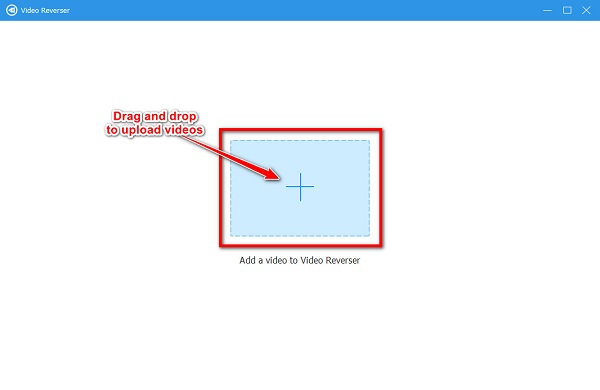
Passo 4 Dopo aver caricato il video, Tipard Video Converter Ultimate invertirà automaticamente il tuo video. Ma se vuoi invertire una certa parte del tuo video, fai clic su Imposta inizio or Imposta fine pulsante.
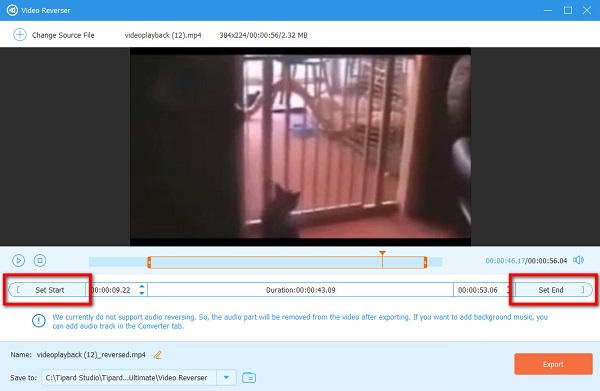
Passo 5 Ora puoi guardare l'anteprima del tuo output prima di salvarlo. Fare clic su Esporta per salvare il video nei file del computer.
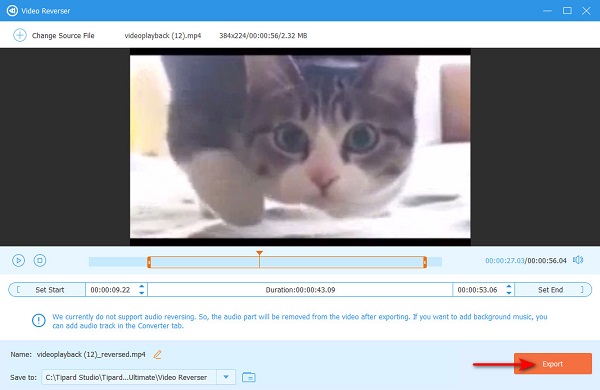
Ulteriori letture:
Recensione completa su come utilizzare Ezgif per invertire i video
Scopri come utilizzare FFmpeg per invertire i video [semplici passaggi]
Parte 3. Domande frequenti su come utilizzare Shotcut per invertire i video
Shotcut supporta i file MOV?
Sì. Shotcut è un'applicazione di editing video che supporta molti formati video, inclusi MOV, MKV, MP4 e altri formati di file video standard.
Puoi capovolgere i video usando Shotcut?
Shotcut ha vari strumenti di modifica che puoi utilizzare per modificare o migliorare i video. Una delle sue caratteristiche note è il video flipper.
Quanto costa Shotcut?
Shotcut è un editor video gratuito, open source e multipiattaforma. Pertanto, non è necessario preoccuparsi del costo dell'applicazione.
Conclusione
In effetti, puoi usare Ezgif per invertire i video. E se stai cercando il miglior invertitore di video online, Ezgif potrebbe essere l'opzione migliore per te. Ma se preferisci un invertitore video che contenga molte funzionalità di editing avanzate, scaricalo Tipard Video Converter Ultimate ora.







