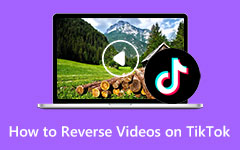Scopri i passaggi su come invertire un video in Premiere
Adobe Premiere Pro è un software di editing video non lineare sviluppato da Adobe Inc. Questo software di editing video è una famosa applicazione per molti editor professionisti. Ha molti strumenti di modifica che puoi utilizzare per migliorare e creare effetti unici sui tuoi video. Con Adobe Premiere Pro, puoi creare più sequenze di telecamere, assegnazioni audio, aggiungere transizioni e realizzare animazioni. Inoltre, questa applicazione è nota per l'esportazione di video di alta qualità. E in questo articolo, ti mostreremo un altro fantastico effetto che puoi fare con Adobe Premiere Pro, ovvero invertire un video. Continua a leggere questo post per imparare i passaggi come invertire una clip in Premiere.
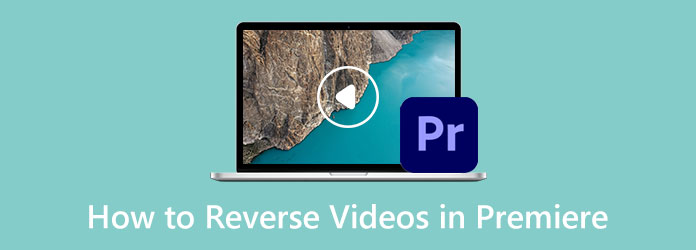
Parte 1. Come invertire una clip in Premiere
Probabilmente sei tra le persone che cercano software di editing video professionale per invertire il tuo video. Video editor e vlogger utilizzano Adobe Premiere Pro per le loro esigenze di post-produzione. E ci sono molte ragioni per cui una persona vuole invertire un video. Quindi, in questa parte, ti illustreremo come far tornare indietro un video in Premiere.
Passo 1 Innanzitutto, scarica Adobe Premiere Pro sul tuo computer e avvialo. Quindi, importa il video che desideri invertire. Per importare file video, fare clic su File> Importa o trascina semplicemente il tuo file nel cestino del progetto.
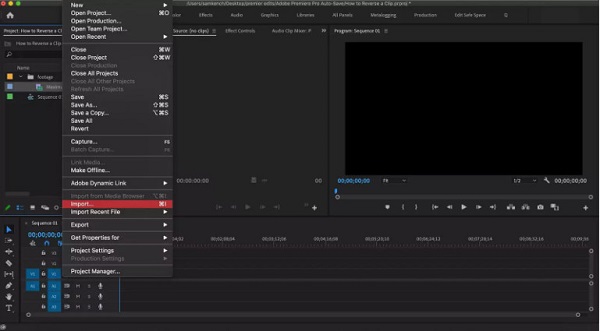
Passo 2 Una volta caricato il videoclip, puoi ora preparare la tua selezione. Se hai intenzione di invertire l'intero clip, trascina il video sul tuo file Cronologia. In alternativa, puoi premere le scorciatoie sulla tastiera, premere (,) o (.). Ma se vuoi invertire solo una parte del tuo video, devi prima separare la parte dal resto del video. Puoi separare una parte del tuo video utilizzando il file I ed O chiavi o dividendo i tuoi video clip in pezzi.
Esistono numerosi modi per dividere un video su Premiere; il più semplice è posizionare la testina di riproduzione nel punto in cui desideri tagliare il video, quindi tenere premuto Comandoe premere K (Se stai modificando su un dispositivo Mac.) Oppure puoi premere CTRL + K sulla tastiera se utilizzi un dispositivo Windows.
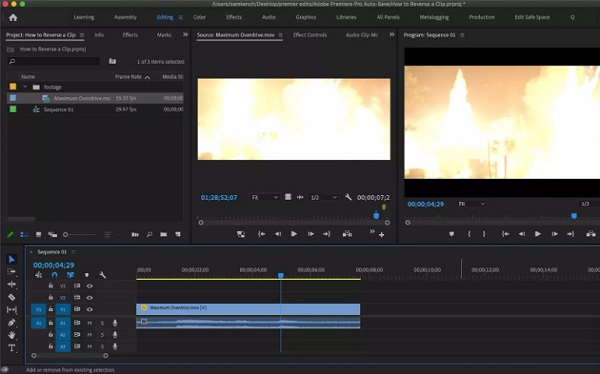
Passo 3 E ora invertiremo la tua clip in Premiere. Fai clic con il pulsante destro del mouse sul video e seleziona il file Velocità / Durata opzione. Verrà visualizzata una nuova finestra con una casella di controllo che indica Velocità inversa. Controllando il Velocità inversa box, Premiere invertirà immediatamente il tuo video. Clic OK per salvare tutte le modifiche apportate.
Opzionale. Puoi cambiare la velocità del tuo video dalla casella a comparsa Velocità inversa. Puoi fare entrambe le cose contemporaneamente se vuoi un video invertito che sia accelerato o rallentato. Puoi anche aggiungere un effetto al rallentatore al tuo video con la stessa finestra pop-up.
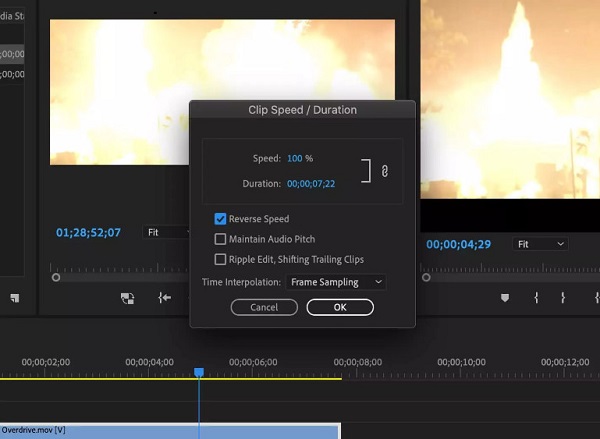
Semplice, vero? Questi sono i passaggi su come riprodurre un video al contrario utilizzando Premiere Pro. Seguendo questi passaggi, puoi invertire incredibilmente il tuo video senza avere difficoltà.
Pro e contro dell'utilizzo di Adobe Premiere Pro per invertire i video
PRO:
- • Offre molti strumenti di editing avanzati che puoi utilizzare.
- • Il processo di inversione del video è semplice da utilizzare.
- • Puoi esportare video di alta qualità in qualsiasi formato.
- • Disponibile su tutti i sistemi operativi, inclusi Windows e macOS.
Contro:
- • Adobe Premiere Pro non è gratuito.
- • Gli strumenti sono difficili da navigare.
- • Richiede una conoscenza approfondita dell'applicazione per modificare i video.
Parte 2. Modi alternativi per utilizzare Premiere per invertire i video
In effetti, Adobe Premiere Pro è una splendida app per invertire i video. Tuttavia, non è gratuito e gli altri strumenti di modifica sono difficili da usare e navigare. Quindi, le persone sono alla ricerca di un'applicazione più facile da usare. Se sei tra le persone che stanno cercando un'alternativa su come far andare un video al contrario in Premiere, allora abbiamo una soluzione per te.
1. Tipard Video Converter Ultimate
Se stai cercando l'alternativa più eccezionale ad Adobe Premiere Pro, allora Tipard Video Converter Ultimate è la soluzione per te. Questa applicazione offline può aiutarti a invertire facilmente i tuoi video. Con la funzione di inversione video dell'applicazione, puoi invertire i tuoi video interamente o per parte. Inoltre, supporta tutti i formati video, come MP4, AVI, MKV, WMV, MOV, M4V, WebM, VOB, SWF e oltre 500 altri formati. Ha anche molti strumenti di modifica avanzati integrati che puoi utilizzare, tra cui un'unione di video, correzione del colore, filigrana video, aumento del volume e altro dalla casella degli strumenti. Tipard Video Converter Ultimate è il tuo strumento di inversione video ideale perché può invertire il tuo video senza comprometterne la qualità.
Come invertire un video utilizzando Tipard Video Converter Ultimate:
Passo 1 Scarica e installa il software sul tuo video facendo clic su Scaricare bottone sotto. Dopo il download, apri l'app sul tuo dispositivo.
Passo 2 E poi, sulla prima interfaccia, vai al file Strumenti pannello e selezionare il Invertitore video funzione dall'elenco degli strumenti.
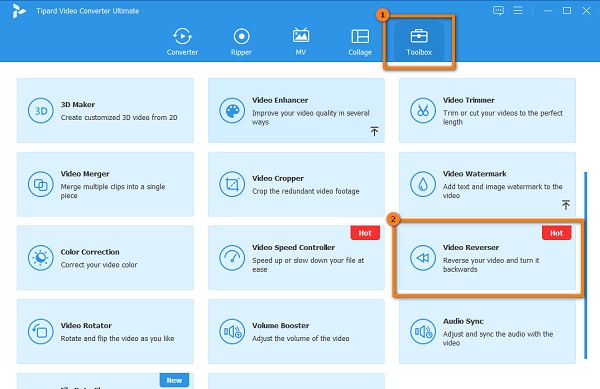
Passo 3 Per importare file video, fare clic su più (+) icona del segno o drag and drop il tuo video nel casella più segno.
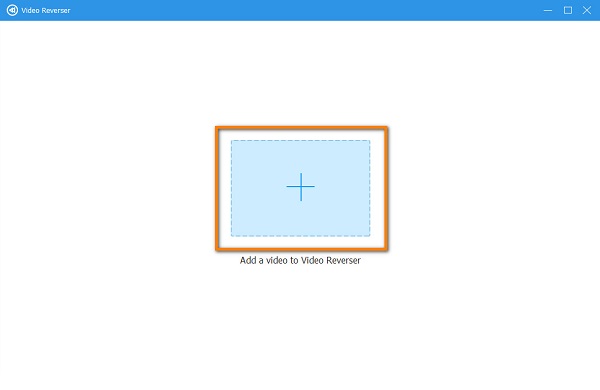
Passo 4 Dopo aver caricato il tuo video, Tipard Video Converter Ultimate invertirà automaticamente completamente il tuo video. Ma puoi anche selezionare una parte del tuo video che desideri invertire. Clicca il Imposta inizio ed Imposta fine pulsante per invertire una parte del video.
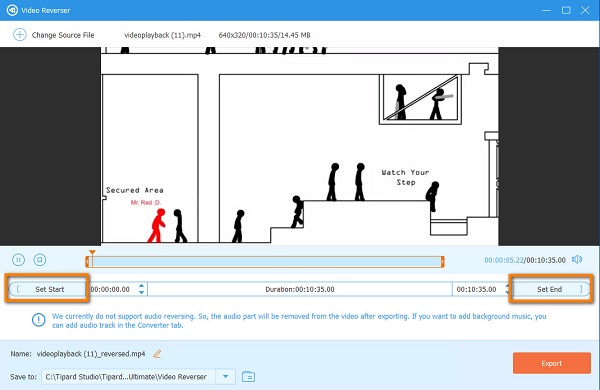
Passo 5 Infine, fai clic sul Esportare pulsante in basso a destra dell'interfaccia per salvare l'output.
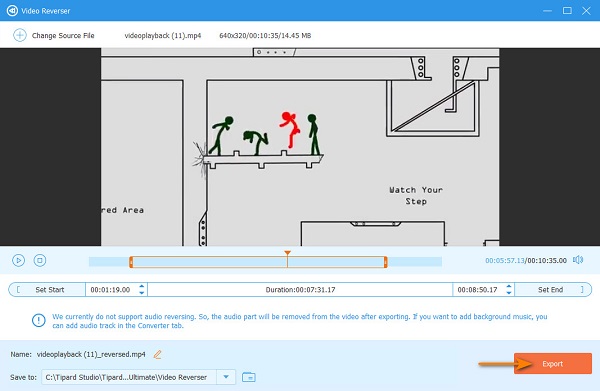
2. Caramelle video
Un'altra alternativa che puoi usare per video inversi is Video Caramelle. Video Candy è un'applicazione online accessibile su tutti i browser web, come Google e Safari. Questo invertitore di video online utilizza la tecnologia AI che inverte automaticamente il tuo video una volta caricato. Inoltre, ha un'interfaccia utente semplice ed è gratuito. Tuttavia, ha un processo di caricamento lento, che lo rende scomodo per gli altri utenti.
Come invertire un video usando Video Candy:
Passo 1 Apri il tuo browser e cerca Video Candy. Quindi, nell'interfaccia utente principale, fare clic su Aggiungi File pulsante per caricare una clip.
Passo 2 Attendi il caricamento del tuo video, quindi vedrai che Video Candy ha automaticamente invertito il tuo video.
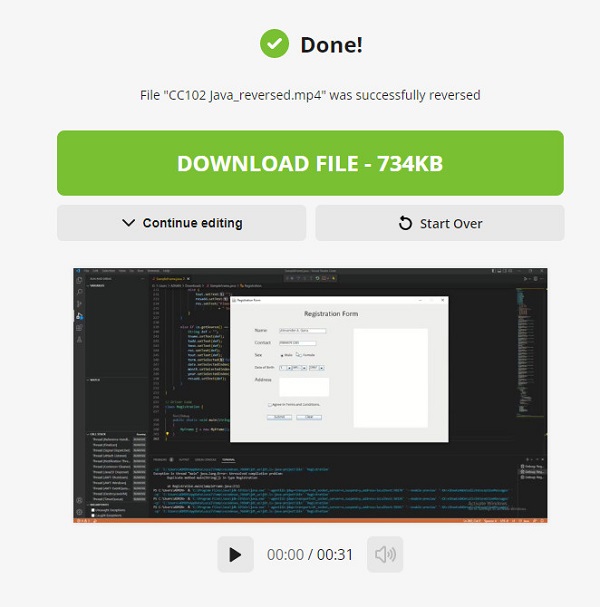
Passo 3 Clicca su Scarica File pulsante per salvare il tuo video invertito da questo invertitore video.
Parte 3. Domande frequenti su come invertire le clip in Premiere
Quanto costa Adobe Premiere Pro?
Il piano più acquistato di Adobe Premiere Pro è di $ 20.99 al mese per un piano annuale. Gli utenti possono anche compensare annualmente $ 239.88 all'anno o mese per mese $ 31.49 al mese.
Quale è meglio, Premiere Pro o After Effects?
Adobe Premiere Pro viene utilizzato principalmente per l'editing di video. Al contrario, Adobe After Effects viene utilizzato principalmente per il compositing. Quando si tratta di retromarcia, Adobe Premiere Pro è migliore.
Posso importare un file video MKV in Adobe Premiere?
Adobe Premiere ha rimosso il supporto per MKV con l'ultima versione di Adobe Premiere CC 2019 13.1.3.
Conclusione
Alcuni utenti hanno pensato che fosse difficile invertire una clip in Adobe Premiere Pro. Ma con i passaggi indicati, puoi facilmente imparare a riprodurre un video all'indietro in Premiere Pro. Quindi, inverti il tuo video ora e divertiti a utilizzare la funzione inversa di Adobe Premiere. Ma, se vuoi un invertitore video, che è più facile da usare, scaricalo Tipard Video Converter Ultimate.