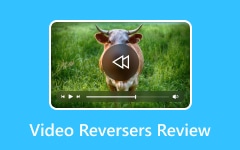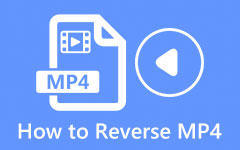Scopri i passaggi su come invertire un video in After Effects
After Effects è il principale software di animazione 2.5D utilizzato per l'animazione, la creazione di effetti visivi e la composizione di immagini in movimento. Questo software di editing video è famoso per molti editor video professionali grazie ai suoi strumenti e funzionalità. Inoltre, After Effects è comunemente usato nei film, negli spettacoli televisivi e nella creazione di video web. E con Adobe After Effects, puoi anche invertire i tuoi video. Sebbene After Effects non sia uno strumento adatto ai principianti, ti insegneremo come invertire il video con passaggi più semplici. Pertanto, leggi questo articolo per apprendere i semplici passaggi per invertire i video in After Effects.
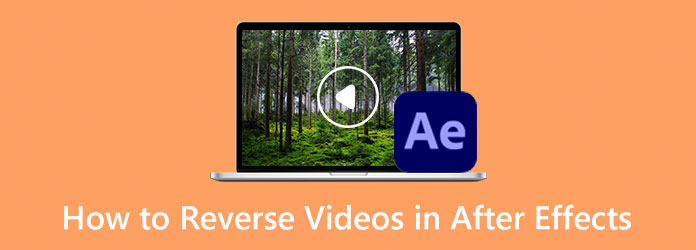
Parte 1. Come invertire i video in After Effects
Molti principianti hanno difficoltà a usare Adobe After Effects perché l'interfaccia e gli strumenti sono difficili da capire. Hai bisogno di ulteriore pratica e conoscenza quando usi questa fantastica applicazione di editing video. E se stai cercando un'ottima applicazione che ti permetta di invertire i tuoi video, allora Adobe After Effects può essere una scelta. Non preoccuparti perché, in questa parte, ti mostreremo un modo più semplice per invertire una clip in After Effects. In questo tutorial, ti mostreremo quattro modi per invertire un video in After Effects.
1. Usa il livello Time-Reverse
Passo 1 Per iniziare, scarica il Adobe After Effects applicazione e installarla sul PC. Apri il video che desideri invertire. Quindi, salva la sezione come file diverso o separato per motivi di sicurezza.
Passo 2 Quindi, trascina e rilascia il tuo file video sul file Nuova composizione icona. Fare clic con il pulsante destro del mouse sul livello che si desidera utilizzare per l'effetto video inverso. Quindi, sullo schermo verrà visualizzato un menu a discesa.
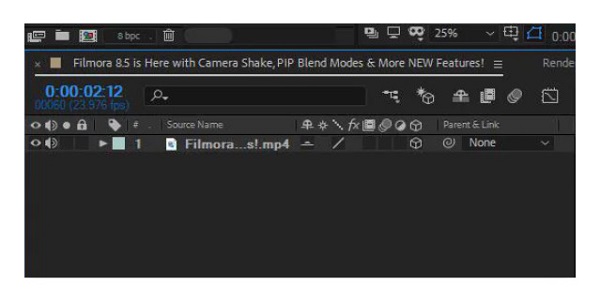
Passo 3 Quindi, vai a Ora > Inverti livello ora per aprire un'altra finestra. Nella nuova finestra, puoi regolare la velocità in cui desideri riprodurre il video clip.
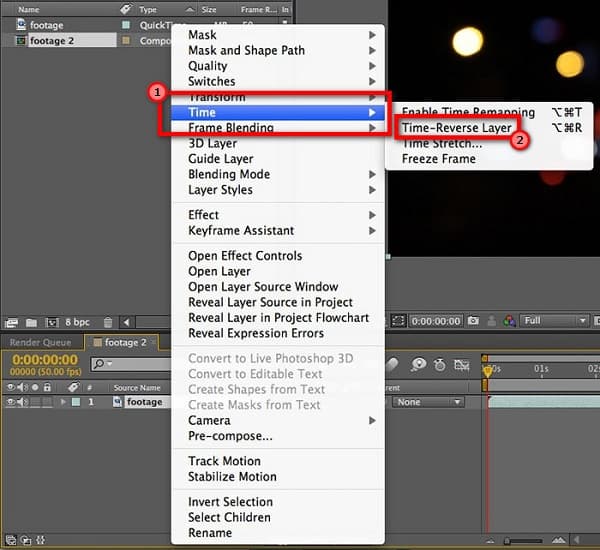
Passo 4 E poi, fai clic su applicare l'effetto pulsante e attendi che venga eseguito il rendering. Puoi quindi riprodurre l'anteprima del tuo video invertito per verificare se è apparso come desideri. Una volta che sei soddisfatto dell'output, puoi salvare il file.
Passo 5 Se il clip video che salvi si trova in un file separato, puoi salvarlo ed esportarlo. Ora puoi scegliere se vuoi restituire il file originale con quello nuovo che hai invertito usando Adobe After Effects.
Anche se non è facile utilizzare After Effects per invertire le clip, speriamo che questi passaggi possano aiutarti a raggiungere il tuo obiettivo.
2. Usa Time-Stretch
Passo 1 Apri l'applicazione After Effects, quindi importa il video in After Effects. Poi, drag and drop il file video sulla timeline.
Passo 2 Nella sequenza temporale, fai clic con il pulsante destro del mouse sul livello video e scorri verso l'alto fino a Ora opzione.
Passo 3 Quindi, selezionare Dilatazione del tempo e tipo -100% sul Fattore di allungamento. Sulla tastiera, premi il tasto [ in modo che il tuo livello inizi dove si trova la linea blu dell'indicatore.
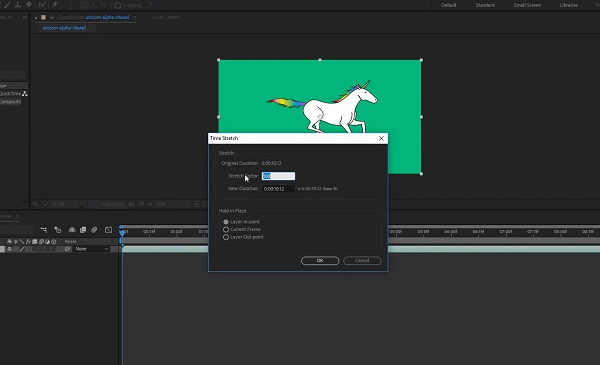
3. Usa la modifica del tempo
Passo 1 Innanzitutto, apri Adobe After Effects, quindi trascina e rilascia il file video sul file Cronologia. E sulla timeline, fai clic con il pulsante destro del mouse sul livello video.
Passo 2 Scorri fino a Ora e seleziona il Abilita la rimappatura del tempo opzione. Prendi il primo fotogramma chiave, quindi trascinalo alla fine del tuo livello.
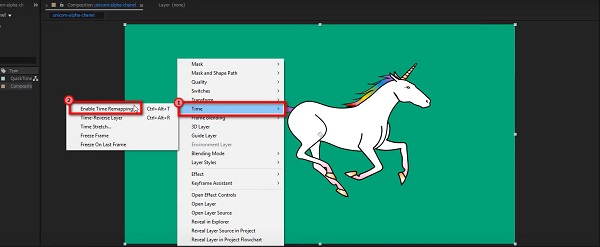
Passo 3 Quindi, prendi il primo fotogramma chiave e trascinalo all'inizio del tuo livello. E regola i fotogrammi chiave del tuo video. Ora puoi vedere il tuo video riprodotto al contrario.
Mancia. Per aumentare la velocità del tuo video, avvicina ogni fotogramma.
4. Usa fotogrammi chiave invertiti nel tempo
Puoi utilizzare l'opzione Time-Reverse Keyframes quando hai un video con tonnellate di fotogrammi chiave. E senza utilizzare l'opzione di inversione temporale, puoi comunque invertire i fotogrammi chiave utilizzando After Effects.
Passo 1 In primo luogo, evidenziare il fotogramma chiave che si desidera invertire. Quindi, fai clic con il pulsante destro del mouse e vai a Assistente fotogramma chiave.
Passo 2 Dopo, seleziona il Fotogrammi chiave a inversione temporale.
Passo 3 E questo è tutto! Ora puoi vedere che i fotogrammi chiave selezionati sono cambiati e ordinati al contrario.
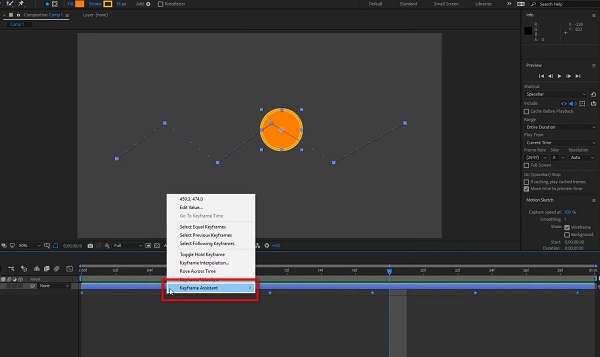
E questi sono i quattro modi per realizzare un video inverso in After Effects. Sebbene sia piuttosto impegnativo da usare, è comunque un'ottima app per invertire un video.
Pro e contro dell'uso di After Effects per invertire i video
PRO:
- • Con Adobe After Effects, puoi utilizzare quattro metodi per invertire il video.
- • La qualità della clip o del video non sarà influenzata.
- • Puoi utilizzare molte funzionalità e strumenti di modifica per migliorare il tuo video.
- • Supporta quasi tutti i formati video, come MP4, AVI, MOV, MKV e WMV.
- • Scaricabile su tutti i sistemi operativi, inclusi Windows e macOS.
Contro:
- • Non è un'applicazione adatta ai principianti.
- • Non è gratuito.
Parte 2. Modo più semplice per invertire i video rispetto all'utilizzo di After Effects
Come accennato in precedenza, Adobe After Effects non è facile da usare. Quindi, molti principianti cercano un'alternativa per invertire i loro video. Fortunatamente, abbiamo trovato la migliore alternativa per invertire i tuoi video. In questa parte, ti mostreremo un'alternativa per After Effects per riprodurre i video all'indietro.
Tipard Video Converter Ultimate è l'applicazione di retromarcia video più ricercata che puoi utilizzare offline. Questo software è inizialmente un convertitore video con tantissime funzionalità di editing avanzate, come un invertitore di video, un editor di metadati video, un amplificatore di volume, un dispositivo di rimozione della filigrana video e altro ancora. Inoltre, può invertire il tuo video interamente o selezionando parti del tuo video. Puoi anche caricare facilmente i file perché supporta oltre 500 formati video. Inoltre, ha un'interfaccia utente facile da usare, che la rende un'applicazione adatta ai principianti. Inoltre, non influisce sulla qualità del tuo video quando lo inverti.
Come invertire un file video utilizzando Tipard Video Converter Ultimate:
Passo 1 Scarica e installa Tipard Video Converter Ultimate sul desktop spuntando il tasto Scaricare bottone sotto.
Passo 2 E poi, sull'interfaccia utente principale dell'app, vai a Strumenti pannello. Apparirà l'elenco degli strumenti di editing video. Seleziona il Invertitore video caratteristica.
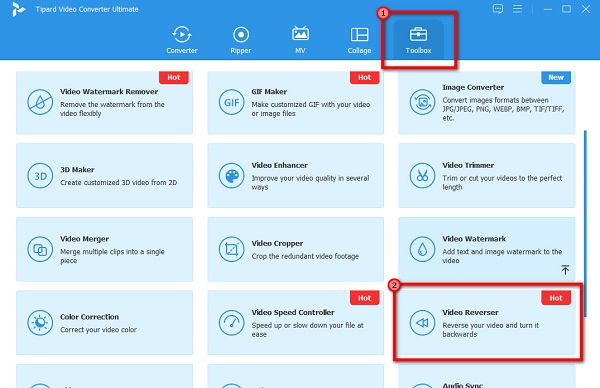
Passo 3 Quindi, colpisci segno più icona per caricare il video che si desidera riprodurre all'indietro.
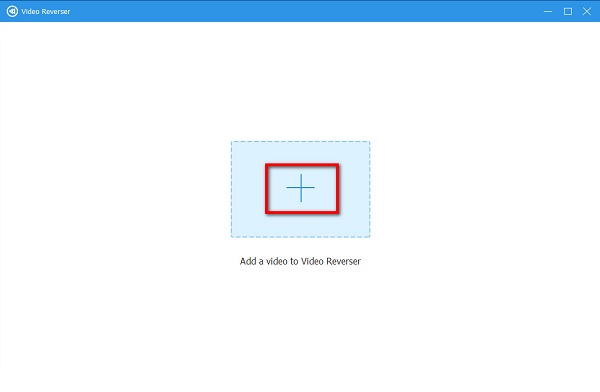
Passo 4 Dopo aver caricato il file, Tipard Video Converter UItimate lo farà automaticamente invertire il tuo video. È inoltre possibile selezionare la parte che si desidera invertire facendo clic su Imposta inizio or Imposta fine pulsante.
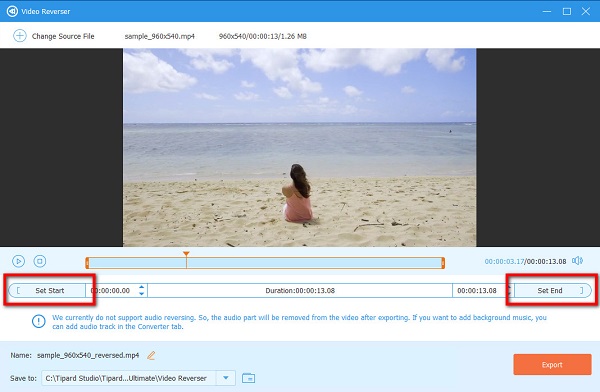
Passo 5 E infine, fai clic su Esportare pulsante per salvare l'output sul dispositivo.
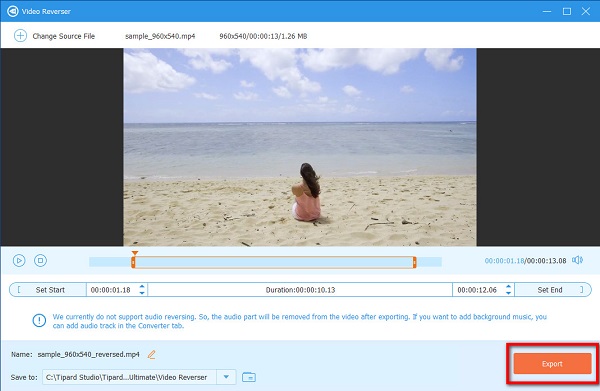
Parte 3. Domande frequenti su come invertire i video in After Effects
Quanto costa Adobe After Effects?
Adobe After Effects ha una versione di prova gratuita di 7 giorni. Ma dopo la versione di prova gratuita, devi acquistare l'app per $ 20.99 al mese.
Adobe After Effects è un acquisto una tantum?
Adobe After Effects può essere acquistato solo da Adobe abbonandosi a Creative Cloud. E non è possibile acquistare After Effects a un costo una tantum.
Cosa dovrei usare, Adobe After Effects o Premiere Pro?
Adobe Premiere Pro è il migliore per taglio, organizzare e migliorare i video che hai già realizzato. D'altra parte, After Effects è lo standard del settore per l'editing di grafica animata ed effetti visivi.
Conclusione
Ora che sai come riprodurre video al contrario in After Effects, puoi lavorare in modo indipendente. Se in quali modi vuoi usare invertire il video in After Effects, puoi sicuramente invertire il tuo video in modo efficace. Ma se preferisci un metodo più semplice, scarica Tipard Video Converter Ultimate ora.