Semplici passaggi su come invertire i video in Windows Movie Maker
Uno degli editor video più popolari sul tuo computer Windows è Windows Movie Maker. Ha molte funzionalità di editing video, ecco perché molti editor professionisti e principianti utilizzano questa applicazione. Con Windows Movie Maker puoi aggiungere effetti speciali, sovrapposizioni di transizione, personalizzare titoli, unire video e altro ancora. Ma ciò che è ancora più impressionante è che puoi utilizzare Windows Movie Maker per invertire i tuoi video. Quindi, se stai cercando un software di editing in grado di invertire i tuoi video, Windows Movie Maker è il software che fa per te. Leggi continuamente questa guida per imparare i passaggi come invertire i video in Windows Movie Maker.
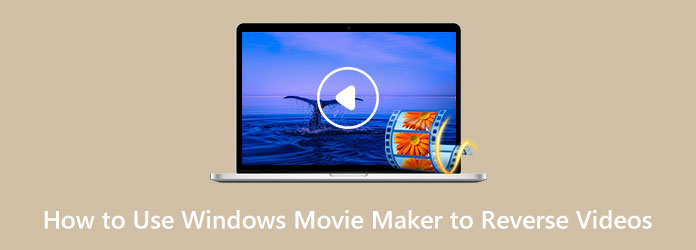
Parte 1. Come invertire i video utilizzando Windows Movie Maker
Poiché Windows Movie Maker è tra le applicazioni di editing video più utilizzate per computer Windows e puoi utilizzarlo per invertire i video, ti forniremo i passaggi necessari. Di seguito sono riportati i semplici passaggi per invertire i video utilizzando Windows Movie Maker.
Passo 1 Innanzitutto, scarica il Windows Movie Maker sul tuo desktop. Avvia l'applicazione una volta installata. E poi, clicca Aggiungi video e foto per selezionare il video. Una volta ottenuto il filmato, trova il primo fotogramma del tuo video, che utilizzerai come punto di partenza della clip invertita. Per fare ciò, sposta il dispositivo di scorrimento a sinistra della sequenza temporale e quindi visualizzalo in anteprima. Pausa e prendere nota del time code.
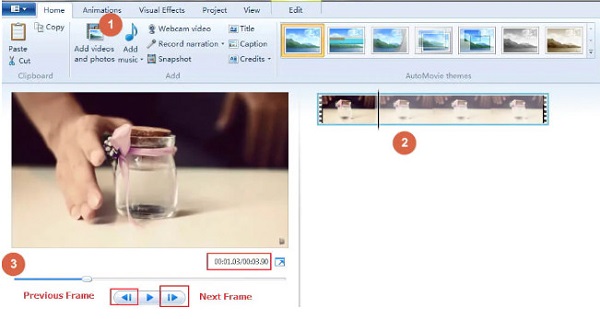
Passo 2 E poi, devi creare una cartella in cui puoi salvare i materiali del video inverso. Scatta istantanee utilizzando il Istantanea pulsante sul tuo Casa scheda e salva le foto nel file che hai creato. Dopo aver scattato le istantanee, fai clic sul pulsante Salva e le istantanee verranno aggiunte alla sequenza temporale.
Passo 3 Successivamente, sposta il cursore sul fotogramma successivo e ripeti l'istantanea per ottenere tutti i fotogrammi necessari per realizzare un video inverso. Continua a fare questo processo fino a raggiungere la fine del filmato che desideri invertire.
Passo 4 Successivamente, seleziona tutte le immagini che hai salvato sul tuo file e fai clic su Strumenti video Modifica scheda. E sul Durata campo, inserisci la durata target del tuo video inverso.
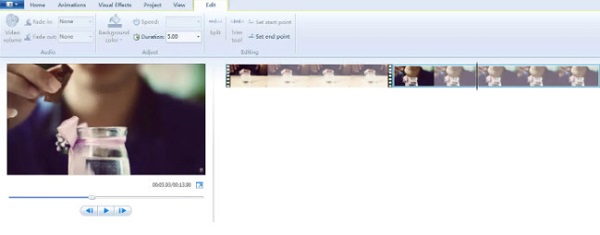
Passo 5 E per l'ultimo passaggio, elimina il file video originale dalla timeline, lasciando solo le immagini che hai scattato. E ora puoi riprodurre il tuo video invertito. Assicurati di avere le proporzioni corrette per il tuo video. Avrai un video invertito perfetto se lo hai fatto correttamente.
E questo è tutto! Seguendo i passaggi precedenti, imparerai come utilizzare Windows Movie Maker per invertire le clip.
Pro e contro dell'utilizzo di Windows Movie Maker per invertire i video
PRO:
- • Gratuito per gli utenti di Microsoft Windows.
- • Ha una semplice interfaccia utente.
- • Supporta i formati video più standard, come MP4, AVI, WMV, ecc.
- • Ha molte funzioni di editing video.
- • Windows Movie Maker può bloccarsi e bloccarsi.
- • Non è possibile eseguire modifiche complesse.
- • La funzione di inversione del video spesso si blocca.
Contro:
Parte 2. Modo alternativo per utilizzare Windows Movie Maker per invertire i video
Non possiamo negare che Windows Movie Maker sia una buona applicazione per invertire i video. Tuttavia, come molte persone si lamentano, spesso si blocca, specialmente nella funzione video inverso. Ecco perché abbiamo cercato la migliore alternativa che puoi utilizzare per invertire i tuoi video sul tuo computer Windows.
Tipard Video Converter Ultimate è l'alternativa più eccellente se stai cercando un invertitore video. Questo software era originariamente un convertitore video, ma ha molte funzionalità di editing avanzate, tra cui un invertitore video, unire video, rimuovere filigrane video e altro ancora. E nel suo video reverser, puoi riavvolgere il tuo video interamente o parzialmente in pochi clic. Inoltre, questo software ha un'interfaccia utente facile da usare che lo rende un'applicazione adatta ai principianti. Inoltre, supporta numerosi formati di file video, come MP4, AVI, MOV, MKV, FLV, VOB, WMV, M4V e oltre 500 altri. Inoltre, quando inverti i video utilizzando Tipard Video Converter Ultimate, la qualità del video non verrà rovinata. Inoltre, è disponibile per il download su tutti i sistemi operativi, come Windows, macOS e Linux. Pertanto, se desideri utilizzare Tipard Video Converter Ultimate come alternativa per come invertire un video su Windows Movie Maker, segui le semplici istruzioni di seguito.
Passo 1 Per iniziare, scarica e installa Tipard Video Converter Ultimate sul desktop facendo clic su Scaricare pulsante sotto per Windows o Mac. Una volta installato il software, avvialo immediatamente.
Passo 2 E l'interfaccia utente principale del software, vai al pannello Toolbox. Vedrai l'elenco degli strumenti offerti dall'app. Clicca il Invertitore video caratteristica.
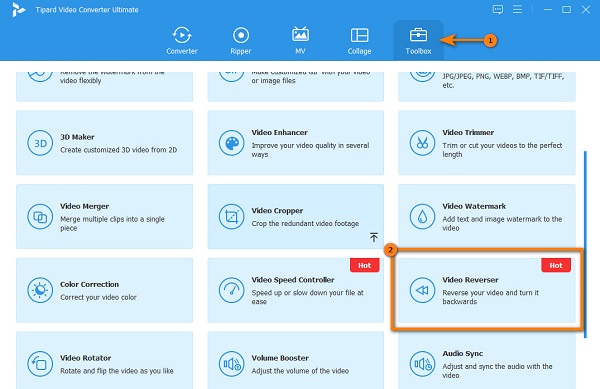
Passo 3 Quindi, per caricare un video, fai clic su icona del segno più. È anche possibile drag and drop il video dai file del tuo computer al casella più segno per caricare il video che desideri invertire.
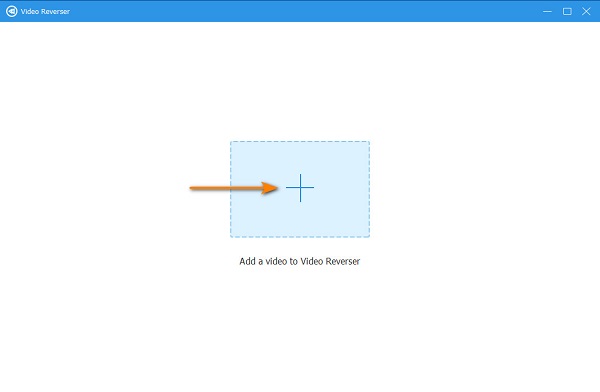
Passo 4 Dopo aver caricato il tuo file video, Tipard Video Converter UItimate invertirà automaticamente completamente il tuo video. Ma se vuoi invertire parti specifiche del tuo video, trascina il file cursore nel punto in cui si desidera che inizi la clip e fare clic Imposta inizio. Per selezionare la fine del video, sposta il dispositivo di scorrimento verso destra e fai clic su Imposta fine pulsante.
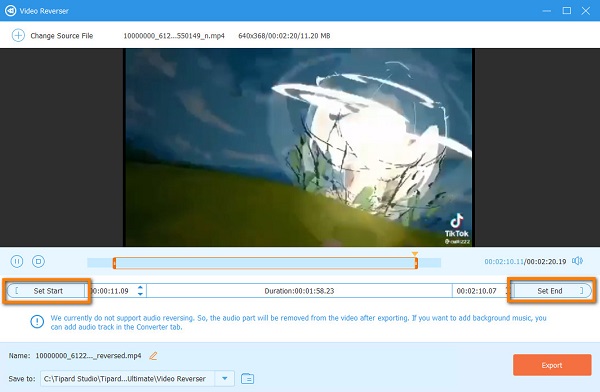
Passo 5 Infine, fai clic sul pulsante Esporta situato nell'angolo in basso a destra dell'interfaccia utente per salvare l'output nei file del tuo dispositivo.
Semplice, vero? Con Tipard Video Converter Ultimate, puoi invertire qualsiasi video ed esportarli con alta qualità. Inoltre, mantiene la qualità del tuo video.
Parte 3. Domande frequenti su come utilizzare Windows Movie Maker per invertire i video
Windows Movie Maker supporta i formati di file MKV?
Apparentemente, molti software di editing video non supportano i formati di file video MKV, come Windows Movie Maker, Adobe Premiere, Final Cut Pro, ecc.
Posso scaricare Windows Movie Maker sul mio dispositivo Mac?
Sì. La cosa buona di Windows Movie Maker è che è disponibile gratuitamente sul tuo PC Windows o Mac.
Posso utilizzare Windows Movie Maker per rimuovere le filigrane dai miei video?
No. Anche se alcuni utenti inseriscono una parte sfocata della filigrana nei loro video, non è così rimuovere la filigrana professionalmente. Quindi, se stai cercando un software per rimuovere le filigrane dai video senza perdite, prova il dispositivo di rimozione della filigrana video di Tipard Video Converter Ultimate.
Conclusione
Molti editor di video sono alla ricerca di un'applicazione di inversione video per evidenziare alcune parti del loro video o, a volte, per aggiungere divertimento. E imparare come invertire una clip in Windows Movie Maker è facile se segui questi passaggi. Tuttavia, è scomodo che il software che stai utilizzando vada sempre in crash. Quindi, se vuoi un modo più conveniente per invertire i tuoi video, scarica Tipard Video Converter Ultimate.







