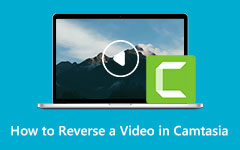Come utilizzare Final Cut Pro per invertire le clip
Hai mai desiderato tornare indietro nel tempo e rivivere i momenti che hai vissuto prima? Sfortunatamente, non potremmo tornare indietro nel tempo e rivivere i tempi che avevamo una volta. Ma non nel mondo dell'editing video. Ma in termini di editing video, puoi invertire cose o momenti utilizzando l'opzione di inversione. Nell'editing video, molti editor cercano strumenti e soluzioni per invertire o riavvolgere una clip. E se questo è il tuo intento, perché stai leggendo questo post, allora sei sulla pagina giusta. Di seguito, ti mostreremo la migliore applicazione di inversione video che puoi utilizzare sul tuo dispositivo. Continua a leggere questo articolo per apprendere i passaggi su come utilizzare Final Cut Pro per invertire i video.

Parte 1. Come invertire un file video in Final Cut Pro
Final Cut Pro è un'applicazione di editing video disponibile su macOS. Final Cut Pro è un'applicazione di editing video che i professionisti utilizzano per l'editing video durante la post-produzione. Ha molti potenti strumenti di editing che ti consentono di creare video unici e sorprendenti da condividere su altre piattaforme. Inoltre, questo software di editing video utilizza la potenza dei processori grafici più recenti che girano su computer Mac, risultando in un processo di editing video più fluido e veloce. Inoltre, le funzionalità di editing video a cui puoi accedere su Final Cut Pro sono effetti e filtri speciali, grafica animata, taglio di clip, correzione del colore e altro ancora. Inoltre, supporta video HDR e formati video supportati dai dispositivi Mac.
Quando inverti un video in Final Cut Pro, potresti chiederti quale funzione Reverse o Rewind utilizzerai. Sebbene il loro significato sia in qualche modo sinonimo tra loro, hanno funzioni diverse rispetto a Final Cut Pro. Prima di procedere con i passaggi su come invertire una clip in Final Cut Pro, distinguiamo innanzitutto la differenza tra riavvolgimento e inversione.
Riavvolgere - Quando si riavvolge un video, l'utente duplica semplicemente una clip come segmento o regola su un intervallo selezionato. E poi, l'utente riavvolge il segmento che ha selezionato a una certa velocità più veloce della velocità originale. Quindi, riproducono un segmento della clip originale a una velocità media.
Invertire - D'altra parte, reverse, come suggerisce il nome, significa che riprodurrai un video dalla fine verso l'inizio. E se ti stai chiedendo se è possibile invertire l'ordine dei fotogrammi video, sì, puoi farlo. Puoi invertire l'ordine dei tuoi fotogrammi per disporli in modo che l'ultimo fotogramma appaia nel primo.
Come invertire un video clip in Final Cut Pro
Passo 1 Per iniziare, vai al Cronologia e seleziona il file video che desideri annullare dalle tue raccolte. Puoi anche applicare questo effetto a un gruppo di clip video.
Passo 2 E poi, vai al menu a comparsa dove vedrai l'opzione per invertire le clip dalla freccia che punta verso la direzione sinistra. Clicca il Clip inversa opzione per invertire il video clip.
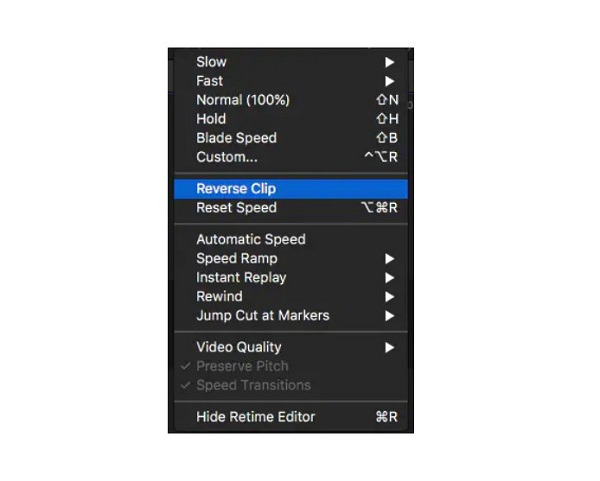
Passo 3 Se vuoi modificare la velocità della tua clip invertita, usa il file maniglia di rimessaggio e trascinalo a destra o a sinistra della timeline.
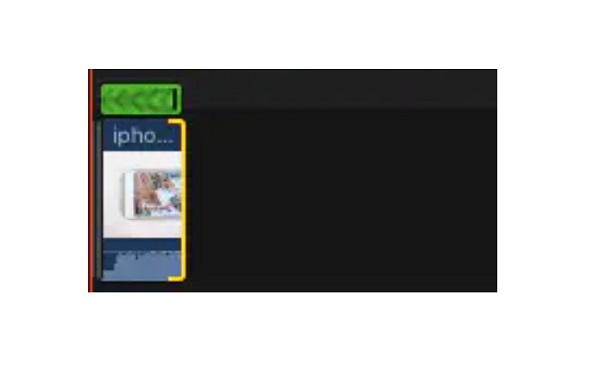
Passo 4 E ora puoi visualizzare l'anteprima del tuo video con l'effetto inverso facendo clic su testina di riproduzione pulsante.
Come riavvolgere un video clip in Final Cut Pro
Passo 1 Di nuovo, vai su Cronologiae selezionare i clip video che si desidera riavvolgere.
Passo 2 E dal menu a comparsa, seleziona il Riavvolgere opzione e scegli il limite di velocità desiderato. Puoi scegliere la tua velocità di 1x, 2x e 4x.
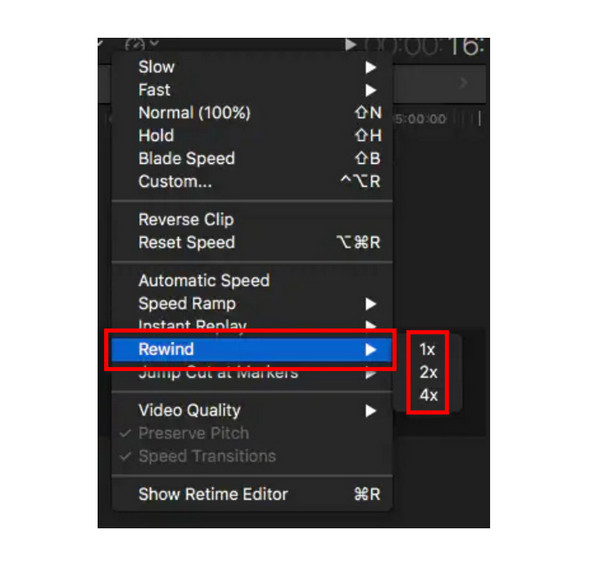
Passo 3 Successivamente, tieni premuto e trascina la maniglia di retiming in modo da poter regolare la velocità in base alle tue preferenze.
Passo 4 Ora puoi vedere l'anteprima del tuo output per visualizzare gli altri clip di modifica.
Semplice, vero? Seguendo i semplici passaggi sopra, è possibile utilizzare Final Cut Pro per invertire un video o riavvolgere il video. Sebbene sia un'ottima applicazione per l'editing e la revisione dei tuoi video, Final Cut Pro non è gratuito ed è piuttosto costoso.
Parte 2. Modo alternativo per utilizzare Final Cut Pro per invertire i video
Molti editor di video stanno cercando un'alternativa a Final Cut Pro perché non è gratuito ed è disponibile solo su dispositivi Mac. Fortunatamente, abbiamo trovato un'applicazione che può aiutarti a invertire i tuoi video, disponibile sul tuo computer Windows.
Tipard Video Converter Ultimate è elencato tra i migliori invertitori video disponibili sul tuo dispositivo Windows o Mac. Questo software di inversione video può aiutarti a invertire completamente i tuoi video o selezionare parti che desideri invertire. Inoltre, è disponibile su tutti i sistemi operativi, inclusi Windows, Mac o Linux. Inoltre, non avrai problemi a caricare i file perché supporta quasi tutti i formati di file video, come AVI, MOV, MKV, MP4, FLV, VOB, HEVC, MPEG e oltre 500 altri. Con il suo processo di inversione AI, questo invertitore video può invertire il tuo video senza perderne la qualità.
Inoltre, ha una funzione di anteprima in cui puoi guardare il tuo video invertito prima di salvarlo sul tuo dispositivo. I principianti adorano anche usare Tipard Video Converter Ultimate perché ha un'interfaccia utente semplice. Per invertire i video utilizzando questo software, procedi nel seguente modo.
Passo 1 Scaricare Tipard Video Converter Ultimate colpendo il Scaricare bottone sotto. Dopo aver installato il programma, avvialo sul tuo dispositivo.
Passo 2 E sull'interfaccia utente principale, fare clic su Strumenti e seleziona Invertitore video caratteristica.
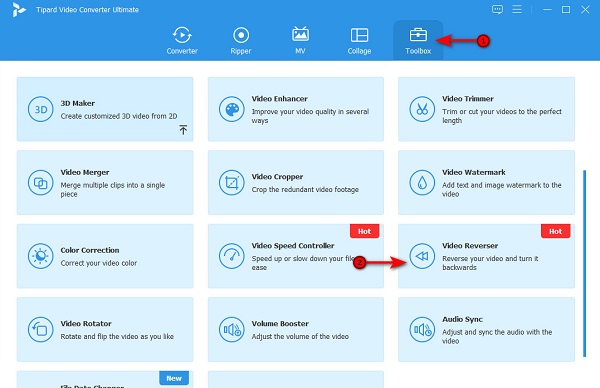
Passo 3 Successivamente, fare clic sul segno più (+) icona per importare il video che vuoi invertire. Puoi anche trascinamento il file video nel casella più segno dalle cartelle del tuo computer.
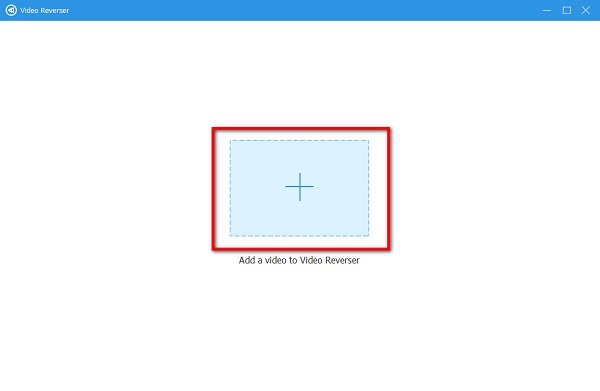
Passo 4 Dopo aver importato il tuo video, Tipard Video Converter Ultimate invertirà automaticamente l'intero video. Ma se vuoi invertire una parte del tuo video, fai clic su Imposta inizio or Imposta fine pulsante.
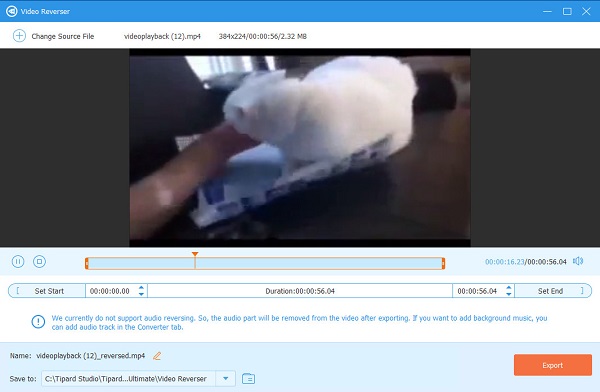
Passo 5 E infine, spunta il Esportare pulsante per salvare il video invertito sul dispositivo.
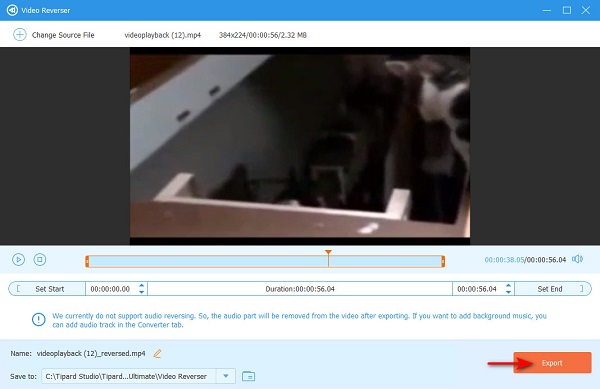
Ulteriori letture:
Passaggi su come utilizzare Shotcut per invertire i video [semplici passaggi]
Scopri come utilizzare FFmpeg per invertire i video [semplici passaggi]
Parte 3. Domande frequenti su come utilizzare Final Cut Pro per invertire i video clip
Final Cut Pro ha transizioni?
- Sì. Puoi aggiungere o modificare la transizione del tuo video facendo clic sul pulsante Transizioni nell'angolo in alto a destra dell'interfaccia.
Posso importare un file MP4 in Final Cut Pro?
- Final Cut Pro supporta i formati di file video più standard, inclusi MP4, MOV, MKV, AVI, ecc.
Final Cut Pro è gratuito?
- No. Final Cut Pro non è gratuito. Tuttavia, ha una prova gratuita di 90 giorni che puoi utilizzare.
Conclusione
Ora che conosci i passaggi su come utilizzare Final Cut Pro per invertire un video, ora puoi iniziare a usarlo per invertire o riavvolgere il tuo video. Ma se sei un utente Windows e preferisci un invertitore video più economico in grado di produrre output di alta qualità, scaricalo Tipard Video Converter Ultimate ora.