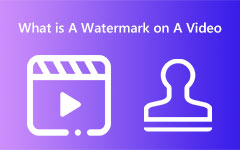Semplici modi su come invertire un video [nuovi modi]
L'inversione di un video è diventata famosa per molti vlogger ed editor di video perché possono renderlo più avvincente. Inoltre, questa tattica mette in risalto alcune parti del video che danno impatto o risate agli spettatori. Invertire un video significa che il video e l'audio torneranno al contrario o lo faranno
essere riprodotto all'indietro. Ma molte persone pensano che l'inversione del video richieda molto lavoro. Tuttavia, con lo strumento giusto, puoi facilmente invertire un video senza avere difficoltà. Pertanto, leggi attentamente questo articolo per imparare come invertire un video su Windows, Mac, iPhone e Android.
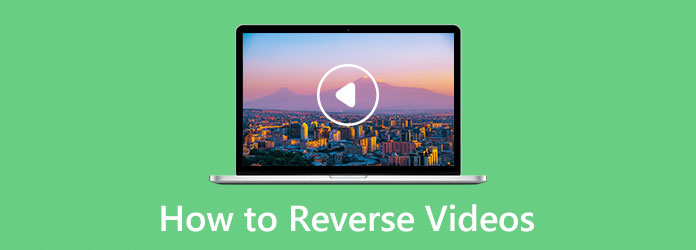
Parte 1. Come invertire i video su Windows e Mac
Molte applicazioni sono disponibili su Windows e Mac che possono aiutarti a invertire i video. Tuttavia, non tutte le applicazioni di inversione video sono gratuite e facili da usare. Ecco perché abbiamo cercato i migliori invertitori video disponibili su Windows e Mac. Ti insegneremo anche come riprodurre un video al contrario utilizzando queste applicazioni.
1. Tipard Video Converter Ultimate (Windows e Mac)
Tipard Video Converter Ultimate è un famoso invertitore di video disponibile sia su Windows che su Mac. Questa applicazione offline inverte il tuo video con un solo clic. Inoltre, puoi invertire completamente il tuo video o impostare l'inizio e la fine della parte che desideri invertire. Inoltre, ha molte funzionalità di modifica avanzate che puoi utilizzare, tra cui un controller di velocità video, rimozione filigrana video, trimmer video, fusione video e altro. Inoltre, non avrai problemi a caricare file video perché supporta tutti i formati di file video, come MP4, AVI, MOV, MKV, M4V, WMV, WebM e oltre 500 altri.
Inoltre, ha un'interfaccia utente intuitiva, che lo rende un'applicazione adatta ai principianti. La cosa fantastica di Tipard Video Converter Ultimate è che ha un effetto di anteprima, che puoi vedere prima di esportare il tuo video, se vuoi usare questa fantastica applicazione per invertire il tuo video.
Come mettere un video al contrario usando Tipard Video Converter Ultimate:
Passo 1 Innanzitutto scarica Tipard Video Converter Ultimate cliccando il Scaricare bottone sotto. E poi seguire il processo di installazione, quindi avviare l'applicazione.
Passo 2 Una volta avviata l'applicazione, vai al file Strumenti pannello sull'interfaccia principale e selezionare il Invertitore video dall'elenco degli strumenti.
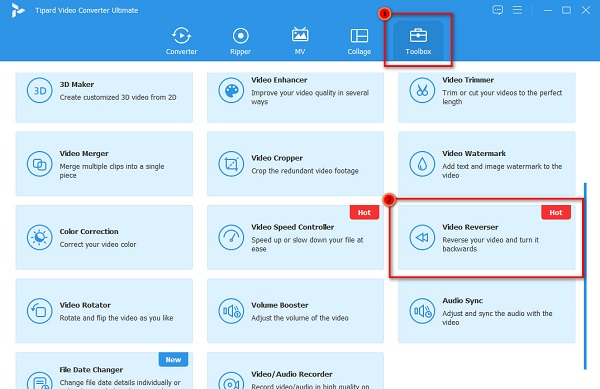
Passo 3 Successivamente, fare clic sul più (+) firmare l'icona per caricare il video che si desidera invertire. Puoi anche trascinamento il tuo file video in casella più segno per importare il tuo video.
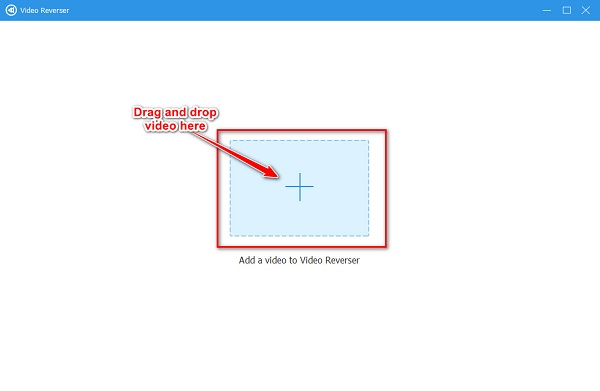
Passo 4 È possibile fare clic Esportare pulsante immediatamente se si desidera invertire completamente il video. Ma se vuoi invertire una parte del video, imposta l'inizio e la fine spostando il giocare a teste o facendo clic su Imposta inizio or Imposta fine pulsante.
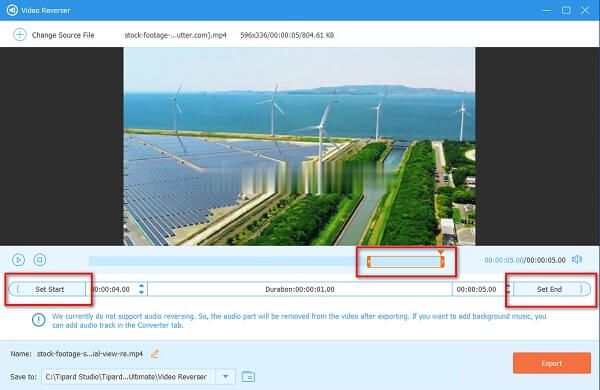
Passo 5 Dopo aver impostato l'inizio e la fine della parte che si desidera invertire, è possibile salvare l'output facendo clic su Esportare pulsante nell'angolo in basso a destra dell'interfaccia.
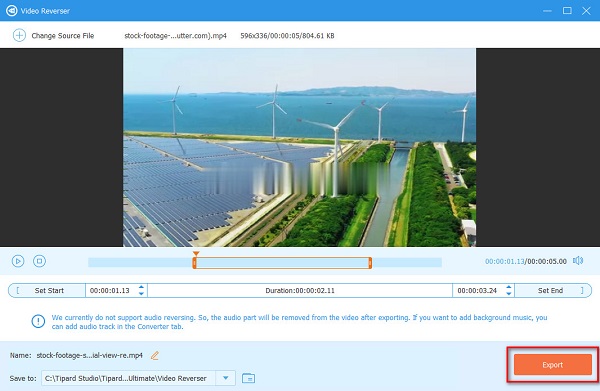
Aspetta solo un paio di secondi, poi voilà! Il tuo video è ora invertito. Semplice, vero? Così facile, puoi invertire una clip senza avere difficoltà.
2. iMovie (Mac)
Se utilizzi un dispositivo Mac, probabilmente conosci iMovie. iMovie è il software di editing video più popolare per gli utenti Apple. È disponibile su Mac, iPad, iPhone e iPod. Inoltre, con questa applicazione di editing, puoi invertire il tuo video, aggiungere effetti, combinare video e persino aggiungere sottotitoli al tuo video. Ha anche un'interfaccia facile da usare, il che significa che non hai bisogno di competenze di editing video professionali. Selezionando il pulsante Inverti, puoi invertire completamente il tuo video. Inoltre, supporta i formati video supportati da Mac, come MOV e MKV. Puoi invertire il tuo video su iMovie senza installazione aggiuntiva perché è nativo per i dispositivi Apple. Una battuta d'arresto di questa applicazione è che supporta alcuni formati di file e puoi utilizzarla solo su dispositivi Apple.
Come riprodurre i video all'indietro utilizzando iMovie su Mac:
Passo 1 iMovie è integrato nei dispositivi Mac, quindi non è necessario scaricarlo e installarlo. Apri iMovie sul ApplicazioniE selezionare Inizia Ora; quindi, vedrai la schermata del progetto.
Passo 2 Nella prima interfaccia, fare clic su Crea nuovo pulsante sulla Progetto windows e selezionare il Film opzione. Quel comando creerà un nuovo progetto. Puoi aprire un progetto esistente per invertire un video esistente.
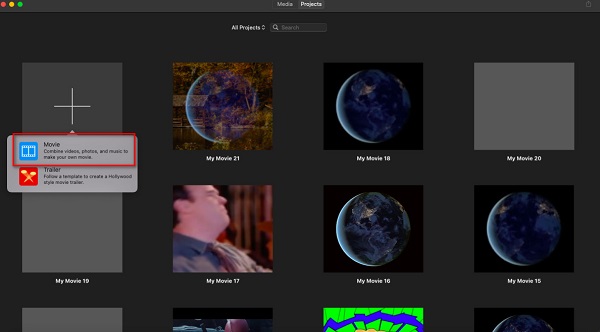
Passo 3 E poi, fai clic su Importa media icona nel Scheda Mediae selezionare il video che si desidera invertire. Trascinare e rilasciare il video caricato sul Cronologia per invertirlo.
Passo 4 Quindi, nel riquadro di anteprima, vedrai diversi strumenti di modifica che puoi utilizzare per il tuo video clip. Nell'elenco degli strumenti selezionare il file Velocità opzione e spuntare Invertire.
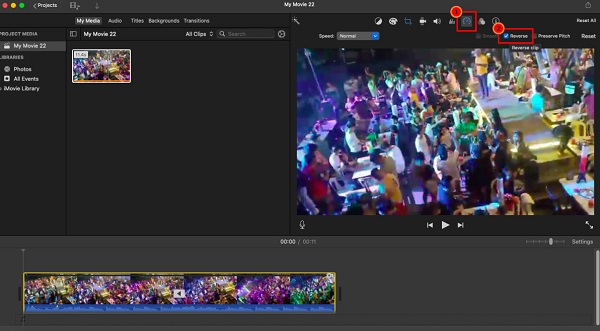
Passo 5 Quindi, nell'angolo in alto a destra dell'interfaccia, fai clic su Esportare icona per esportare e salvare il tuo video sul tuo dispositivo.
Parte 2. Come riavvolgere i video su iPhone e Android
Ci sono app che puoi installare per invertire il video memorizzato sul tuo iPhone o dispositivo Android. Leggi continuamente questa parte per imparare come realizzare video inversi sul tuo iPhone o dispositivo Android.
1. Video inverso: riproducilo all'indietro (iPhone)
Se sei un utente iPhone, oltre a utilizzare iMovie, puoi anche utilizzare questa fantastica app per invertire il video. Video inverso è tra le migliori app di inversione video per dispositivi iPhone. Puoi regolare la velocità di riproduzione del video e aggiungere testo e musica. Inoltre, inverte automaticamente anche l'audio del file. Lo svantaggio di Reverse Vid è che contiene troppi annunci e notifiche pop-up.
Come riprodurre un video all'indietro su iPhone utilizzando Reverse Vid:
Passo 1 Installa Reverse Vid dall'AppStore, quindi avvia l'app. E poi, tocca il Scegli dalla libreria opzione per selezionare il video.
Passo 2 Seleziona il tuo video, quindi nella seguente interfaccia, tocca il Scegli pulsante.
Passo 3 E poi, seleziona il percentuale di velocità di riproduzione video preferisci per il tuo video. Al termine, tocca il Scaricare icona per salvare il video.
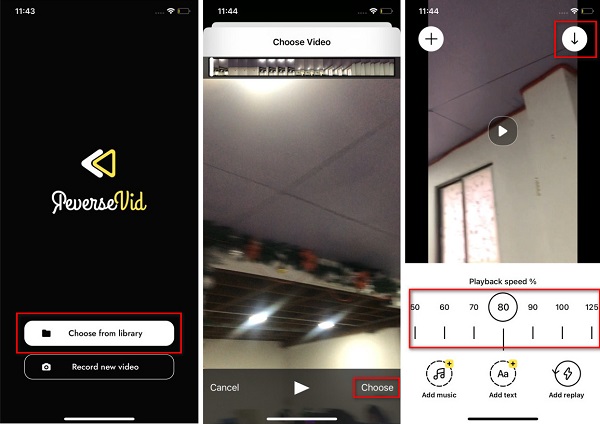
2. Video inverso (Android)
Video inverso è un video inverso noto per i dispositivi Android. Questa applicazione di editing video ti consente di invertire rapidamente il tuo video con un solo tocco. Inoltre, puoi selezionare una parte del video che desideri invertire. Inoltre, puoi scegliere di invertire il video insieme all'audio o invertire un video senza invertire l'audio. Tuttavia, questa applicazione ha molti annunci che potrebbero distrarti durante l'inversione del video.
Come riavvolgere il video utilizzando Video Reverse su un telefono Android:
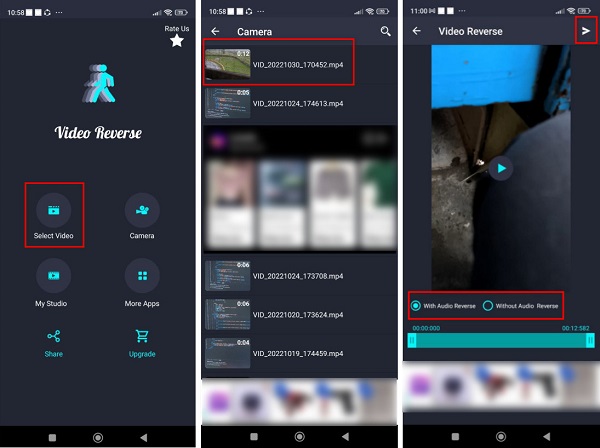
Passo 1 installare il Video inverso sul tuo dispositivo Android e apri l'app. Nell'interfaccia principale, tocca il Seleziona video opzione.
Passo 2 Quindi, individua il video che desideri invertire. Nella seguente interfaccia, seleziona un'opzione su come invertirai il tuo video. Con audio inverso or Senza inversione audio.
Passo 3 Infine, tocca il Invia icona (la freccia puntata a destra) per invertire e salvare il video.
Parte 3. Come mettere un video al contrario online
Alcune persone preferiscono utilizzare un'applicazione online per invertire i video. Ma alcune applicazioni online non sono sicure e non sono facili da usare. Quindi, abbiamo cercato il miglior invertitore di video online consigliato.
Clideo è un'applicazione online che puoi utilizzare per invertire i tuoi video. Con il suo invertitore video, puoi invertire il tuo video con una velocità video di 0.5x, 1x e 2x. C'è anche un'opzione se vuoi silenziare l'audio del tuo video. Inoltre, è accessibile su tutti i browser Web conosciuti, inclusi Google e Safari. Il problema con l'utilizzo di Clideo è che si tratta di un'applicazione online che a volte ha un processo di caricamento lento.
Come riprodurre un video online al contrario utilizzando Clideo:
Passo 1 Apri il browser e cerca Clideo nella casella di ricerca. E l'interfaccia utente principale del software, fare clic su Scegli file pulsante per caricare il video che si desidera invertire.
Passo 2 Una volta caricato il file, seleziona il file velocità inversa preferisci per il tuo video.
Passo 3 Infine, fai clic sul Esportare pulsante per salvare l'uscita video invertita sul dispositivo.
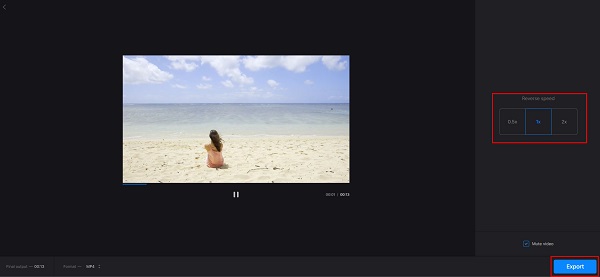
Parte 4. Grafico di confronto
| Caratteristiche | Tipard Video Converter Ultimate | iMovie | Video inverso | Video inverso | Clideo |
|---|---|---|---|---|---|
| Facile da usare |  |
 |
 |
 |
 |
| Gratis |  |
 |
 |
 |
 |
| Formati video supportati | Tutti i formati video | MKV, MOVIMENTI e MP4 | MOV e MKV | MP4, AVI e MOV | AVI, MP4, MOV, MKV e M4V |
| Disponibilità | Windows, Mac e Linux | Dispositivi Apple | iPhone | Android | Google, Firefox e Safari |
| Contiene annunci |  |
 |
 |
 |
 |
Lettura estesa:
8 potenti ridimensionatori video online e offline da non perdere
Parte 5. Domande frequenti su come invertire i video
Posso usare Canva per rimuovere oggetti indesiderati?
Sì. Puoi utilizzare il pennello Cancella su Canva per rimuovere qualsiasi oggetto non necessario dalle tue foto. Il pennello di cancellazione si trova nella sezione Strumenti situata nell'editor di Canva. Tuttavia, non rimuove perfettamente una persona se estingui una persona indesiderata dalla tua foto.
Posso usare VLC per invertire un video?
Sfortunatamente, non puoi usare VLC per invertire un video. Tuttavia, puoi utilizzare il lettore multimediale VLC per ruotare, capovolgere o trasporre un video.
Come posso invertire un video usando TikTok?
Dopo aver selezionato il tuo video, tocca il pulsante Avanti e seleziona il pulsante Effetti nella parte inferiore dello schermo. Quindi, seleziona l'opzione Revere per invertire il tuo video utilizzando TikTok.
Conclusione
Ci auguriamo che la tua domanda su come far tornare indietro un video sia stata risolta. Seguendo questa guida, puoi invertire il tuo video senza avere problemi. L'unica cosa che devi fare è scegliere l'applicazione che preferisci. Ma se vuoi utilizzare un invertitore video con molti strumenti di editing avanzati, scarica Tipard Video Converter Ultimate.