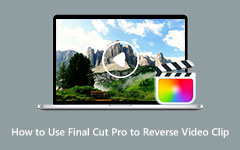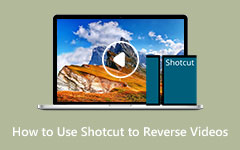Come invertire una clip in Avid Media Composer
Avid Media Composer è tra i migliori editor di programmi video per Windows e Mac. Molti professionisti utilizzano questa applicazione di editing video per modificare i video. Ha anche tantissimi strumenti di modifica che puoi utilizzare per migliorare il tuo video.
Al giorno d'oggi, l'inversione del video è diventata una tendenza per la maggior parte dei creatori di contenuti video. L'inversione di un video ti consente di evidenziare una scena divertente nel tuo video o di aggiungere anche un effetto fantastico al tuo video. Fortunatamente, non è necessario cercare altre complesse applicazioni di editing perché l'editor video Avid è la migliore applicazione per invertire i tuoi video. Continua a leggere questo post per imparare come invertire una clip in Avid.
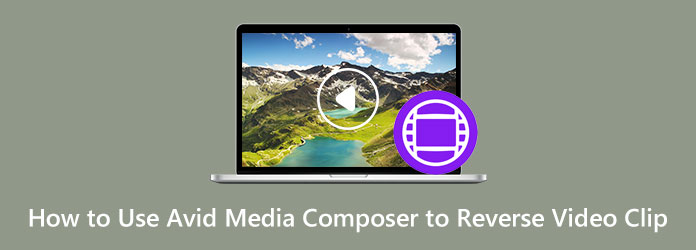
Parte 1. Cos'è Avid Media Composer
Avid Media Composer è un'applicazione di editing video che offre agli utenti un modo semplice e fantastico per modificare i propri video. Questo software di modifica ha guadagnato popolarità grazie alle funzionalità di modifica che puoi utilizzare con esso. Con Avid Media Composer, puoi modificare video 3D, modificare progetti HDR, renderizzare lo sfondo del tuo video e molto altro. Inoltre, l'esperienza di editing quando si utilizza Avid Media Composer è la stessa di altri editor video professionali. Quando si utilizza Avid, è necessario utilizzare una tastiera perché molti comandi di navigazione e modifica sembrano funzionare meglio quando si utilizza una tastiera. La cosa ancora più impressionante di questa applicazione di editing è che puoi modificare due o più clip contemporaneamente con la sua funzione di modifica in blocco.
Inoltre, puoi utilizzare gli incredibili effetti e le transizioni di questa applicazione. Dagli strumenti di audio-ducking e punch-in alla modifica della frequenza di campionamento, agli effetti video e alla correzione del colore, questi strumenti creano un output eccellente con le funzionalità che offre. Una nuova funzionalità che puoi utilizzare in Avid Media Composer è il margine mascherato. Il margine della maschera ti consente di tagliare un progetto di file video da diversi margini o dimensioni, come 1:1 per Instagram. E come accennato in precedenza, può anche invertire facilmente i tuoi file video. Con l'effetto Time Warp, puoi riprodurre il tuo video al contrario utilizzando Avid Media Composer.
Caratteristiche Ket
- 1. Supporti ad alta risoluzione
- 2. Rilevamento duplicati audio
- 3. Rendering dello sfondo
- 4. Modifica multicanale
- 5. Mappatura della tastiera
- 6. Consolidamento/transcodifica in background
- 7. Feedback visivo
- 8. Codec Avid DNxHD
- 9. Può visualizzare in anteprima i clip
Prezzi
Avid Media Composer non è gratuito. Per utilizzare questa applicazione, devi acquistare la versione Pro o Ultimate dell'app. Di seguito è riportato il canone di abbonamento per Avid Media Composer.
- 1. $ 191.00 - Abbonamento di 1 anno (pagato in anticipo)
- 2. $ 23.99 - Abbonamento di 1 anno (pagato mensilmente)
- 3. $ 34.99 - Abbonamento mensile (pagato mensilmente)
Parte 2. Come invertire una clip in Avid Media Composer
Utilizzando l'effetto timewarp di Avid Media Composer, puoi riprodurre i tuoi video al contrario. Quindi, se desideri sapere come invertire una clip in Avid Media Composer, segui le istruzioni di seguito.
Passo 1 Innanzitutto, scarica Avid Media Composer sul tuo computer, quindi avvia l'app dopo aver pagato la quota di abbonamento. Quindi, importa i video clip nell'applicazione e parcheggia i clip nel segmento.
Passo 2 Naviga su Effetto distorsione temporale nel Tavolozza degli effetti. Trascina l'ora Effetto ordito sui segmenti del tuo video clip.
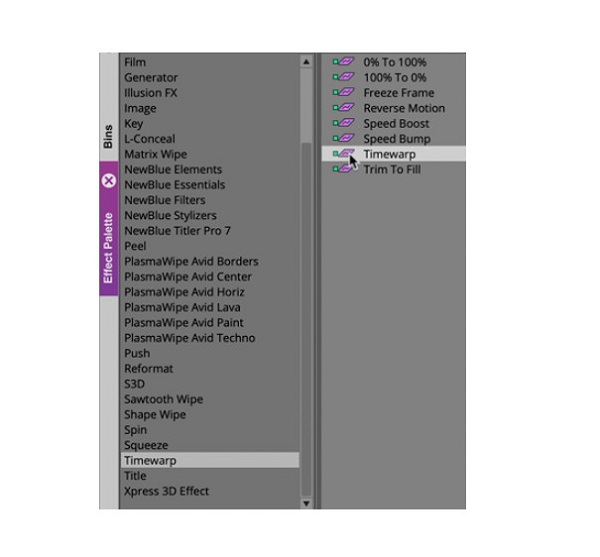
Passo 3 Successivamente, fare clic sul Pulsante della modalità effetto per portare avanti la finestra dell'editor degli effetti di movimento. E nel Editor di effetti di movimento, clicca il Velocità ed Posizione pulsanti grafici. Verranno visualizzate le finestre Velocità e Posizione.
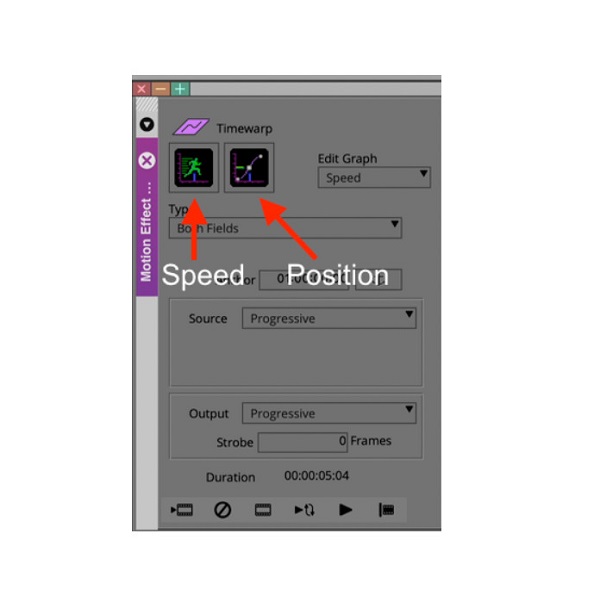
Passo 4 Quindi, nella finestra Grafico velocità, aggiungi un fotogramma chiave. Ora, dalla parte del Grafico di posizione finestra. E poi, ora vedrai dove inizierà e finirà il segmento della clip. Colpire il Aggiungi ancoraggio pulsante per impostare i fotogrammi chiave del video come punto di ancoraggio.
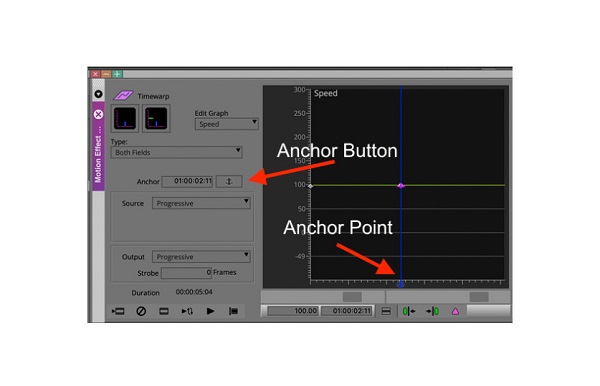
Passo 5 Regola l'indicatore di posizione blu in avanti di mezzo secondo, quindi aggiungi un altro fotogramma chiave. Quindi, trascina il secondo fotogramma chiave all'interno della finestra del grafico della velocità su -50%. Ciò farà sì che la clip venga riprodotta al contrario.
Passo 6 Sposta in avanti un altro indicatore di posizione per mezzo secondo e aggiungi un altro fotogramma chiave. E poi, sposta il terzo fotogramma chiave finché il grafico della posizione non finisce nell'angolo in alto a destra.
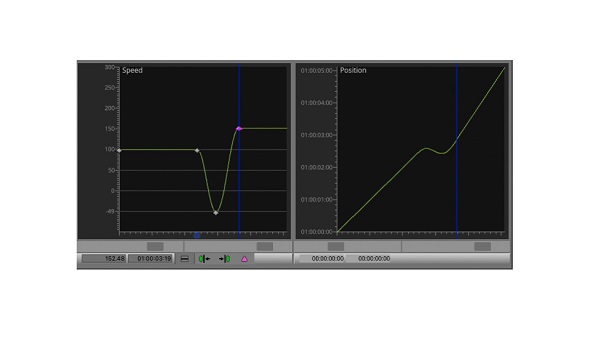
E voilà! Ora puoi riprodurre il tuo video clip al contrario! Avid Media Composer non è per gli editor principianti. L'interfaccia di questa applicazione è piuttosto complessa. Quindi, leggi la parte successiva per un modo più semplice per invertire i video.
Parte 3. Modo alternativo per utilizzare Avid Media Composer
Poiché Avid Media Composer è un po' costoso per molti utenti, altri editor di video stanno cercando un'applicazione alternativa per invertire i loro video. Inoltre, Avid Media Composer ha un'interfaccia complessa, quindi se sei un principiante, è meglio leggere questa parte in modo completo.
Tipard Video Converter UItimo è tra le applicazioni di inversione video più utilizzate che possono aiutarti a invertire facilmente i tuoi video. Questo software di inversione video ti consente di invertire i tuoi video interamente o parzialmente. Inoltre, questo invertitore video offline supporta oltre 500 file video, come AVI, MP4, MOV, MKV, FLV, SWF, WMV, M4V, MPEG, ecc. Inoltre, è dotato di molte funzionalità di editing avanzate, tra cui un video fusione, editor di metadati video, correzione del colore, aumento del volume e altro dalla casella degli strumenti. La cosa eccellente di questo software è che puoi invertire i tuoi video senza perdere la loro qualità. Inoltre, ha un'interfaccia facile da usare, che lo rende un'applicazione adatta ai principianti. Inoltre, è disponibile su tutti i sistemi operativi, come Windows, macOS e Linux.
Passo 1 Per iniziare, scarica Tipard Video Converter Ultimate cliccando il Scaricare bottone sotto. Apri l'app una volta installata.
Passo 2 E sulla prima interfaccia utente, vai a Strumenti pannello e fare clic su Invertitore video caratteristica.
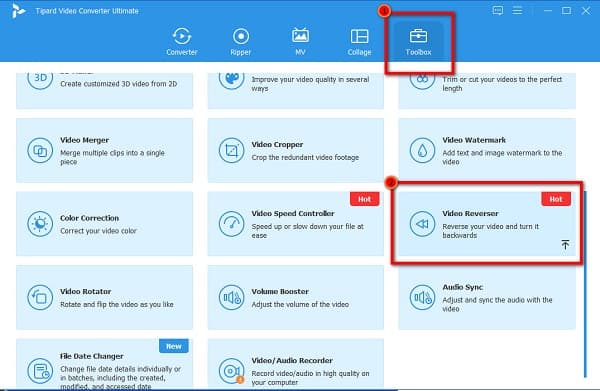
Passo 3 Successivamente, fai clic su icona del segno più per caricare il file video che desideri invertire.
Passo 4 Una volta caricato il video, Tipard Video Converter Ultimate invertirà automaticamente completamente il tuo video. È possibile scegliere una parte da invertire facendo clic su Imposta inizio ed Imposta fine pulsante.
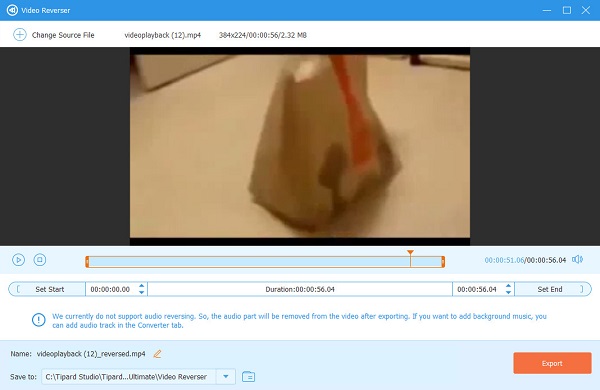
Passo 5 E infine, fai clic su Esportare pulsante per salvare l'output sul dispositivo.
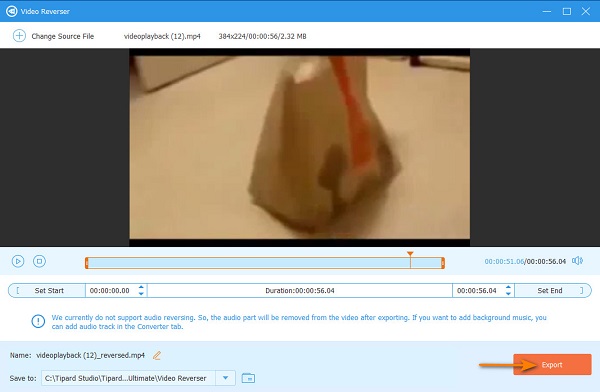
Ulteriori letture:
Tutorial dettagliato su come invertire un video in Camtasia
Scopri come utilizzare FFmpeg per invertire i video [semplici passaggi]
Parte 4. Domande frequenti su come utilizzare Avid Media Composer per invertire i video clip
Avid Media Composer è buono?
Avid Media Composer è uno dei principali software di editing video per modificare i video. È ancora considerato uno degli standard del settore.
Posso cancellare l'abbonamento Avid di 1 anno?
Dopo aver sottoscritto un piano, non è più possibile annullarlo. Gli aggiornamenti software e i piani di supporto non sono annullabili né restituibili.
Avid è migliore di Adobe Premiere?
Entrambe le applicazioni di editing video sono progettate per editor professionisti e contengono gli strumenti di editing video di cui un editor ha bisogno. Tuttavia, Adobe Premiere Pro supera Avid Media Composer perché Adobe Premiere ha un'ampia varietà di impostazioni predefinite dell'area di lavoro.
Conclusione
Anche se imparando come invertire una clip in Avid è abbastanza impegnativo, il lavoro che hai svolto ti ripagherà per i risultati che può produrre. Poiché conosci i passaggi per invertire una clip su Avid, ora puoi scaricare l'app e lavorare sull'inversione dei tuoi video. Ma se vuoi invertire un video facilmente e a un prezzo inferiore, puoi provare Tipard Video Converter Ultimate che è anche un'applicazione di editing video standard.