Scopri il modo migliore su Camtasia per riprodurre video al contrario [con alternativa]
Realizzare filmati è uno dei modi più comuni per acquisire e archiviare eventi della tua vita per una visione futura. E come abbiamo osservato, l'editing video in movimento inverso è popolare in questi giorni. Ne hai senza dubbio visti molti sui social media, come Facebook, TikTok, Instagram, YouTube e altri. Ma ti sei mai chiesto come i video vengono invertiti o riprodotti all'indietro? Modificarli, tuttavia, potrebbe essere una sfida. Siamo qui per mostrarti un modo efficace per farlo invertire un video in Camtasia. Inoltre, scoprirai anche le migliori alternative che puoi utilizzare per invertire un video. Questo articolo presenterà modi semplici, quindi leggi di più per scoprirlo.
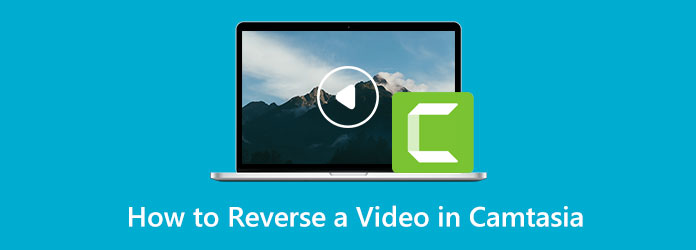
Parte 1. Metodo semplice per invertire una clip in Camtasia
Vuoi sapere come invertire un video in Camtasia? Allora devi leggere questo contenuto. Camtasia può invertire istantaneamente il tuo video con passaggi di base. Questa applicazione scaricabile offre una funzione Reverse Video che consente di riprodurre il video all'indietro. Ha anche un'interfaccia semplice, comprensibile per i principianti. Ha anche un processo di esportazione fluido, in cui dopo aver modificato il tuo video, puoi salvarlo rapidamente. Camtasia ha anche varie funzionalità che puoi sperimentare. Ha una funzione di registrazione dello schermo, che ti consente di catturare tutto ciò che appare sullo schermo. Puoi anche sfruttare i suoi numerosi strumenti di modifica, che includono commenti, transizioni, animazioni, effetti audio, effetti video e altro ancora.
Su questa app puoi anche creare una presentazione. Puoi utilizzare questo programma per offrire agli spettatori un'esperienza più coinvolgente e distintiva con i tuoi video. Puoi creare video adorabili in Camtasia che puoi goderti. Tuttavia, questa applicazione inserisce una filigrana invadente e inquietante nel video dopo la modifica. Se desideri rimuovere la filigrana dopo aver modificato un video, devi acquistare un abbonamento, che è costoso.
Segui le istruzioni di seguito per apprendere la procedura per invertire un video utilizzando Camtasia.
Passo 1 Scarica la Camtasia sul tuo desktop. Puoi utilizzare la versione di prova gratuita o acquistare l'applicazione per ulteriori fantastiche funzionalità. Dopo l'installazione, avvia l'applicazione.
Passo 2 Procedi al raccoglitore multimediale e fai clic sull'icona Più per allegare il video che desideri invertire.
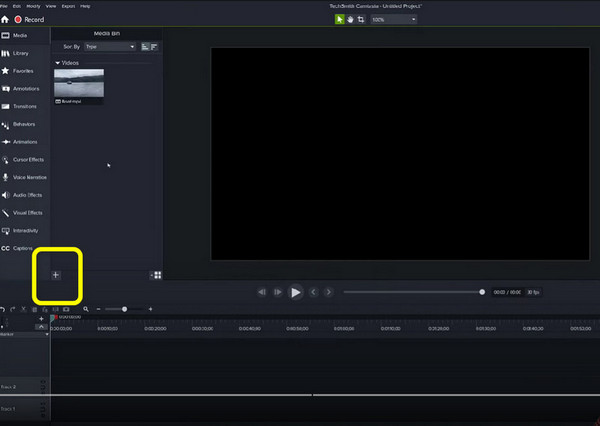
Passo 3 Dopo aver inserito un video, fai clic con il pulsante destro del mouse sul video e scegli il file Video inverso Opzione. Quindi, attendi il processo. Farà una copia del tuo video con una versione inversa.
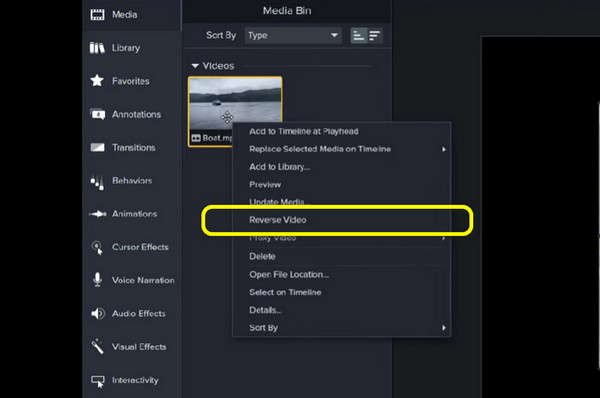
Passo 4 Al termine della copia, trascina il video sul Cronologia nella parte inferiore dell'interfaccia.
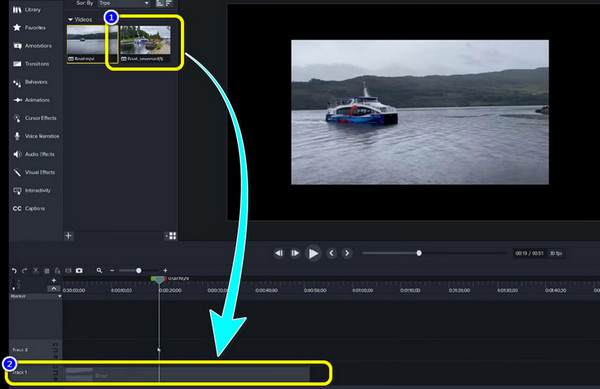
Passo 5 Se hai finito di invertire il tuo video, vai nell'angolo in alto a destra dell'interfaccia e fai clic su Esportare pulsante. In questo modo, puoi salvare il video che hai modificato.
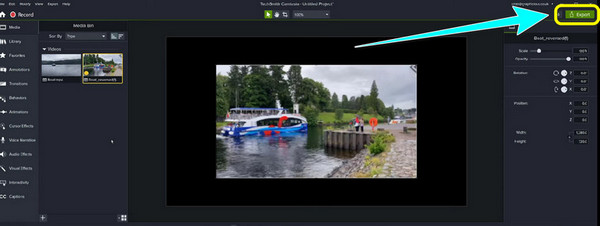
PRO:
- • Inverti istantaneamente un video.
- • Perfetto per i principianti.
- • Ha un processo di esportazione regolare.
- • Mette una filigrana dopo aver modificato il video.
- • Acquista un abbonamento per rimuovere le filigrane e sperimentare più funzionalità.
Contro:
Parte 2. Migliore alternativa per invertire un video
Se non desideri acquistare software costoso, puoi utilizzare Tipard Video Converter Ultimate. Questa applicazione offline è la migliore alternativa a Camtasia. Può invertire il tuo video più facilmente e il processo è più semplice dell'applicazione sopra menzionata. Quando inverti un video, puoi facilmente invertire l'intero video o invertire la parte. In questo modo, puoi decidere quale parte del video vuoi invertire. Inoltre, Tipard Video Converter Ultimate è accessibile sia su Mac che su Windows, quindi quasi tutti gli utenti sono in grado di utilizzare questa applicazione. Inoltre, oltre a invertire un video, questa applicazione ha funzionalità di modifica più avanzate che puoi incontrare. L'eccellente convertitore video supporta la conversione di oltre 500+ formati multimediali. Può convertire video e musica in vari formati, inclusi MP3, WMA, WAV, FLAC, AAC, AIFF, OGG, MKA, AU, M4A, M4B, M4R e AMR. Inoltre, puoi convertire i formati di immagine utilizzando questo software in JPG/JPEG, PNG, BMP, TIF/TIFF, WEBP e DDS.
In termini di conversione, puoi convertire più file contemporaneamente, quindi non devi perdere più tempo a convertirli uno per uno. Inoltre, ha una velocità di conversione ultraveloce di 60 volte più veloce rispetto ad altre applicazioni. Come puoi vedere, questa applicazione offline ha molto altro da offrire, quindi devi solo utilizzarla e sperimentarne l'utilità. Ora, utilizziamo i semplici passaggi seguenti per imparare come invertire un video utilizzando Tipard Video Converter Ultimate sul tuo Mac o Windows.
Passo 1 Per il primo passaggio, scarica Tipard Video Converter Ultimate sul tuo dispositivo facendo clic su Scaricare bottone sotto. Puoi scegliere l'applicazione che puoi utilizzare, versione Windows o Mac.
Passo 2 Avviare l'applicazione dopo l'installazione. Quindi, quando l'interfaccia appare già, vai al file Strumenti opzione. Successivamente, fai clic su Invertitore video strumento.
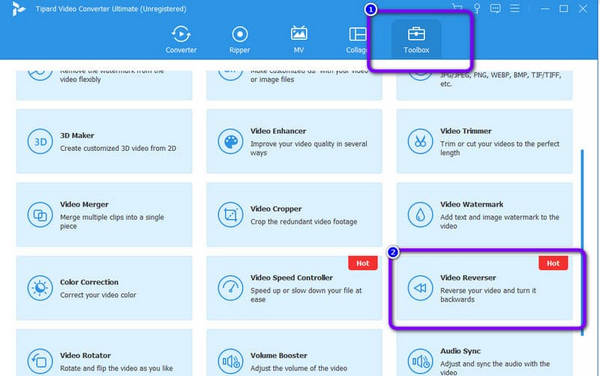
Passo 3 Un'altra interfaccia apparirà sullo schermo. Clicca il Plus icona per inserire il clip che si desidera invertire dalla cartella.
Passo 4 Se vuoi invertire l'intero video, puoi già fare clic su Esportare pulsante in basso a destra dell'interfaccia. Tuttavia, se desideri invertire una parte del tuo video, puoi regolare le testine di riproduzione o fare clic su Imposta inizio ed Imposta fine.
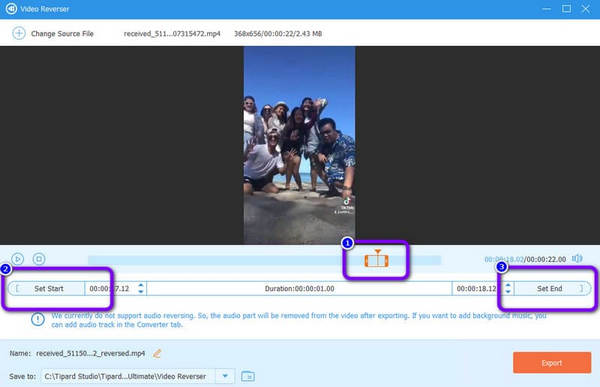
Passo 5 Dopo aver impostato il video, premi il Esportare pulsante per salvare il video finale dal file invertitore video. Successivamente, apri il video e guardalo al contrario.
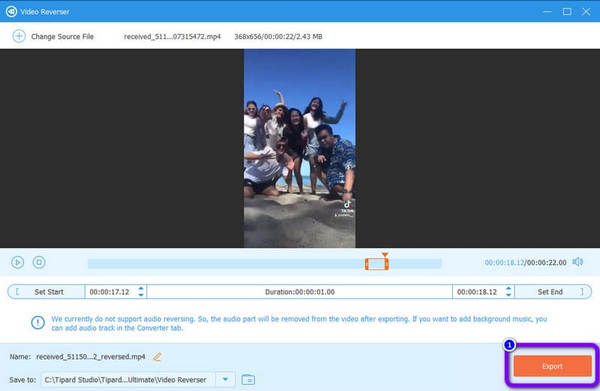
Parte 3. Domande frequenti sull'inversione di un video in Camtasia
Camtasia è il miglior editor video?
Quando si tratta di prestazioni, Camtasia è uno degli eccellenti software di editing video che puoi scaricare su Windows o Mac. Ha varie funzionalità che puoi goderti oltre a invertire un video. Ma il problema è che devi acquistare un abbonamento per utilizzare tutte le funzionalità.
Quanto costa Camtasia?
Come tariffa una tantum, il costo di Camtasia è di $ 249.00 per funzione. Non è disponibile una versione gratuita. È disponibile una prova gratuita per Camtasia.
È possibile invertire i miei video in VLC Media Player?
L'effetto specchio in un video può essere riprodotto con VLC. Apri un video, quindi seleziona Effetti e filtri dal menu Strumenti. Quindi selezionare la casella Specchio nel menu Avanzate. Riproduci il video facendo clic sul pulsante Salva. In questo modo, puoi riprodurre istantaneamente il tuo video al contrario.
Perché è necessario invertire un video?
Se ci credi perché video invertito riproduce semplicemente i video al contrario, non c'è molto da fare al contrario. Beh, ne sei consapevole. Sia che tu voglia utilizzare l'output video per l'intrattenimento, uno strumento didattico o altri obiettivi, l'inversione ha diversi vantaggi.
Quali sono i vantaggi dell'inversione di un video?
Quando un video è delicato e richiede un attento esame, invertirlo può aiutarti ad attirare l'attenzione su una sezione specifica o su eventuali errori che devono essere segnalati. Puoi esaminare meglio il tuo filmato con la sua assistenza. Inoltre, può aumentare il suo valore di intrattenimento, che attirerà più spettatori. Inoltre, poiché l'inversione del video in genere non viene utilizzata, è tempo di utilizzarla per avere un nuovo approccio al modo in cui presenti i tuoi output video. Questi sono i vantaggi che puoi ottenere invertendo un video.
Conclusione
Dopo aver introdotto queste procedure efficaci, ne hai già un'idea come invertire un video in Camtasia. Inoltre, hai imparato l'alternativa più eccellente che puoi usare, ovvero Tipard Video Converter Ultimate. Questa applicazione è più semplice da utilizzare e facile da capire.







