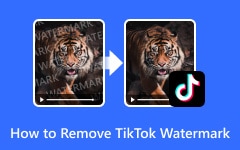3 modi su come inserire immagini nei video utilizzando iMovie su iPhone e Mac
Al giorno d'oggi, le persone cercano un modo per sovrapporre o inserire video sui loro video perché vogliono progettare i loro video per il loro pubblico. Ad esempio, se sei un vlogger e desideri inserire un'immagine nel tuo video per scopi di vlog, il modo migliore è sovrapporre la tua immagine al tuo video. Altri usano questo metodo anche per aggiungere una filigrana ai loro video per impedire che vengano copiati. Questo articolo ti insegna come mettere le immagini in video in iMovie su iPhone e Mac.
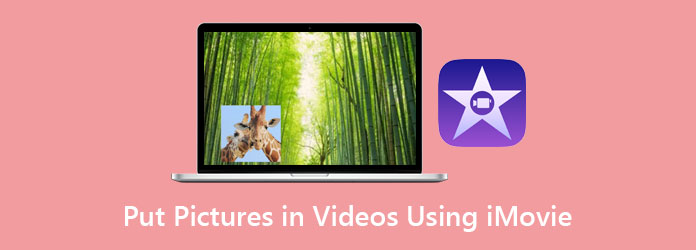
Parte 1. Come sovrapporre le immagini su un video in iMovie su Mac
iMovie è un famoso software di editing video per utenti iPhone e Mac. Questa app di editing ti consente di tagliare e modificare video o musica. Puoi anche aggiungere effetti, sottotitoli e filigrane al tuo video. Inoltre, molti professionisti utilizzano questa app di editing video per lavorare su film e altri film. Molti principianti usano anche questo strumento invece di altre applicazioni di editing professionale con la sua semplice interfaccia utente. Quindi, se sei un utente Mac o iPhone, probabilmente vorrai utilizzare questo strumento per sovrapporre le immagini al tuo video.
Come aggiungere un'immagine su un video in iMovie utilizzando Mac:
Passo 1 Aprire il iMovie dal Menu del programma sul tuo Mac, quindi fare clic Preferenze.
Passo 2 Clicca il Mostra strumenti avanzati e chiudere la finestra sulla finestra di programmazione. E poi, fare clic Importa film sul Scheda FileM.
Passo 3 Quindi, carica il video in iMovie andando su Finestra di selezione dei file. Individua il video che desideri sovrapporre. Il formato del tuo video deve essere in formato MOV, MP4 o DV.
Quindi fare clic su Scegli pulsante per importare il tuo video. Vedrai il tuo video sul Evento sequenza temporale.
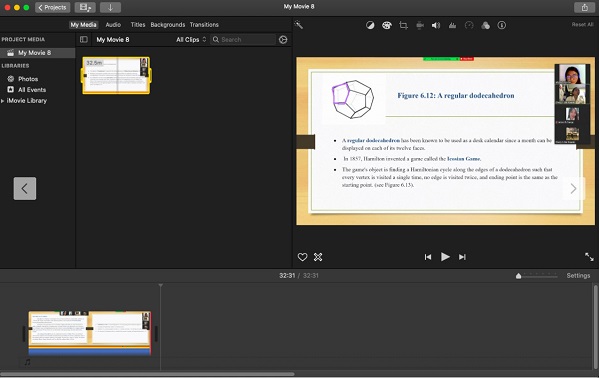
Passo 4 Quindi, tieni premuto e trascina il tuo video da Evento cronologia al Biblioteca del progetto.
Passo 5 Adesso, trascinamento l'immagine che vuoi sovrapporre al tuo video nel file Biblioteca del progetto finestra.
Passo 6 Sulla discesa pulsante, selezionare il Picture in Picture opzione, quindi vedrai che l'immagine si sovrapporrà al tuo video.
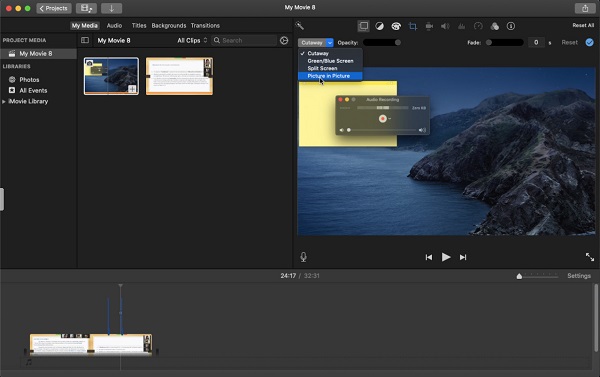
Passo 7 Sulla Cronologia, trascina l'estremità dell'immagine nella posizione che preferisci dove apparirà. Quindi, ridimensiona l'immagine trascinandone gli angoli.
Passo 8 Infine, vai a Condividi dal menu del programma per esportare il tuo video. Quindi digita il nome del file che desideri per l'output e seleziona il percorso del file.
Parte 2. Metti le foto sui video in iMovie su iPhone
Se sei un utente iPhone, puoi comunque utilizzare iMovie per aggiungere un'immagine al tuo video utilizzando iMovie. In questa parte dell'articolo imparerai come aggiungere immagini sopra i video in iMovie.
Passo 1 Aprire il iMovie sul tuo iPhone, premi il tasto Inizia un nuovo progetto pulsante e premere Film.
Passo 2 Avanti, vai a Media, che si trova nell'angolo in alto a sinistra dello schermo. Quindi, individua il video che desideri e selezionalo premendo il cerchio sotto di esso.
Passo 3 Nella parte inferiore dello schermo, premi Crea film per importare il tuo video nel tuo progetto.
Passo 4 Nell'interfaccia della schermata successiva, vedrai l'anteprima del tuo video e la timeline. Vedrai anche una linea verticale bianca sulla timeline e la posizionerai dove vuoi mettere la tua immagine. Quindi, premere il più (+) segno sotto l'anteprima del tuo video.
Passo 5 E poi, vai a Foto per selezionare l'immagine che vuoi inserire nel tuo video. Quindi, tocca il tre punti e seleziona la Picture-in-Picture opzione dall'opzione a discesa.
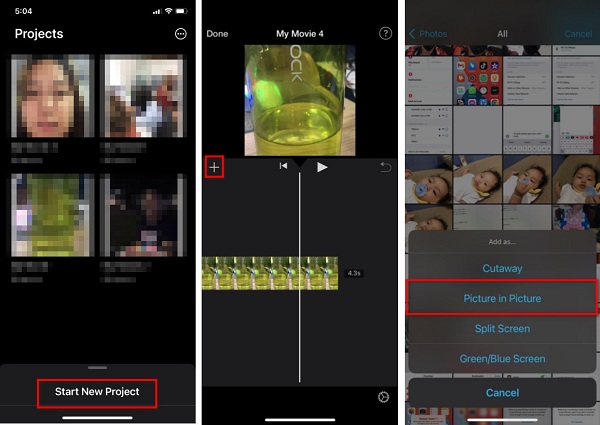
Passo 6 Tocca la tua immagine sulla timeline per selezionarla e regola la durata dell'immagine tenendola premuta e trascinandola.
Passo 7 Quindi, per modificare la posizione dell'immagine sul video, tocca il quattro frecce icona sul lato sinistro dello schermo.
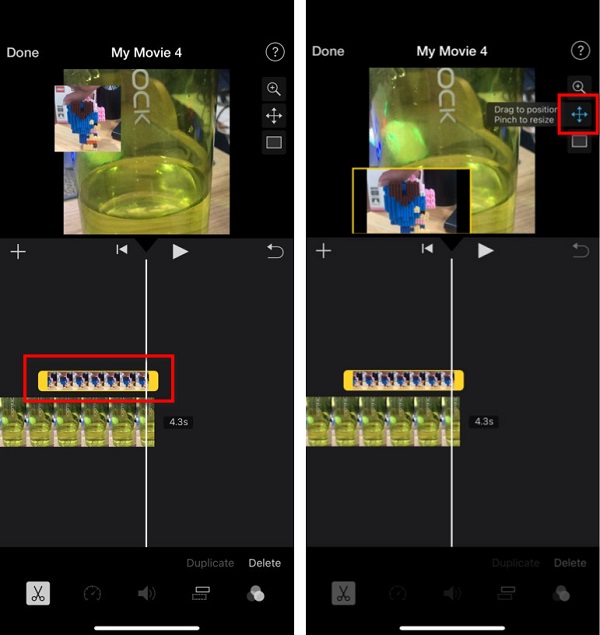
Passo 8 Infine, modifica le dimensioni dell'immagine toccando l'icona Zoom sul lato destro dello schermo.
Ora che hai imparato a inserire le immagini sui video in iMovie, puoi farlo in modo indipendente sul tuo iPhone o Mac. Ma se desideri una soluzione più semplice per aggiungere immagini ai video, leggi questa parte di seguito.
Parte 3. Bonus: modo più semplice per inserire foto nel video
Alcune persone hanno difficoltà a usare iMovie a causa della sua interfaccia. Ma non preoccuparti, perché abbiamo uno strumento per te che puoi usare facilmente. Per conoscere questo strumento e come aggiungere immagini ai tuoi video utilizzando lo strumento, leggi questa parte in modo completo.
Tipard Video Converter Ultimate è uno strumento popolare per aggiungere immagini ai video utilizzando lo strumento filigrana video. Questa applicazione software ti consente di aggiungere filigrane come loghi, testi e immagini al tuo video. Inoltre, ha un'interfaccia utente facile da usare, che lo rende uno strumento adatto ai principianti. Inoltre, supporta molte immagini e formati video, come MP4, MKV, AVI, FLV, MOV, PNG, JPG, ecc. Ti consente anche di sovrapporre due o più immagini al tuo video. Oltre a ciò, Tipard Video Converter Ultimate ha molte funzionalità di editing avanzate che puoi utilizzare, come rimozione di filigrane video, creatore 3D, correzione del colore e altro. È inoltre disponibile su tutte le piattaforme multimediali, inclusi Windows e Mac. Se sei interessato a utilizzare questa app, segui i passaggi seguenti.
Passo 1 Per utilizzare questo convertitore, scarica il file Tipard Video Converter Ultimate cliccando il Scaricare pulsante in basso per Windows o Mac. E quindi apri l'app.
Passo 2 Quindi, vai al Strumenti pannello e fare clic su Filigrana video.
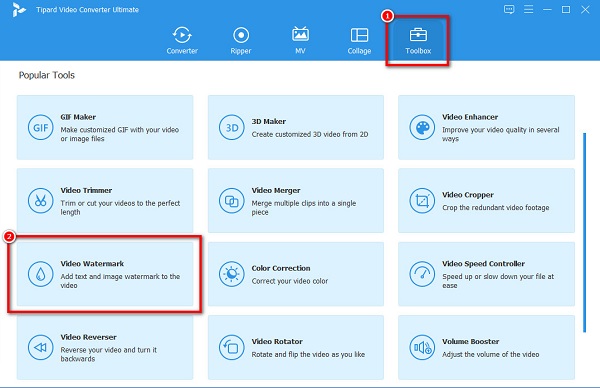
Passo 3 Clicca su più (+) segno per caricare il tuo video sull'interfaccia successiva.
Passo 4 Quindi, fare clic su immagine Watermark per caricare l'immagine che desideri sovrapporre al tuo video.
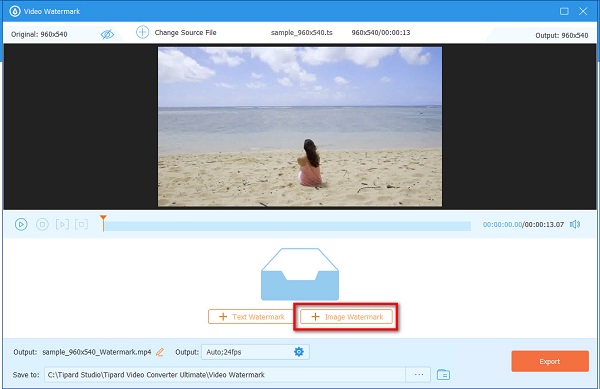
Passo 5 Puoi ridimensionare e riposizionare la tua immagine sull'anteprima del tuo video. Se hai finito di modificare il tuo video, fai clic su Esportare pulsante.
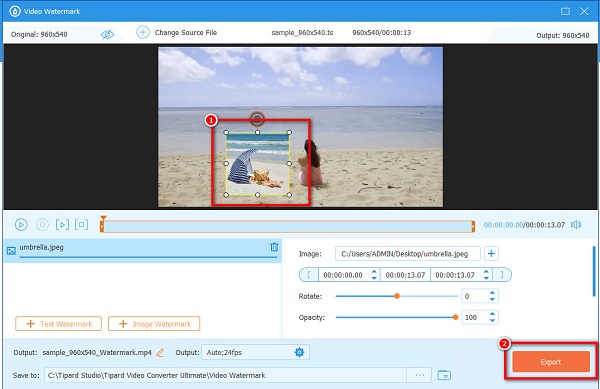
Lettura estesa:
Come sovrapporre le immagini online, offline e su Premiere
Scopri come aggiungere filigrana ai video in iMovie [Passaggi rapidi]
Parte 4. Domande frequenti sull'inserimento di immagini nei video utilizzando iMovie
Puoi usare iMovie per aggiungere filigrane al tuo video?
Sì. iMovie ha una funzione in cui puoi aggiungere filigrane ai tuoi video, come loghi, testi o immagini.
Puoi scaricare iMovie su Windows?
iMovie è esclusivo solo per dispositivi Apple, come Mac, iPhone e iPad. Quindi, se stai utilizzando un computer Windows, non puoi scaricare iMovie sul tuo computer.
L'esportazione di video da iMovies lascia una filigrana?
No. Non lascia una filigrana quando esporti o scarichi i video che hai creato da iMovies. Tuttavia, puoi ancora mettere una filigrana sui tuoi video usando iMovies.
Conclusione
Ora che hai imparato a inserire le immagini nei video in iMovies su iPhone e Mac, puoi divertirti a modificare i tuoi video per presentazioni e film migliori. iMovies è disponibile solo su dispositivi Apple, quindi se vuoi aggiungere immagini ai tuoi video su Windows, usa Tipard Video Converter Ultimate.