Una guida per principianti: come realizzare un film con/senza iMovie senza sforzo
Da quando l'hype degli influencer sui social media, sempre più utenti professionali e occasionali si stanno dedicando alla creazione di contenuti video. Gli influencer dei social media, i marketer digitali e i proprietari di piccole imprese sono calamitati nella corsa all'oro delle produzioni video.
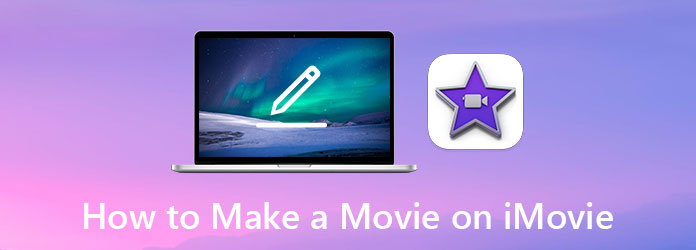
Realizzare filmati con iMovie è un approccio visibile per la maggior parte delle persone che non sono un editor video professionale da un anno o che hanno un budget limitato e non possono permettersi di assumerne uno di qualità. iMovie supporta sia iOS che Mac. Tuttavia, per gli utenti di PC, al contrario, per gli utenti che preferiscono non utilizzare iMovie, potrebbe essere necessario trovare invece una buona applicazione alternativa.
Parte 1. Come creare un film con iMovie su Mac
Se sei un utente Mac, iMovie può essere la scelta migliore come ottima app per la creazione di film. Viene fornito in bundle con ogni Mac, quindi non è necessario scaricare o acquistare alcun software aggiuntivo. Per creare un filmato con iMovie, segui questi passaggi:
Passo 1 Sul tuo Mac, apri l'app iMovie e vai a Vista progetto.
Passo 2 Clicca sul Crea nuovo pulsante e fare clic sul Film pulsante successivo.
Passo 3 Importa le tue sorgenti video nel progetto. Apporta le modifiche necessarie con gli strumenti forniti da iMovie.
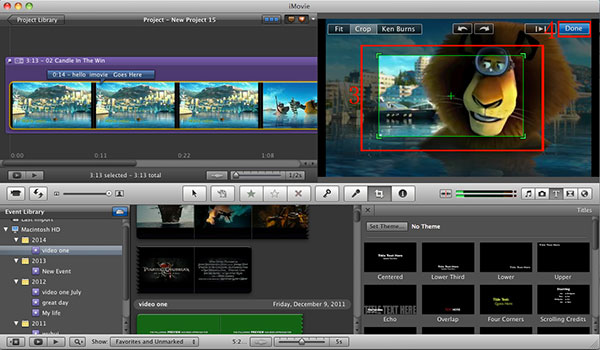
Passo 4 Clicca sul Condividi pulsante sulla barra degli strumenti. Clicca sul Risparmi pulsante per esportare il video del film.
Parte 2. La migliore alternativa a iMovie per Windows e Mac
Come scelta popolare per realizzare filmati creativi, iMovie ha uno svantaggio significativo: funziona solo sui prodotti Apple. Se non puoi o non vuoi fare un film con iMovie e intendi cercare un prodotto alternativo, non cercare oltre Tipard Video Converter Ultimate, il miglior software video per principianti. Presenta la maggior parte degli strumenti di editing video che un editor video per principianti apprezzerebbe e dispone di strumenti video più avanzati come:
- – Converti video per oltre 500 formati e codec
- – Facile modifica, taglia, ritaglia, ruota e aggiungi effetti collaterali al tuo video
- – Nessuna filigrana. Nessun limite di tempo per il video
- – Crea facilmente collage video affiancati
- – Aggiungi sottotitoli e commenti audio al tuo video
- – Comprimi il video prima di caricarlo
Come creare un filmato con Video Converter Ultimate
Passo 1 Importa file nel tuo progetto
Aprire il programma, nella schermata principale, fare clic su aggiungi file opzione in alto a sinistra dell'angolo. Saresti in grado di selezionare tutti i file e importarli nel tuo progetto. In alternativa, trascina e rilascia i file direttamente nella finestra.

Passo 2 Modifica Video
Clicca sul Modifica accanto alla miniatura del video per accedere alla schermata di modifica.

Passo 3 Ruota e ritaglia video
La prima scheda si chiama Ruota e ritaglia. Scegli il tipo di rotazione, l'area di ritaglio, le proporzioni e la modalità zoom.

Passo 4 Crea effetti e filer sul video
Clicca sul Effetto e filtro scheda. Puoi modificare il contrasto, la saturazione, la luminosità e la tonalità del video. Puoi anche aggiungere filtri al tuo video.

Passo 5 Modifica filigrane video
Clicca sul Filigrane scheda, potresti inserire testi o immagini mascherati come filigrane.

Passo 6 Modifica audio
Passare al audio scheda. Modifica le impostazioni del volume audio, ritardo. Puoi rimuovere la traccia audio e inserirne una nuova come desideri.

Passo 7 Modifica sottotitoli
Clicca sul Sottotitoli scheda. Puoi modificare la posizione, il carattere e il colore dei sottotitoli qui.

Passo 8 Esporta il tuo video
Dopo aver terminato la modifica del video, torna all'interfaccia principale. Scegli un percorso in cui salvare il tuo video e fai clic su Converti tutto pulsante per esportare il tuo video.

Parte 3. Crea un film su iPhone con iMovie
Per gli utenti iOS, iMovie è una delle migliori app di editing di film da scaricare gratuitamente senza costi aggiuntivi per l'acquisto in-app. È facile da usare e abbastanza potente per la maggior parte delle attività di editing video mobile. Qui, ti forniremo una breve introduzione su come realizzare un film con iMovie su iPhone:
Passo 1 Imposta il tuo progetto
Apri la tua app iMovie e tocca il Crea progetto pulsante. Tocca il Film opzione piuttosto che trailer opzione nella schermata successiva. Importa tutti i video clip nel tuo progetto e tocca il Crea film pulsante nella parte inferiore dello schermo.

Passo 2 Modifica con iMovie
Sposta la posizione del clip filmato per modificare la sequenza del video combinato. Ti verranno fornite le opzioni per creare transizioni tra diverse clip che includono: tema, dissolvenza, scorrimento, cancellazione e dissolvenza. Tocca il Fatto pulsante per confermare la modifica.

Passo 3 Esporta video
Toccare il Condividi il Video pulsante nella parte inferiore dello schermo. Quindi, tocca il Salva video e scegli la risoluzione che desideri. Il video salvato può essere trovato tramite iOS Foto app.

Parte 4. Domande frequenti sulla creazione di un filmato utilizzando iMovie
1. iMovie è difficile da usare?
iMovie è uno degli editor video più semplici in circolazione. Tuttavia, richiede ancora alcune conoscenze di base sull'editing video e tempo di apprendimento. Utilizza altri software progettati in modo professionale ma di facile utilizzo come suggerito se hai difficoltà a gestire i filmati con iMovie.
2. Come risolvere il problema della schermata nera di iMovie su Mac?
Questo è un bug ampiamente segnalato che colpisce molti utenti di iMovie. I motivi comuni includono la corruzione dei file multimediali e la scarsa qualità e distorsione del video. Non esiste un'unica soluzione al tuo problema, ma puoi passare a un'app alternativa per realizzare film senza iMovie in qualsiasi momento.
3. Perché il mio iMovie non mi permette di creare un nuovo film?
Prova a rimuovere le preferenze di iMovie. A volte gli aggiornamenti di iMovie causano problemi software imprevisti. Questo potrebbe essere risolto aggiornando le preferenze.
Conclusione
Per riassumere le nostre discussioni, abbiamo esaminato i metodi più popolari per fare un film con iMovie o utilizzando il miglior editor video di livello consumer alternativo a iMovie disponibile sul mercato. Ci auguriamo che tu possa beneficiare delle informazioni che abbiamo fornito, aiutando la tua carriera sia come libero professionista che come editor video aziendale e portando il lavoro più attraente per il tuo pubblico.







