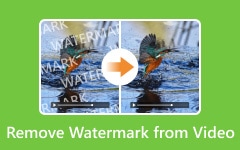Aggiungi filigrana al video: ecco 4 metodi eccellenti che dovresti conoscere
L'aggiunta di filigrana al video non è solo per proteggere il copyright del file video, ma anche una grande opportunità per la promozione del marchio. Come applicare una filigrana di testo o aggiungere un logo immagine al video per il tuo sito Web o sito Web di social media? C'è un metodo per aggiungi filigrane ai video gratuitamente su Windows e Mac? Impara ora maggiori dettagli sui 4 metodi efficienti dall'articolo.
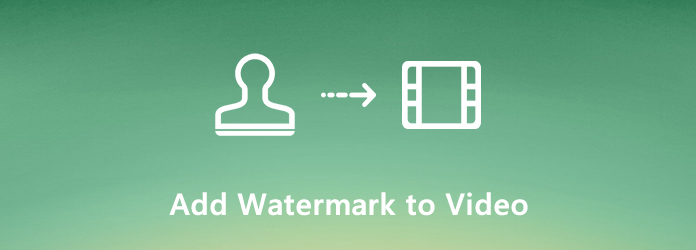
- Parte 1: Metodo migliore per aggiungere filigrana e logo ai video
- Parte 2: Come aggiungere filigrana ai video con Windows Movie Maker
- Parte 3: Come applicare la filigrana ai video su Mac in iMovie
- Parte 4: Come filigranare i video online
- Parte 5: Domande frequenti su come aggiungere filigrana ai video
Parte 1: Metodo migliore per aggiungere filigrana e logo ai video
Per modificare tutti i dettagli per la filigrana o il logo dell'immagine per i video, Tipard Video Converter Ultimate è lo strumento filigrana desiderato per modificare qualsiasi video con facilità, come ritagliare, ruotare, filigranare, ritagliare, aggiungere filtri e altro. Inoltre, puoi anche modificare le posizioni, i caratteri, le dimensioni, il colore e altri parametri per la filigrana in base alle tue esigenze. Inoltre, Tipard Video Converter Ultimate non è solo un sommatore di filigrane, ma anche un dispositivo di rimozione di filigrane video.
- 1. Aggiungi filigrana di testo o logo immagine a qualsiasi file video con facilità.
- 2. Modifica i caratteri, le dimensioni, il colore, l'opacità e altri per la filigrana.
- 3. Applicare la filigrana desiderata a più video all'interno di un processo batch.
- 4. Funzioni bonus per convertire, ritagliare, aggiungere i sottotitoli per ottenere un risultato soddisfatto.
Passo 1 Scarica e installa Tipard Video Converter Ultimate, avvia il programma sul tuo computer e scegli il Converter menù. Successivamente, fai clic su Plus per caricare il video nel programma.

Passo 2 Fai clic sull'icona Modifica accanto all'anteprima del video a cui vuoi aggiungere la filigrana, scegli il Watermark scheda in cui è possibile inserire il testo o aggiungere l'immagine creata prima come filigrana del video.

Passo 3 Basta inserire la filigrana di testo o fare clic su Plus per caricare un'immagine come filigrana. Successivamente, puoi modificare il carattere, le dimensioni, ruotare la filigrana, cambiare il colore o regolare la posizione della filigrana.

Passo 4 Visualizza l'anteprima del video e assicurati di essere soddisfatto del file di output. Clicca il Salvare per selezionare la cartella di destinazione. Successivamente, puoi fare clic sul pulsante Converti tutto per aggiungere una filigrana di testo o un logo immagine al video di conseguenza.

Parte 2: Come aggiungere filigrana ai video con Windows Movie Maker
Come lettore video predefinito su Windows, Windows Movie Maker ti consente di aggiungere filigrana ai video gratuitamente. Puoi aggiungere una semplice filigrana basata sul testo o aggiungerne una con un'immagine o un logo con facilità.
Passo 1 Avvia Windows Movie Maker sul tuo computer, puoi aprire il programma e fare clic su Video opzione nel menu Importa per caricare i file video. Ovviamente, puoi anche premere Ctrl + I sulla tastiera per aggiungere il video al programma.
Passo 2 Dopo aver importato il video, è possibile trascinarlo nella sequenza temporale per la modifica. Clicca il Modifica menu e selezionare il Titolo e crediti opzione, quindi selezionare il Titolo sulla clip selezionata per aggiungere la filigrana al video.
Passo 3 Dopo di ciò, puoi scegliere il Cambia l'animazione del titolo opzione per modificare la posizione della filigrana, i caratteri di testo, il colore e altre impostazioni per il video. È inoltre possibile modificare la trasparenza o l'opacità o rendere la filigrana in grassetto o in corsivo.
Passo 4 Basta visualizzare l'anteprima del video per verificare se si è soddisfatti dell'output. Clicca sul Aggiungi titolo pulsante e la tua filigrana verranno aggiunti al video. Ora puoi salvare il video sul tuo disco rigido o condividerlo direttamente sui siti di social media.
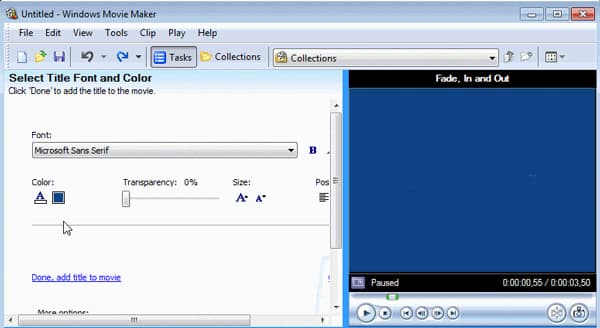
Parte 3: Come applicare la filigrana ai video su Mac in iMovie
Per applicare la filigrana ai video gratuitamente su Mac, iMovie dovrebbe essere il metodo iniziale che puoi prendere in considerazione. Ma supporta solo formati video limitati, come MP4, MOV, AVCHD e altri.
Passo 1 Avvia iMovie sul tuo MacBook. Clicca il Compila il menu per scegliere il Importa media opzione per caricare l'immagine del video e della filigrana nel file di progetto per creare il file desiderato.
Passo 2 Successivamente, puoi trascinare il video sulla timeline e sul logo sopra il video con i controlli di sovrapposizione. Modifica di conseguenza i diversi parametri, come la posizione, la trasparenza e le dimensioni della filigrana.
Passo 3 Fai clic sul menu a discesa a sinistra e scegli il Picture in Picture opzione. Nel visualizzatore, la filigrana viene visualizzata in una finestra di inserimento nella parte superiore del video a cui è collegata.
Passo 4 Dopo aver aggiunto la filigrana al video, puoi premere il tasto Condividi opzione per modificare il formato, la risoluzione, la qualità e la compressione prima di salvare il video sul disco rigido o condividere sui social media. (Ecco i metodi per importa i file AVCHD su iMovie)
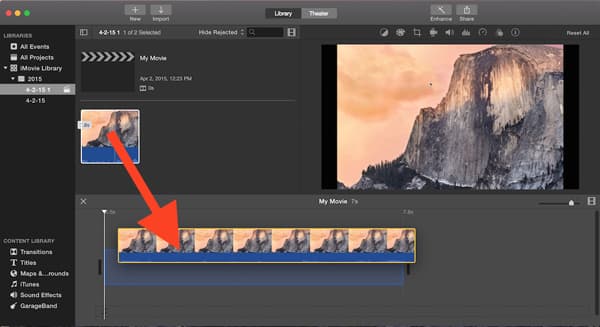
Parte 4: Come filigranare i video online
Se non desideri installare software sul tuo computer, puoi provare i modi online per inserire filigrane nei tuoi video. Questa parte prenderà come esempio un popolare strumento online.
Passo 1 Cerca aggiungi filigrana al video nel tuo browser e scoprirai che ci sono migliaia di strumenti. Puoi utilizzare lo strumento nella prima posizione nei risultati di ricerca e accedere al suo sito Web ufficiale.
Passo 2 Clicca su Scegli video pulsante per caricare il tuo file.
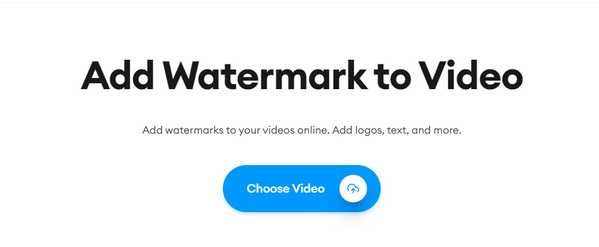
Passo 3 Quindi puoi passare a Media scheda e fare clic su Caricare un file pulsante per importare il file filigrana.
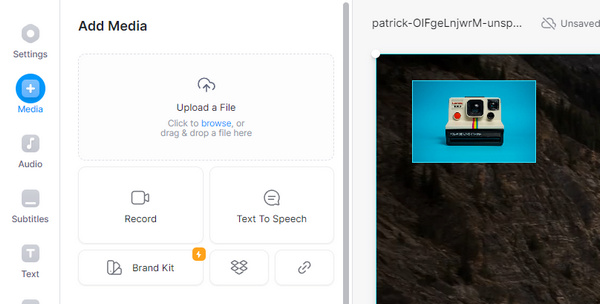
Passo 4 Dopo aver regolato le dimensioni e la posizione della filigrana, puoi fare clic Fatto > Esporta video per salvare il tuo video con una filigrana.
Parte 5: Domande frequenti su come aggiungere filigrana ai video
1. È possibile aggiungere testo a video online gratuitamente senza filigrana?
Ci sono dozzine di strumenti per filigrane online, come KAPWING, Online Converter e Watermarkly, che ti consentono di aggiungere filigrana ai video online gratuitamente. Ma dovresti prestare particolare attenzione ai limiti per le dimensioni del video, la qualità del video in uscita e altro ancora.
2. Come aggiungere la filigrana al video di YouTube automaticamente?
Se stavi gestendo un canale YouTube, puoi andare su Impostazioni profilo con l'icona a forma di ingranaggio e scegli l'opzione Visualizza funzionalità aggiuntive opzione. Successivamente, puoi cercare un menu sulla mano sinistra e fare clic su Aggiungi una filigrana per caricare un'immagine come filigrana di tutti i file video di YouTube sul tuo canale.
3. Devo aggiungere filigrana ai video di Instagram?
Diversamente dagli altri siti di social media, i video di Instagram sono più attraenti senza filigrana. Quando aggiungi una filigrana ai video di Instagram, i video potrebbero sembrare modificati. Inoltre, la filigrana potrebbe anche ridurre la qualità del video originale.
Conclusione
Quando vuoi aggiungi filigrana ai video, ecco 3 metodi usati di frequente che dovresti conoscere. Windows Movie Maker e iMovie ti consentono di aggiungere la filigrana al video gratuitamente. Ovviamente, puoi anche sfruttare appieno il metodo professionale per personalizzare facilmente la filigrana con diversi parametri all'interno di Tipard Video Converter Ultimate.