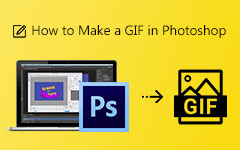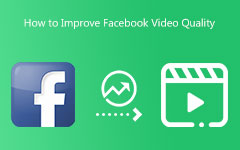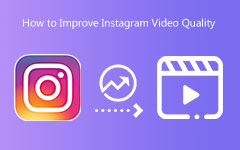Come aggiungere filigrana in Photoshop [Processo dettagliato passo dopo passo]
I video su Internet sono soggetti a furto. Alcune persone rubano video da altre persone e li pubblicano su diversi siti Web o piattaforme di social media. Ma le persone hanno trovato un modo per mostrare la proprietà dei loro video, ovvero inserendo filigrane sui loro video. Molte applicazioni possono aiutarti a inserire filigrane sul tuo video, incluso Adobe Photoshop.
Adobe Photoshop è una famosa applicazione di editing utilizzata da molti professionisti. È famoso per il miglioramento delle foto, il ritocco, il remix delle tue foto, la progettazione di poster, ecc. Ma ciò che molti utenti non sanno è che può anche aggiungere filigrane al tuo video. Quindi, in questo post, lo saprai come aggiungere una filigrana in Photoshop.
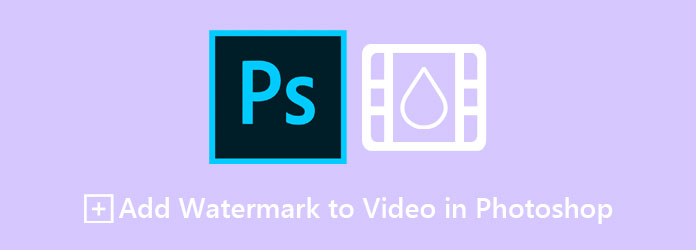
Parte 1. Aggiunta di una filigrana ai tuoi video utilizzando Photoshop
L'aggiunta di una filigrana ai tuoi video può sembrare complicata. Ma non preoccuparti, perché abbiamo un modo semplice e dettagliato per mettere una filigrana sul tuo video. Tutto quello che farai è scrivere del testo, aggiungere una forma personalizzata e quindi ridurre l'opacità del testo. Pertanto, leggi questa parte in modo completo per sapere come.
Passo 1 Crea un gruppo di livelli
Innanzitutto, devi aprire Adobe Photoshop sul tuo computer. Se l'applicazione non è stata ancora scaricata, scaricala da Internet.
Quindi, apri il video su Adobe Photoshop. Poi, sul Livelli pannello, crea un gruppo contenente il testo che scriverai. Per farlo, fai clic sul pulsante Crea nuovo gruppo nella parte inferiore dei livelli. Una volta visualizzato il livello di gruppo, selezionalo e trascinalo nella parte superiore del pannello. Devi trascinarlo in alto in modo che la filigrana che creerai sia sempre visibile e non sia nascosta dietro gli altri livelli che utilizzerai.
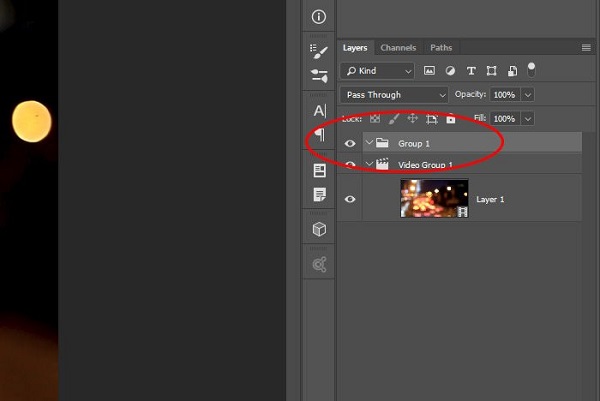
Passo 2 Crea il testo
Quindi, vai allo Strumento testo orizzontale per aggiungere testo al tuo video. Quindi, digita la parola che desideri, che sia il tuo nome, il nome della tua attività o qualsiasi nome correlato al tuo video. Quindi, regola la dimensione del carattere del tuo testo e posizionalo dove vuoi vederlo sul tuo video.
Passo 3 Unisci il testo
Ora devi fondere il testo in modo che non appaia troppo attraente e influisca sulla qualità del tuo video. Cambia la modalità di fusione del tuo testo in Luce soffusa. E quindi ridurre l'opacità al 30%. Puoi fare questo passaggio e trovare il Opacità cursore nella parte superiore del Livelli pannello.
Per rendere la filigrana più professionale, aggiungi un nuovo stile di livello e, quando viene visualizzata la finestra di dialogo Stile livello, inserisci il Ombra. Quindi, cambia la modalità di fusione in Sovrapponi e cambia il Opacità al 50%. È una tua scelta su quale percentuale vuoi cambiare l'opacità del tuo testo.
Passo 4 Regola la sequenza temporale
Poiché hai finito di modificare la filigrana del testo, devi regolare la sequenza temporale. La timeline del tuo video si trova nella parte inferiore dell'interfaccia del software. Quando si tratta di mettere una filigrana sulle immagini, questa parte non è necessaria. Ma dal momento che stiamo mettendo una filigrana sui video, è necessario regolare la sequenza temporale. Poiché hai bisogno che la filigrana sia visibile sul tuo video per tutto il tempo, devi regolare la parte della sequenza temporale della filigrana.
Apri il gruppo di filigrane su Cronologia pannello. Quindi, tieni premuto e trascina gli elementi all'interno della timeline per avere la stessa lunghezza. Se vuoi estendere una singola parte, puoi estenderla. Ecco come apparirà.
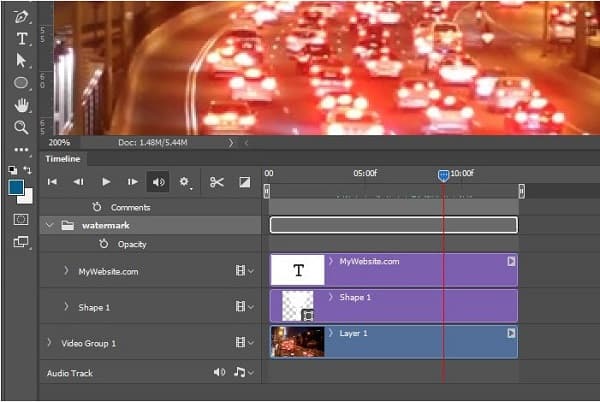
Ecco un esempio della filigrana video che puoi produrre seguendo i passaggi precedenti.

Ed è così che puoi aggiungere filigrane in Photoshop.
Parte 2. Aggiunta di una filigrana al tuo video utilizzando lo strumento Ultimate
Se pensi che seguire il processo di cui sopra sia difficile, non preoccuparti. Abbiamo un altro strumento consigliato da utilizzare. Alcuni utenti cercano anche altre applicazioni software perché Adobe Photoshop ha un'interfaccia software difficile da usare. Abbiamo cercato su Internet l'app più utilizzata per aggiungere una filigrana ai tuoi video.
Tipard Video Converter Ultimate è uno strumento offline che puoi utilizzare per aggiungere una filigrana al tuo video. Molte persone usano questo strumento perché ha un'interfaccia software intuitiva, che lo rende facile da usare. Questa applicazione supporta numerosi formati video e audio, come MP4, MKV, AVI, FLV, VOB, WEBM, M4V, MOV, MP3 e oltre 500 altri. Oltre a ciò, ha molte funzionalità di editing avanzate che puoi utilizzare per migliorare il tuo video. Ha una filigrana video, un dispositivo di rimozione della filigrana, un controller di velocità video, un creatore 3D e altro dalla casella degli strumenti. E quando si tratta di aggiungere filigrane ai tuoi video, puoi aggiungere filigrane di testo o filigrane di immagini. Inoltre, puoi regolare le impostazioni di output e selezionare il formato di output che desideri per il tuo video. Quindi, se sei interessato a utilizzare questo convertitore definitivo per aggiungere una filigrana al tuo video, segui i semplici passaggi seguenti.
Come aggiungere una filigrana ai video utilizzando Tipard Video Converter Ultimate:
Passo 1 Innanzitutto, fai clic su Scaricare pulsante in basso per Windows o Mac. Quindi, segui la procedura di installazione ed esegui l'app.
Passo 2 E poi, vai al Strumenti pannello e fare clic su Filigrana video opzione.
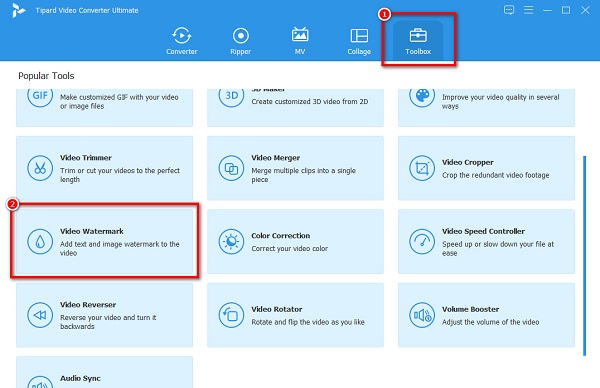
Passo 3 Clicca su più (+) pulsante per caricare il video dai file del tuo computer nell'interfaccia successiva. Puoi anche trascinamento il tuo file nel nella scatola.
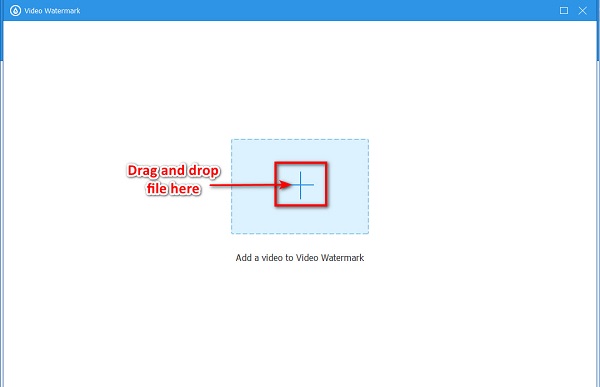
Passo 4 Successivamente, fare clic sul Filigrana di testo opzione. Apparirà una casella di testo, quindi digita la filigrana che desideri nella casella accanto Testo.
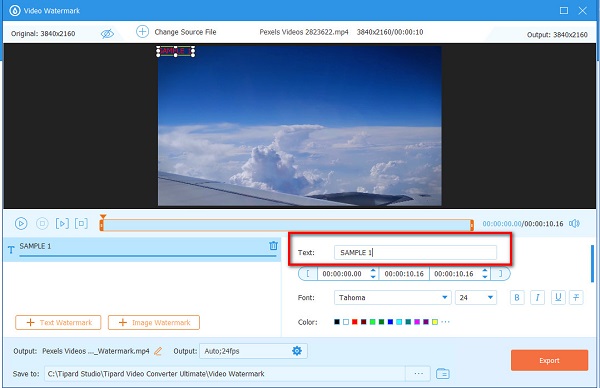
Opzionale. Puoi modificare la dimensione del carattere e lo stile del testo e cambiare il colore con le impostazioni sul lato destro dell'interfaccia. Se non lo desideri, procedi al passaggio successivo.
Passo 5 Infine, fai clic su Esportare pulsante per salvare il video sul dispositivo.
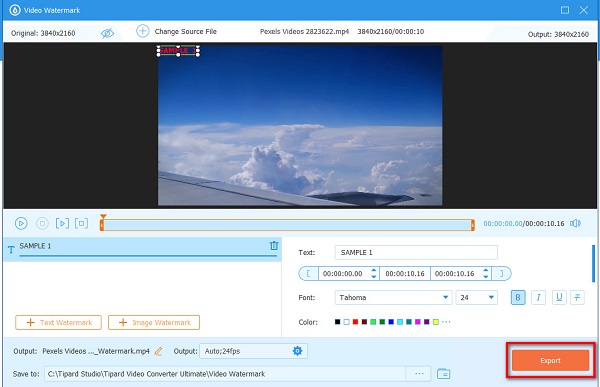
Lettura estesa:
3 Modi più facili per rimuovere Filigrana / Logo dal video
3 metodi migliori per aggiungere filigrana o logo immagine ai video con facilità
Parte 3. Domande frequenti sull'aggiunta di filigrana ai video in Photoshop
Puoi aggiungere loghi filigrana usando Photoshop?
Sì. Adobe Photoshop ti consente di inserire filigrane (loghi, testo, immagini) sulla tua foto. Puoi anche aggiungere loghi filigrana ai tuoi video utilizzando Adobe Photoshop.
Perché dovrei mettere filigrane sul mio video?
Le filigrane non sono necessarie per un video. Tuttavia, se non vuoi che altri rubino il tuo video, devi inserire filigrane in modo che ti venga accreditato. E in modo che le altre persone sappiano che è il tuo lavoro.
Puoi rimuovere le filigrane dal tuo video?
Sì. Poiché è possibile aggiungere filigrane, puoi anche rimuovere le filigrane di video o foto. Viene utilizzato uno degli strumenti più noti per rimuovere la filigrana dai video Tipard Video Converter Ultimate.
Conclusione
Ora che sai come farlo aggiungi filigrane ai video in Photoshop, puoi farlo in modo indipendente e applicare i passaggi precedenti. Sebbene Adobe Photoshop sia piuttosto difficile da usare, molti professionisti lo usano ancora per aggiungere filigrane ai propri video. Ma se desideri un'applicazione software facile da usare e che contenga molte funzioni di modifica, scarica Tipard Video Converter Ultimate.