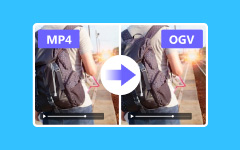Aggiungi facilmente filigrane alle GIF con le app più incredibili
Mettere filigrane sul tuo video ti aiuterà a proteggere i tuoi contenuti dalla copia. Inoltre, le filigrane sono disponibili in molte forme, testo, loghi o immagini. Tuttavia, molte persone hanno difficoltà a cercare uno strumento che possa aiutarli ad aggiungere filigrane ai loro video. E se anche tu hai difficoltà a scegliere la migliore app per aggiungere filigrane al tuo video, possiamo aiutarti in questo. Abbiamo cercato l'app più popolare che può aiutarti ad aggiungere facilmente filigrane al tuo video. Quindi, leggi questo post per sapere come aggiungi filigrane alle GIF online e offline.
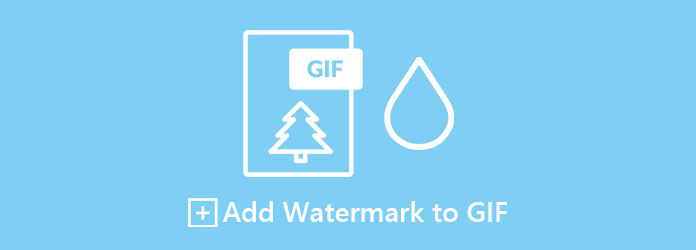
Parte 1. Tutorial su come aggiungere filigrane alle GIF online
Uno dei modi più convenienti per aggiungere filigrane al tuo file GIF è utilizzare uno strumento online perché non è necessario scaricare nulla. Inoltre, molti strumenti online ti consentono di aggiungere filigrane al tuo video. Ecco gli strumenti di filigrana video online più popolari.
1. Fast reel
bobina veloce è un'applicazione di filigrana video online con un'interfaccia facile da usare. Molti principianti preferiscono usare questo strumento perché non hanno difficoltà a usarlo. Inoltre, supporta i formati di immagine più comuni, inclusi PNG, JPG, BMP e altri. Ti consente inoltre di aggiungere non solo una filigrana immagine, ma può aggiungere due o più filigrane immagine al tuo video. Inoltre, questo sommatore di filigrana ti aiuta a modificare facilmente le dimensioni della filigrana dell'immagine e puoi posizionarla ovunque sul tuo video. Tuttavia, è uno strumento dipendente da Internet, il che significa che potresti riscontrare un processo di caricamento lento quando la connessione Internet è lenta.
Come aggiungere filigrana alla GIF online utilizzando Fastreel:
Passo 1 Sul browser che utilizzi, cerca Fastreel e fai clic sulla loro pagina web. Clicca il Aggiungi il tuo file pulsante per caricare la GIF che desideri sull'interfaccia principale del software. E poi attendi che la tua GIF venga caricata.
Passo 2 Quindi, nell'interfaccia successiva, vedrai l'anteprima del tuo video. E quindi, fare clic su Carica immagine e seleziona l'immagine che vuoi mettere come filigrana.
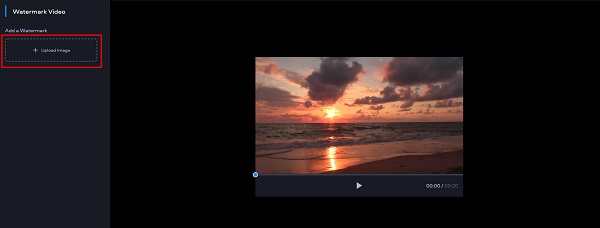
Passo 3 Quindi, ridimensiona l'immagine che hai caricato e posizionala dove vuoi che sia nel tuo video.
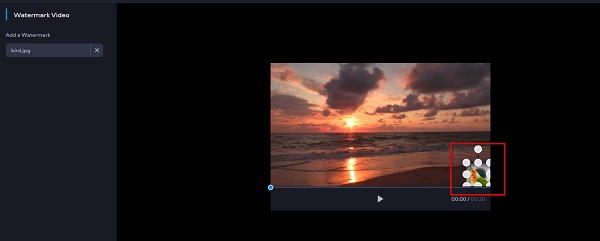
Passo 4 Infine, fai clic sul Risultato dell'esportazione pulsante per salvare il video di output.
2. Capping
Un altro aggiunto di filigrana online che devi provare è Kapwing. Usando Kapwing, puoi facilmente aggiungere filigrane permanenti al tuo video (testo, logo o immagini). Inoltre, ti consente di aggiungere due o più filigrane al tuo video. Ha anche una funzione per regolare il carattere, il colore del testo e il contorno del testo. Inoltre, puoi ridimensionare e sostituire la filigrana, se lo desideri. Inoltre, è uno strumento intuitivo perché ha un'interfaccia utente semplice. Sebbene contenga annunci, è comunque sicuro da usare.
Passo 1 Cerca Kapwing sul tuo browser. Quindi, fare clic su Scegli un video pulsante per caricare la tua GIF sull'interfaccia principale.
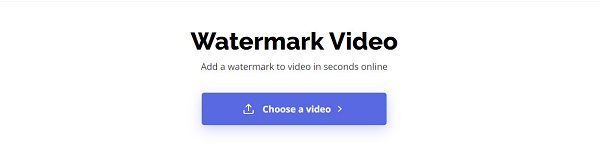
Passo 2 Il prossimo, drag and drop il tuo file GIF sul file Fai clic per caricare scatola. Puoi anche copiare e incollare l'URL dalla GIF per caricarlo.
Passo 3 Quando la tua GIF è stata caricata, fai clic su Aggiungi media per caricare l'immagine che vuoi aggiungere come filigrana.
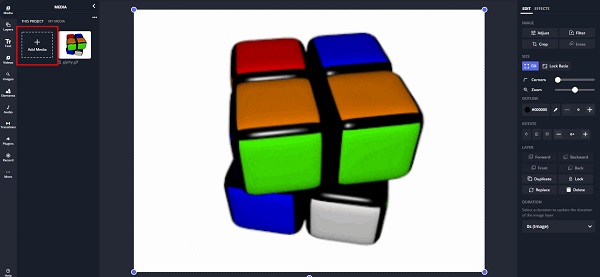
Passo 4 Quindi, fai di nuovo clic sull'immagine per inserirla nella GIF. Puoi ridimensionare la tua immagine e posizionarla dove desideri.
Passo 5 Infine, spunta il Esportare pulsante per salvare l'output.
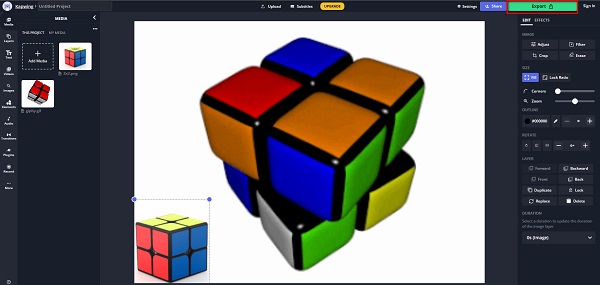
Parte 2. Come aggiungere una filigrana di testo a GIF in Photoshop
Adobe Photoshop è l'app di editing professionale più popolare utilizzata da molti professionisti. Puoi modificare la tua foto, migliorarla e persino aggiungere filigrane con le sue funzioni di modifica. È difficile da usare, ma può produrre output di alta qualità. Quindi, se vuoi aggiungere filigrane alle GIF in Photoshop, leggi questa parte in modo completo.
Passo 1 In Adobe Photoshop, apri il tuo file GIF.
Passo 2 Quando apri la tua GIF su Photoshop, vedrai una serie di livelli sul lato destro dell'interfaccia. Tuttavia, la GIF non è ancora animata. Per accedere all'animazione, vai su Finestra>Cronologia. Fare clic su qualsiasi fotogramma nella timeline e premere il barra spaziatrice per riprodurre l'animazione.
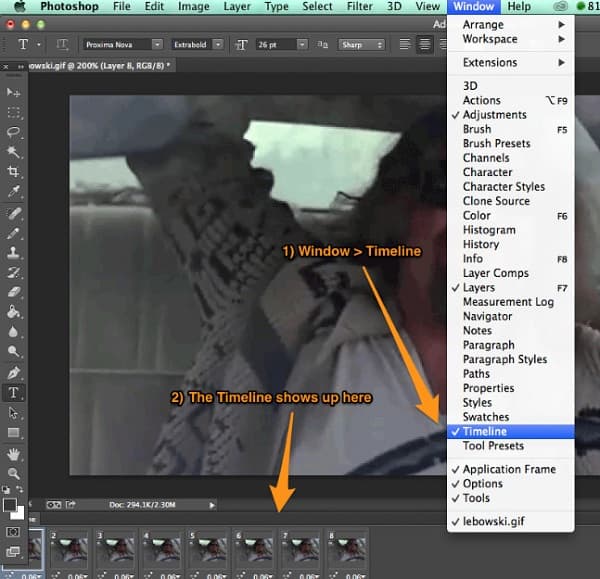
Passo 3 Quindi, nel pannello dei livelli, seleziona il strato superiore.
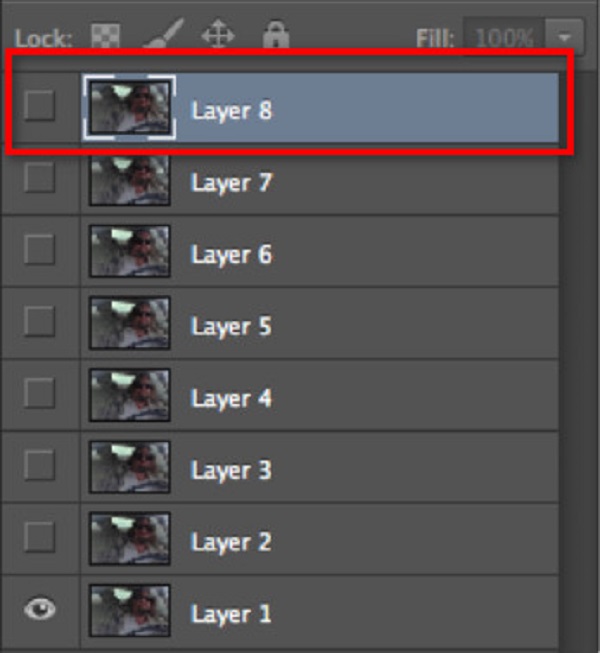
Passo 4 Ora aggiungeremo il testo della filigrana alla tua GIF. Clicca il Testo strumento sul Barre degli strumentie trascina la casella nella GIF. Quindi digita il testo che desideri.
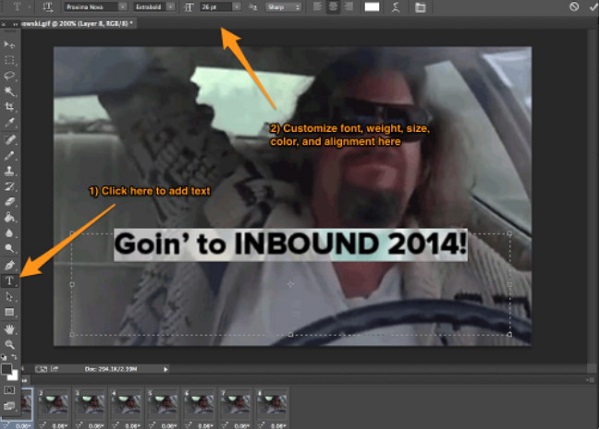
Passo 5 Una volta che hai finito di aggiungere il testo alla tua GIF, fai clic su File>Salva per Web, e salvarlo in a . Gif formato.
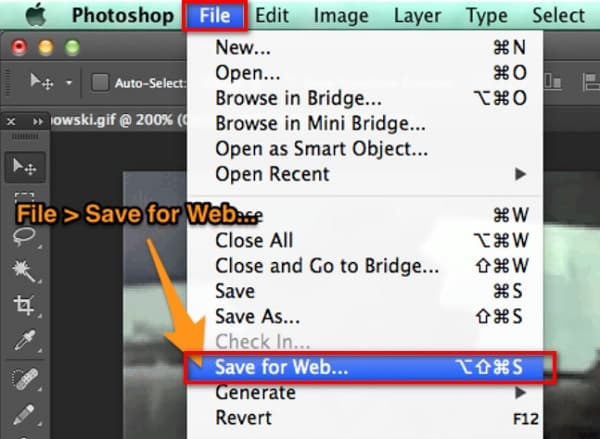
Parte 3. Ottimo modo per aggiungere filigrane alle GIF
Se cerchi il modo più semplice per aggiungere filigrane alla tua GIF, questa app è lo strumento più adatto.
Tipard Video Converter Ultimate è un'app scaricabile che ti consente di aggiungere filigrane al tuo video. Supporta quasi tutti i formati di file, come MP4, AVI, MKV, MOV, FLV e oltre 500 formati. Inoltre, è uno strumento adatto ai principianti perché ha un'interfaccia utente semplice. Puoi aggiungere due o più filigrane alla tua GIF, il che ti consente di ridimensionarla e sostituirla. E se stai cercando un'app con molte funzionalità di editing, Tipard Video Converter Ultimate è quello che stai cercando. Ha un dispositivo di rimozione della filigrana video, GIF, maker, potenziatore video, ecc.
Come filigranare una GIF utilizzando Tipard Video Converter Ultimate:
Passo 1 Innanzitutto, devi scaricare l'app facendo clic su Scaricare bottone sotto. Dopo il download, apri l'app.
Passo 2 Nell'interfaccia principale del software, vai a Casella degli strumenti>Filigrana video.
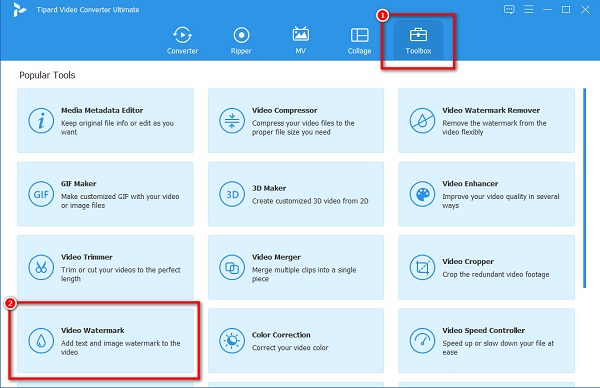
Passo 3 Successivamente, fare clic sul + pulsante segno, oppure puoi trascina e rilascia la tua GIF dalle cartelle del tuo computer.
Passo 4 E poi, fai clic su Filigrana di testo pulsante se si desidera aggiungere una filigrana di testo e fare clic sul pulsante Filigrana immagine se vuoi aggiungere un logo o una filigrana immagine. In questa guida aggiungeremo a Filigrana di testo.
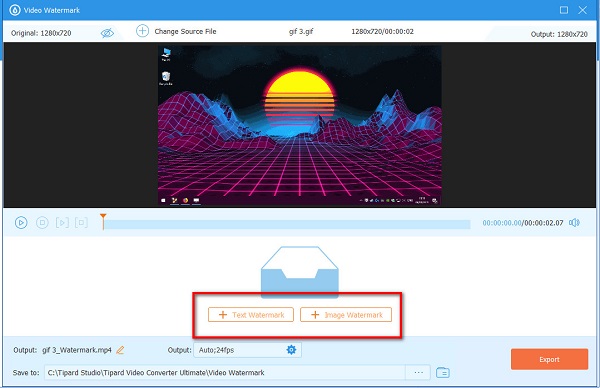
Passo 5 Quindi, digita il tuo testo su Casella di testo. Puoi sostituire o ridimensionare la forma della filigrana e modificare il carattere o il colore del testo.
Passo 6 Infine, fai clic su Esportare pulsante per salvare l'output. Quindi attendi qualche secondo e il gioco è fatto!
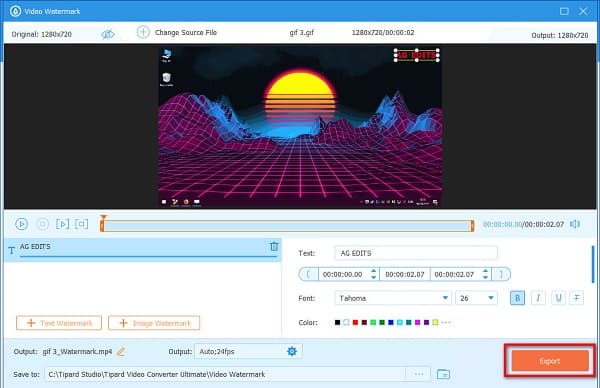
Lettura estesa:
Come aggiungere facilmente filigrana in Photoshop [Passo dopo passo]
4 modi per rimuovere la filigrana di Tiktok utilizzando gli strumenti eccezionali
Parte 4. Domande frequenti sull'aggiunta di filigrana a GIF
Puoi aggiungere loghi ai tuoi video usando Photoshop?
Sì. Photoshop può aggiungere filigrane ai tuoi video (testo, loghi e immagini). Molti professionisti utilizzano questo strumento per aggiungere filigrane del logo ai propri video.
Puoi usare GIF come filigrana?
No. GIF è un'immagine animata, quindi non puoi usarla come filigrana. Le immagini fisse sono utilizzabili come filigrana, ma le immagini animate no.
Adobe Photoshop può essere scaricato gratuitamente?
Prima di utilizzare Adobe Photoshop, devi prima acquistarlo. Ma se vuoi usare un'app gratuita per aggiungere filigrane, scarica Tipard Video Converter Ultimate.
Conclusione
Tutto sommato, puoi facilmente aggiungi filigrane alle GIF utilizzando le applicazioni software consigliate sopra. Nonostante abbiano caratteristiche diverse, possono tutti produrre output di buona qualità. Ma se vuoi utilizzare uno strumento gratuito con molte funzionalità di modifica avanzate, usa Tipard Video Converter Ultimate.