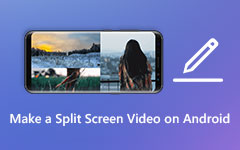Come realizzare video a schermo diviso affiancati tramite iMovie
Come mettere più video in uno schermo per realizzare video a schermo diviso tramite iMovie? Quando vuoi realizzare un video di reazione con il video originale e il video della tua reazione, puoi mettere questi due video contemporaneamente nella stessa sequenza tramite un editor video. Per quanto riguarda gli utenti Mac e iPad, iMovie è un editor video gratuito e versatile che può realizzare facilmente video a schermo diviso. E questo articolo introdurrà il tutorial concreto per aiutarti a combinare due video in un'unica schermata tramite iMovie su iPad/iPhone/Mac.
Tuttavia, iMovie supporta solo la creazione di video a schermo diviso con due filmati e non può essere utilizzato su Windows. Per combinare due o più video fianco a fianco, su e giù o uno per uno facilmente, questo articolo introdurrà anche un creatore di video a schermo diviso professionale per mettere più video in uno schermo su Windows e Mac.
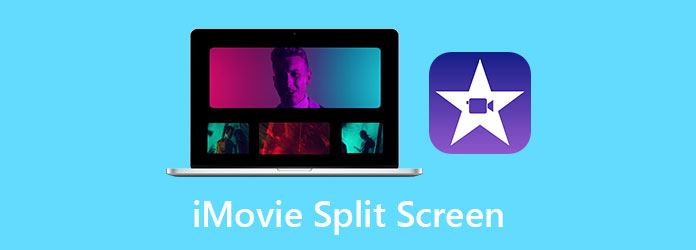
Parte 1: Come mettere due video fianco a fianco tramite iMovie su iPad/iPhone/Mac
Come editor video integrato su dispositivi iOS e Mac, iMovie è libero di creare video a schermo diviso fianco a fianco. Poiché non esiste un pulsante per lo schermo diviso e nessun modello semplice, potrebbe essere difficile per i principianti realizzare video a schermo diviso tramite iMovie. Pertanto, si prega di leggere i seguenti passaggi in dettaglio.
Crea video a schermo diviso affiancati tramite iMovie su Mac:
Passo 1 Innanzitutto, fai clic con il pulsante destro del mouse su iMovie icona sul desktop, quindi scegli l'icona Preferenze pulsante e spuntare il Mostra strumenti avanzati opzione. Quindi avvia iMovie sul tuo iPad o Mac.
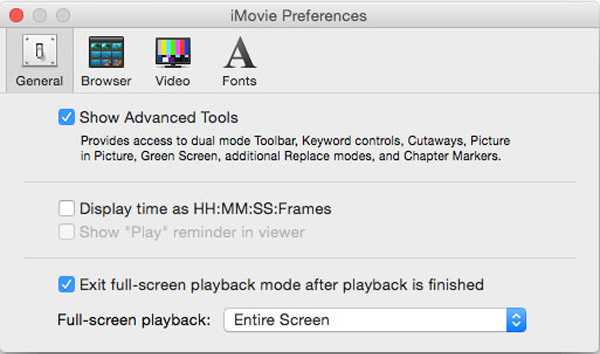
Passo 2 Ora puoi trascinare e rilasciare i due video clip desiderati nell'editor video. Inserisci uno dei clip video nella sequenza, quindi trascina un altro video sul clip aggiunto. Quando puoi vedere il verde Aggiungi icona, rilascia il video.
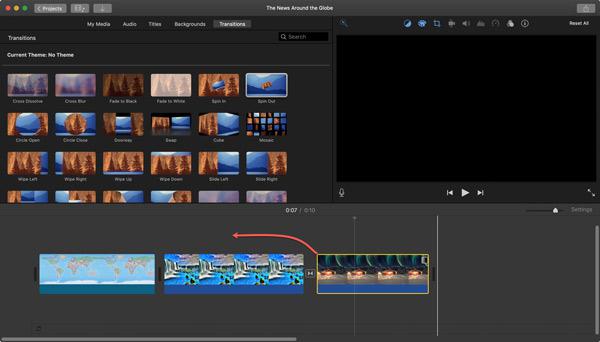
Passo 3 Verrà visualizzata una nuova finestra. Prima di regolare il video, assicurati che il Impostazioni di sovrapposizione video l'icona è accesa. Quindi scegli il Schermo diviso opzione. E puoi anche cambiare la luminosità e il filtro di questo video.
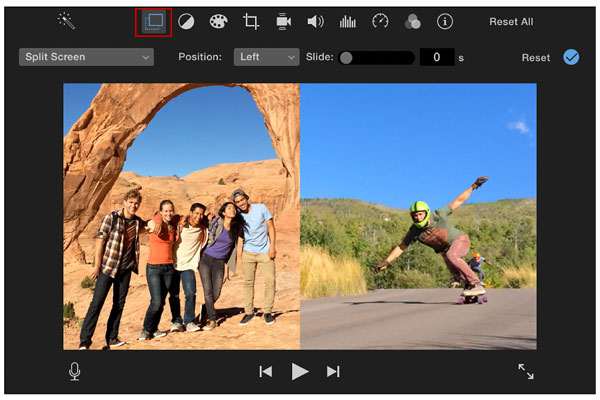
Metti due video in uno schermo con iMovie su iPad/iPhone:
Passo 1 Apri iMovie sul tuo iPad o iPhone. Scegli il Progetto menu e toccare il Crea progetto pulsante per aggiungere il videoclip desiderato.
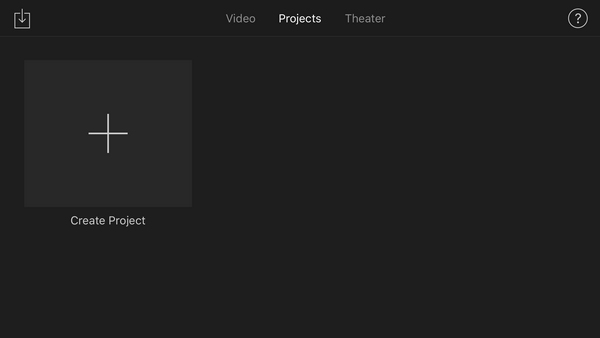
Passo 2 Quindi toccare il Plus icona a sinistra per aggiungere un altro video. Dopo aver scelto il video clip desiderato, puoi toccare il pulsante Schermo diviso icona per combinare questi due video in un'unica schermata e creare video a schermo diviso tramite iMovie.
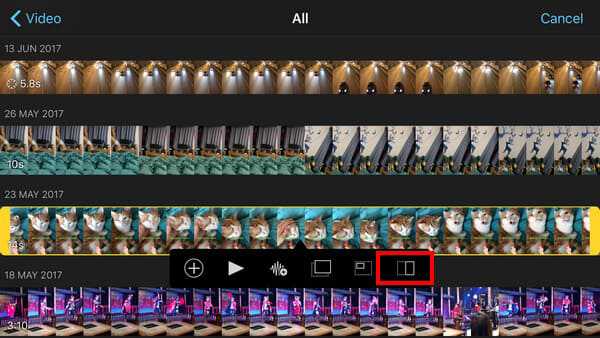
Passo 3 Successivamente, puoi scegliere il modello desiderato per creare un video a schermo diviso affiancato o su e giù. Fornisce anche un modello picture-in-picture tra cui scegliere. Quindi puoi ingrandire o ridurre il video e regolare la posizione del video in base alle tue esigenze. Ci sono anche strumenti di ritaglio e filtro in basso a sinistra.
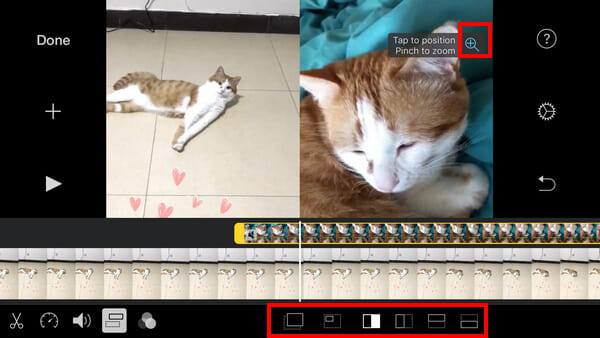
Dopo aver appreso i due metodi menzionati per creare video a schermo diviso tramite iMovie su iPad/iPhone/Mac, devi essere infastidito dal suo funzionamento complesso e dalla sua funzione troppo poco utile. Per realizzare video a schermo diviso con più clip video ed effetti, dovresti optare per il prossimo modo professionale.
iMovie è disponibile solo per iPhone/iPad e computer Mac, da usare iMovie per Android, dovresti leggere questo post.
Parte 2: il modo più semplice per realizzare diversi video a schermo diviso [Windows/Mac]
Se vuoi combinare più video in un'unica schermata con modelli diversi, o sei ancora confuso dai complessi passaggi della creazione di video a schermo diviso su iMovie, dovresti fare affidamento sul creatore di collage video professionale- Tipard Video Converter Ultimate. È un editor video versatile per mettere più video fianco a fianco e su e giù con decine di modelli meravigliosi.
- 1. Realizza video a schermo diviso da più clip video con semplici passaggi.
- 2. Fornire decine di modelli progettati in diversi stili e numeri di schermo.
- 3.Semplice ma dotato di editing, ritaglio, aggiunta di filtri e altre funzioni.
- 4.Possibilità di modificare il formato video, la risoluzione e la frequenza dei fotogrammi durante l'esportazione dei video.
Passo 1 Scarica gratis Tipard Video Converter Ultimate sul tuo Windows/Mac e avvialo. Fai clic sul menu Collage per creare video a schermo diviso senza iMovie. Quindi puoi fare clic sul pulsante Modello per selezionare i modelli desiderati in base al numero di clip video.

Inoltre, puoi tirare la linea di confine per personalizzare liberamente il modello e creare un video unico a schermo diviso. E nelle impostazioni del bordo, puoi anche modificare lo spessore, il colore e lo stile della linea.
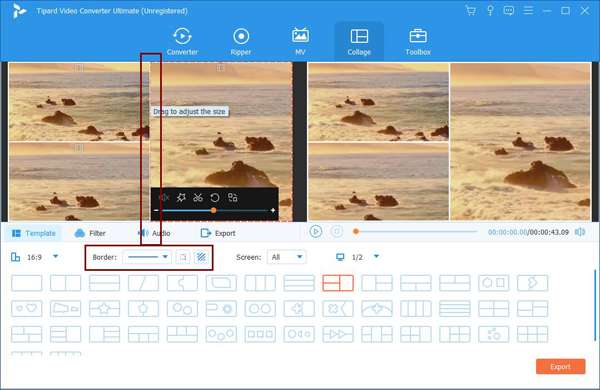
Passo 2 Quindi fare clic su Plus icona per aggiungere i video clip separatamente. E se muovi il mouse su un determinato video, vedrai le icone per modificare, tagliare e regolare la scala.
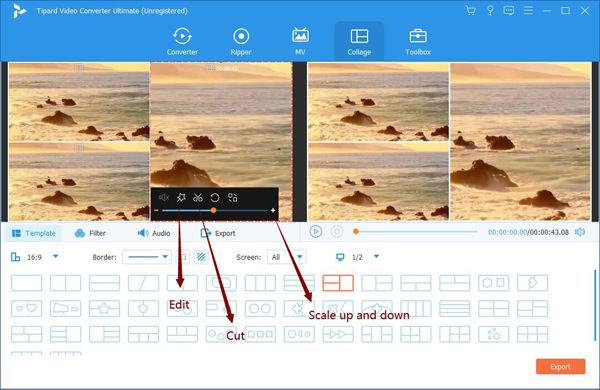
Dopo aver cliccato il Modifica icona, puoi ritagliare e ruotare liberamente i video. E puoi scegliere altri menu per aggiungere filigrane e filtri separatamente. Quindi fare clic su OK pulsante per salvare le impostazioni.
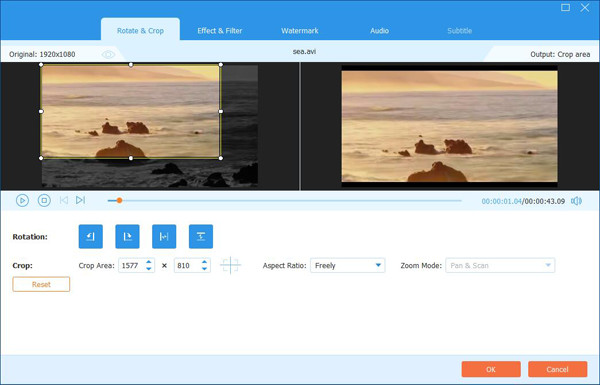
E nel taglio funzione, è possibile mettere in pausa la riproduzione in qualsiasi momento per scegliere le parti desiderate nella timeline. Tieni presente che è meglio tagliare i video nella stessa durata per ottenere un collage video migliore.
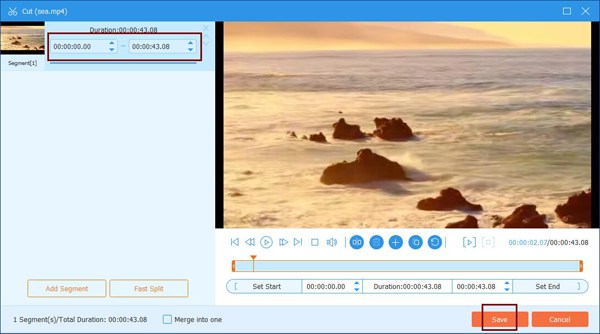
Dopo aver modificato e tagliato i video in base alle tue necessità, puoi ancora ingrandire e rimpicciolire i video e tirare i video per mostrare la parte migliore, il che renderà l'intero video a schermo diviso più attraente e armonioso.
Passo 3 Cliccando il Filtro menu, puoi anche modificare l'intero effetto con un clic. Quindi scegli il audio menu per aggiungere la musica di sottofondo desiderata.

Passo 4 Alla fine, dovresti fare clic su Esportare e regolare le impostazioni di esportazione, inclusi il formato video, la risoluzione e la qualità. Quindi fare clic su Avvio esportazione pulsante per salvare i video a schermo diviso sul tuo computer.

Parte 3: Domande frequenti sulla creazione di video a schermo diviso con iMovie
1. Posso combinare tre o più video fianco a fianco su iMovie?
No, non puoi. iMovie supporta solo l'inserimento di due video in uno schermo su iPad/iPhone/Mac. Questo perché creare collage video è solo una semplice funzione aggiuntiva su iMovie. Per combinare più di due video fianco a fianco, dovresti scegliere il creatore di collage video professionale: Tipard Video Converter Ultimate.
2. Esiste una scorciatoia per realizzare video a schermo diviso tramite iMovie?
Sfortunatamente no. Non esiste un pulsante per creare l'effetto schermo diviso, quindi non è possibile utilizzare una scorciatoia per avviare questa funzione. Dovresti sovrapporre un video a un altro per creare video a schermo diviso affiancati tramite iMovie.
3. Come aggiungere musica di sottofondo ai video a schermo diviso su iMovie?
Poiché iMovie è un editor video professionale, puoi aggiungere direttamente musica di sottofondo alla traccia audio. Dopo aver realizzato video a schermo diviso con iMovie, devi importare la musica desiderata e inserire il file audio nella sequenza.
Conclusione
iMovie è un editor video gratuito su iPad/iPhone/Mac e questo articolo ha introdotto il modo dettagliato per realizzare video a schermo diviso tramite iMovie. Tuttavia, supporta solo la combinazione di due video in uno schermo fianco a fianco. Per creare video a schermo diviso da più video su Windows/Mac, scarica gratuitamente Tipard Video Converter Ultimate, che fornisce molti modelli in stili diversi.