Semplici passaggi su come tagliare un video in iMovie e un'alternativa
Durante il taglio di un video, iMovie è una delle app di editing video più utilizzate sui dispositivi Apple, come Mac e iPhone. iMovie è il programma di editing video più standard che ha molte funzioni, come il taglio del video, l'aggiunta di transizioni, l'aggiunta di sottotitoli e altro ancora. Inoltre, molti editor professionisti utilizzano questa applicazione anche per modificare i video. Tuttavia, alcuni utenti non sanno come utilizzare la funzione di ritaglio video di iMovie. Quindi, se anche tu sei una delle persone che cercano una guida a tagliare un video in iMovie utilizzando il tuo dispositivo Mac e iPhone, controlla meglio questo post.
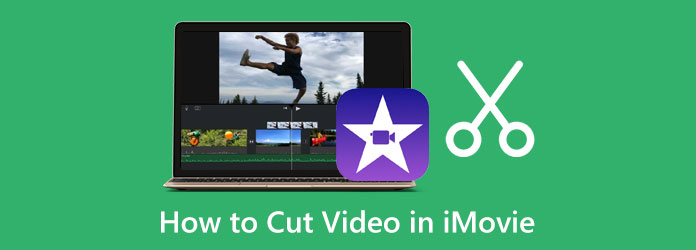
Parte 1. Come tagliare i video in iMovie su Mac
Usare iMovie per tagliare i video è un modo conveniente per molti utenti. Con la semplice interfaccia di iMovie, anche i principianti possono utilizzare questa app per modificare i video. Inoltre, iMovie ha molte funzioni di modifica, tra cui un video trimmer, correzione del colore, riduzione del rumore ed equalizzatore, filtri clip e altro ancora. Regolando i marcatori di play-in e play-out sulla Timeline, puoi facilmente ritagliare le parti che desideri rimuovere. Inoltre, supporta i formati di file standard per Mac, come MOV e MKV. La cosa ancora più impressionante di iMovie è che quando esporti il tuo file, puoi modificare la risoluzione e il formato del tuo video. Incredibile vero? Con iMovie, puoi fare quasi tutto il necessario per l'editing video. Per tagliare i video utilizzando iMovie, segui la guida qui sotto.
Come dividere i video in iMovie su Mac:
Passo 1 Accedi all'app
Se iMovie non è ancora stato scaricato sul tuo dispositivo Mac, scarica l'app e installala. Una volta terminata l'installazione, apri iMovie sul tuo dispositivo.
Passo 2 Importa il tuo video
Nella prima interfaccia dell'app, fai clic su Crea nuovo opzione, dove verranno visualizzate due opzioni: Film e Trailer. Seleziona il Film opzione per tagliare il tuo video. E poi, importa il tuo video facendo clic su Importare icona sul lato sinistro dell'interfaccia.
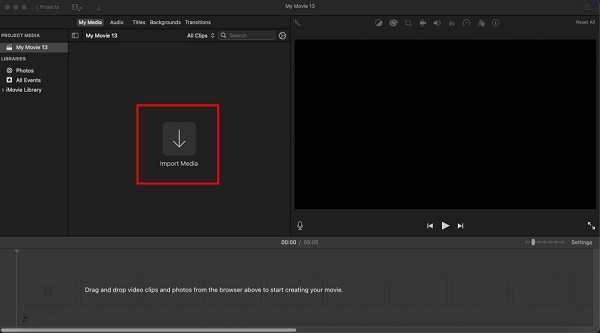
Passo 3 Trascina il video sulla sequenza temporale
Dopo aver caricato il tuo video, tieni premuto e trascina il file video nel Cronologia. La linea temporale si trova sotto l'interfaccia.
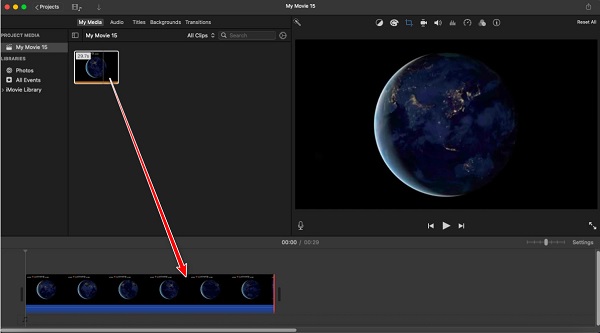
Passo 4 Taglia video
Per tagliare il tuo video, seleziona il video sul tuo Cronologia. Quindi, trascina il cursore all'inizio o alla fine del tuo video in modo che il frecce di taglio chiederà. Quindi, trascina il punto iniziale e finale del tuo video per ritagliarlo.
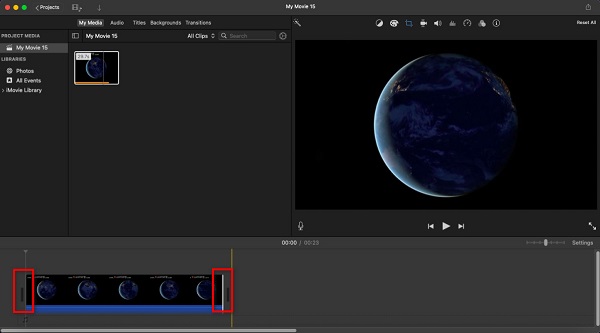
Passo 5 Esportare il video
Ora che hai selezionato la parte che desideri salvare dal tuo video, fai clic su Icona di esportazione situato in alto a destra dell'interfaccia. Quindi, nel menu a comparsa, seleziona il Esporta file pulsante. Quindi fare clic su Successivo pulsante. Nell'interfaccia successiva, assegna un nome al file e fai clic su Risparmi.
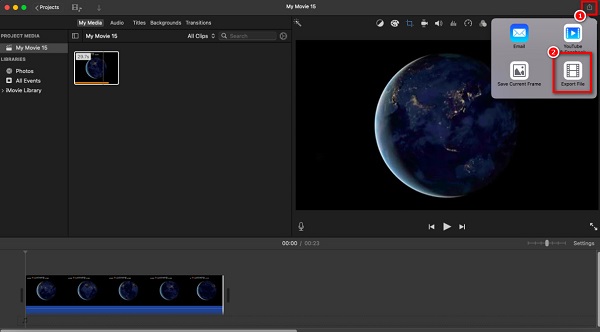
E questi sono i passaggi su come tagliare i video in iMovie su Mac. Segui questi passi; alla fine, puoi tagliare tutti i video che desideri.
Parte 2. La migliore alternativa a iMovie su Mac
iMovie è un ottimo strumento per tagliare i video. Tuttavia, supporta solo alcuni formati di file dei dispositivi Apple, come MOV, MKV e MP4. Inoltre, non puoi scaricare Mac su dispositivi Windows. Pertanto, abbiamo la migliore alternativa da utilizzare se desideri un'applicazione più compatibile per tagliare i video.
Tipard Video Converter Ultimate è l'alternativa più eccezionale per iMovie perché è disponibile su tutte le piattaforme multimediali, inclusi Windows, Mac e Linux. Questo trimmer video ti consente di tagliare i tuoi video spostando il manubrio nella posizione preferita per tagliare il tuo video. Inoltre, supporta quasi tutti i formati di file, come MKV, MOV, MP4, AVI, VOB, WebM, WMV, FLV, M4V e oltre 500 altri. Ha molte funzioni di modifica avanzate, come un video trimmer, un'unione video, un compressore audio, una filigrana video, ecc. Inoltre, puoi ritagliare alcune parti da clip diverse, quindi unirle in una sola. La cosa fantastica di Tipard Video Converter Ultimate è che puoi utilizzare la sua funzione Fast Split per tagliare automaticamente i tuoi video impostando le opzioni di divisione per il tuo video. Se desideri utilizzare questo software per tagliare i video, segui le semplici istruzioni riportate di seguito.
Come tagliare un video su Mac utilizzando Tipard Video Converter Ultimate:
Passo 1 Scarica l'applicazione
Per iniziare, scarica e installa Tipard Video Converter Ultimate cliccando il Scaricare bottone sotto. Quindi apri l'app una volta che hai finito di installarla sul tuo dispositivo.
Passo 2 Quindi, sull'interfaccia principale del software, vai a Strumenti pannello, quindi selezionare il Trimmer video opzione.
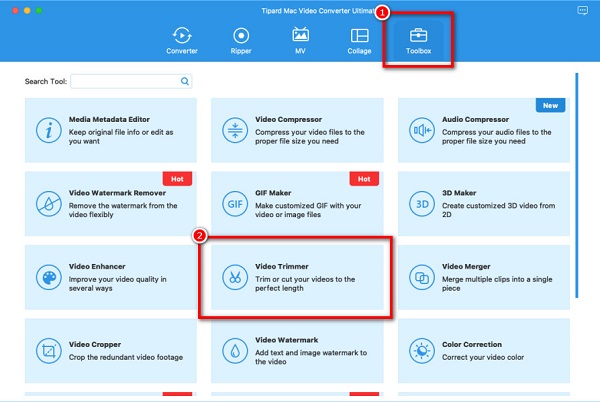
Passo 3 Quindi, seleziona più pulsante al centro dell'interfaccia per importare il video che desideri ritagliare. Quindi, individua il tuo video nelle tue cartelle. Clic Apri per importare il video selezionato.
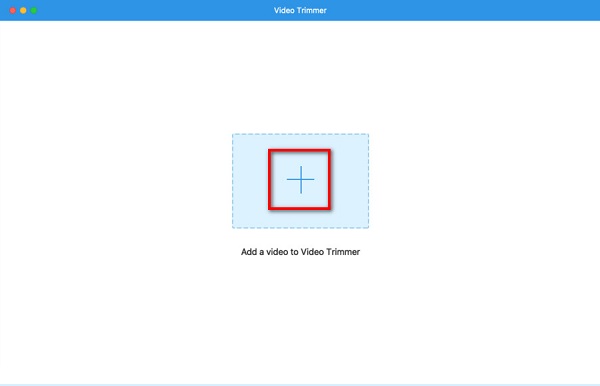
Passo 4 Una volta importato il tuo file video, vedrai l'anteprima del tuo video. E sotto di esso, vedrai il Cronologia del tuo video Muovi il manubrio dove vuoi inizia a ed fine la tua uscita
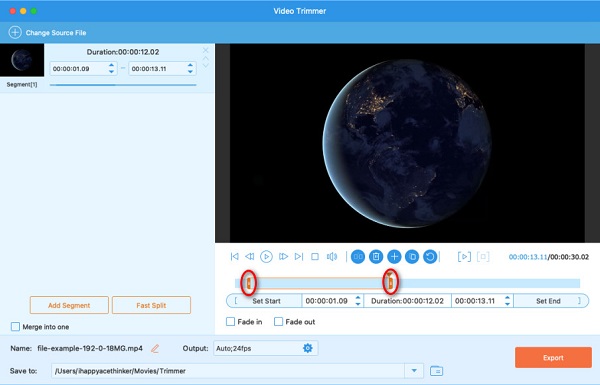
Passo 5 Infine, fai clic su Esportare pulsante per salvare l'output sul dispositivo. Attendi qualche secondo; quindi, puoi individuare il tuo video di output sui tuoi file.
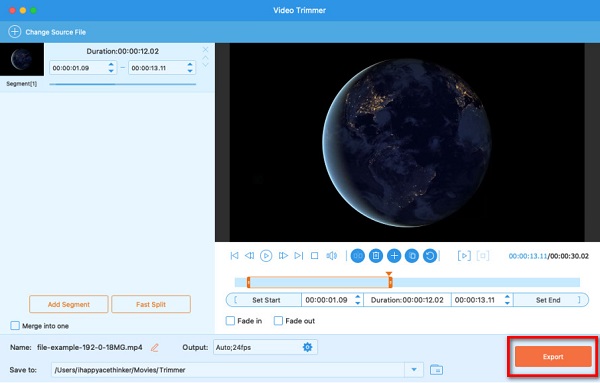
Parte 3. Come tagliare video usando iMovie su iPhone
iMovie è disponibile su dispositivi Apple, come iPhone, iPad e iPod. E se vuoi tagliare video dall'app Foto sul tuo dispositivo iPhone, iMovie è l'app migliore da usare. Puoi vedere alcune differenze tra iMovie su Mac e Apple, come l'interfaccia e le funzionalità di modifica. E se vuoi tagliare i video in iMovie sul tuo dispositivo iPhone, segui i passaggi seguenti.
Come tagliare un video in iMovie su iPhone dispositivo:
Passo 1 Installa iMovie sul tuo dispositivo e apri l'app. Nell'interfaccia principale, tocca il Inizia un nuovo progetto e seleziona la Film opzione.
Passo 2 Quindi, scegli il video che desideri ritagliare. Quindi, tocca il Crea film pulsante.
Passo 3 Nella seguente interfaccia, tocca il tuo video, quindi sposta il manubrio dove vuoi tagliare il tuo video.
Passo 4 Finalmente, tocca Fatto per salvare il tuo progetto
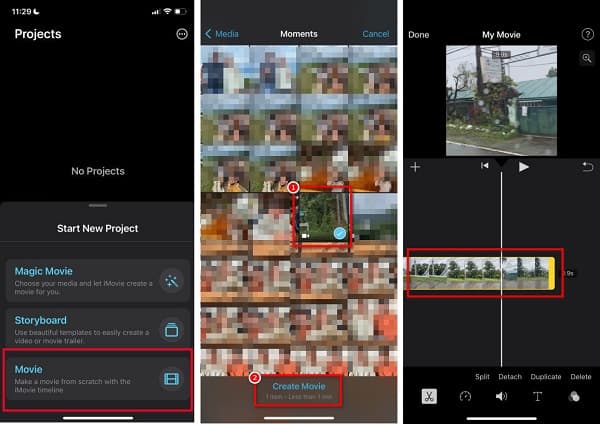
Parte 4. Domande frequenti su come tagliare un video in iMovie
Quale formato di file esporta iMovie?
iMovie esporta i suoi video in un MP4 formato del file. Tuttavia, puoi modificare il formato di output del tuo video selezionando File > Condividi e poi cambia il formato di output del tuo video.
Posso esportare i video di iMovie su Facebook?
Sì. Nel tuo progetto, fai clic su Esportare , quindi selezionare Youtube e Facebook dalle opzioni di risoluzione.
iMovie può essere scaricato gratuitamente?
iMovie può essere scaricato gratuitamente su tutti i dispositivi Apple, come iPhone, iPad e iPod. Sebbene sia uno strumento fantastico per l'editing di video, è gratuito.
Conclusione
Con l'aiuto di questo post di guida, imparerai come farlo ritaglia un video in iMovie. Tagliare un video sarà facile se hai lo strumento migliore sul tuo dispositivo. E fortunatamente, iMovie è un ottimo strumento che ti consente di tagliare i tuoi video. Tuttavia, non supporta altri formati video ed è compatibile solo con i dispositivi Apple. Quindi, se desideri utilizzare un'applicazione che supporta numerosi formati di file, scarica Tipard Video Converter Ultimate oggi.







