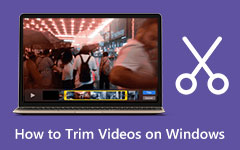HandBrake - Taglia i video con un metodo facile e veloce
HandBrake è un software di conversione video gratuito che puoi utilizzare per transcodificare i formati dei tuoi video. Inoltre, puoi utilizzare questa applicazione se desideri tagliare, comprimere e convertire i tuoi video nei formati supportati. Il taglio dei video è uno dei fondamenti dell'editing video. Inoltre, se desideri ritagliare parti non necessarie del tuo video, devi utilizzare un'applicazione di ritaglio video. E sì, HandBrake è uno dei tanti software che puoi scaricare se vuoi tagliare i tuoi video. Se sei confuso sull'utilizzo di HandBrake per tagliare i video, questo tutorial è per te. Leggi questa guida per imparare a farlo tagliare i video con HandBrake.

Parte 1. Come tagliare i video con il freno a mano
HandBrake può essere scaricato gratuitamente su quasi tutte le piattaforme multimediali, come Windows, Mac e Linux. Questo transcoder video open source ha molte funzionalità che puoi utilizzare. Oltre a tagliare, comprimere e convertire, HandBrake può anche modificare le dimensioni del tuo video, aggiungere sottotitoli e persino aggiungere filtri. Inoltre, nonostante sia un'app freeware, HandBrake ti assicura che è sicuro da usare. E quando si tratta di tagliare i tuoi video, HandBrake è facile da usare e richiede solo le tue conoscenze di base per usarlo. Quindi, leggi questa parte in modo completo se vuoi imparare come tagliare i video usando HandBrake.
Come dividere i video con HandBrake:
Passo 1 Scarica e installa l'app.
Innanzitutto, scarica HandBrake sul tuo dispositivo e segui il processo di installazione. HandBrake è gratuito, quindi non devi preoccuparti di come acquistarlo. Dopo aver installato l'app, eseguila sul tuo dispositivo.
Passo 2 Carica il tuo file.
Quindi, fare clic su Compila il opzione sulla prima interfaccia del software per importare il video che desideri tagliare. Puoi anche trascinare il file che vuoi tagliare sul lato destro dell'interfaccia.
Passo 3 Seleziona Destinazione file.
Quindi, selezionare il Unità/Cartella dove vuoi salvare il tuo output. Metti il nome che desideri avere nel tuo file accanto Titolo. Poi sul Preset pannello, puoi selezionare il formato di output del tuo video.
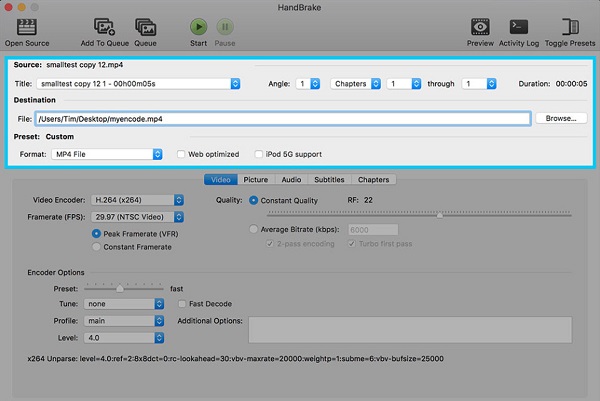
Passo 4 Passa al secondo.
Poi accanto al Angolo, vedrai un menu a discesa attualmente impostato come capitoli. Fare clic sull'opzione a discesa e cambiarla in secondi.
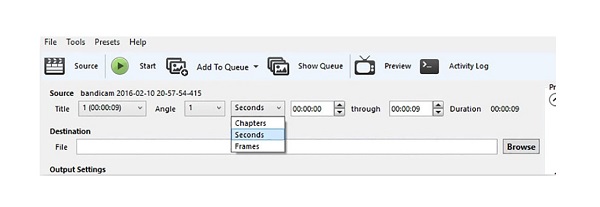
Passo 5 Seleziona Ora di inizio e di fine.
Ora regoleremo il Inizio ed Fine Tempo del tuo video per selezionare solo le parti essenziali del tuo video. Vedrai anche la Durata del tuo output prima di iniziare il processo di Rifilatura.
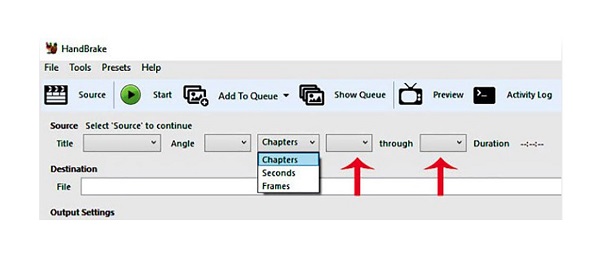
Passo 6 Avvia il processo di rifilatura.
E ora inizieremo a tagliare il tuo video. Clicca il Inizia la codifica pulsante sopra l'interfaccia per iniziare a tagliare il video. Tra un po', il tuo output sarà pronto e salvato nella destinazione del tuo set in precedenza.
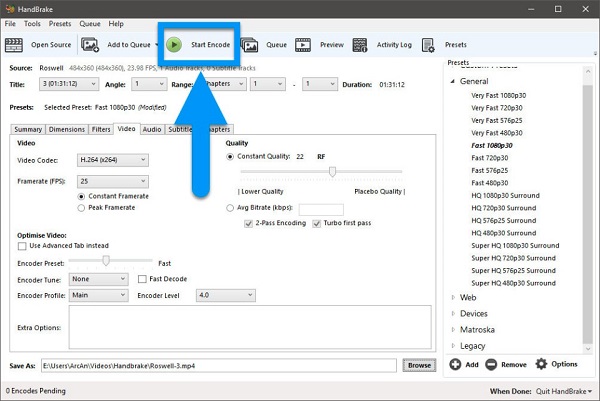
E questo è tutto! Questo è il processo su come ritagliare un video su HandBrake. Il problema con l'utilizzo di HandBrake per tagliare i tuoi video è che supporta solo pochi formati di file. Quindi, se HandBrake non supporta il video che stai tentando di tagliare, non puoi procedere con il taglio. Ma non preoccuparti; ti mostreremo un'alternativa per tagliare/tagliare i video nella parte successiva.
Parte 2. La migliore alternativa al freno a mano
Se non sei interessato a utilizzare HandBrake per tagliare i video, abbiamo un altro metodo o programma che puoi utilizzare per tagliare facilmente i tuoi video. HandBrake è davvero un'eccellente applicazione per il ritaglio dei video. Ma con questo strumento puoi ritagliare tutti i formati video che desideri.
Tipard Video Converter Ultimate è un'applicazione affidabile che puoi usare per tagliare i tuoi video. Molti professionisti usano questa applicazione perché ha molte funzionalità di modifica avanzate, come un video trimmer, un compressore video, un dispositivo di rimozione della filigrana video e una correzione del colore. E sulla sua funzione di trimmer video, puoi facilmente tagliare i tuoi video spostando i manubri per scegliere la parte che vuoi tagliare. Inoltre, puoi utilizzare l'opzione Fast Split se hai intenzione di tagliare i tuoi video in media o in base al tempo. Supporta anche quasi tutti i formati di file video e audio, come MP4, AVI, MOV, MKV, FLV, VOB, MP3, WAV, WMV e oltre 500 formati più popolari. Inoltre, ha un rapido processo di ritaglio, che può tagliare i tuoi video in un secondo. Inoltre, è disponibile su tutte le piattaforme crossmediali, inclusi Windows, Mac e Linux. Puoi anche utilizzare Tipard Video Converter Ultimate per tagliare in batch i tuoi video contemporaneamente. Di seguito sono riportati i passaggi per l'utilizzo di Tipard Video Converter Ultimate per tagliare i video.
Come tagliare i video utilizzando Tipard Video Converter Ultimate:
Passo 1 Scarica Tipard Video Converter Ultimate.
Per iniziare, scarica e installa Tipard Video Converter Ultimate cliccando il Scaricare bottone sotto. Quindi, apri l'applicazione sul tuo dispositivo una volta scaricata e installata.
Passo 2 E poi, sull'interfaccia utente principale, vai su Strumenti pannello e selezionare il file Trimmer video opzione.
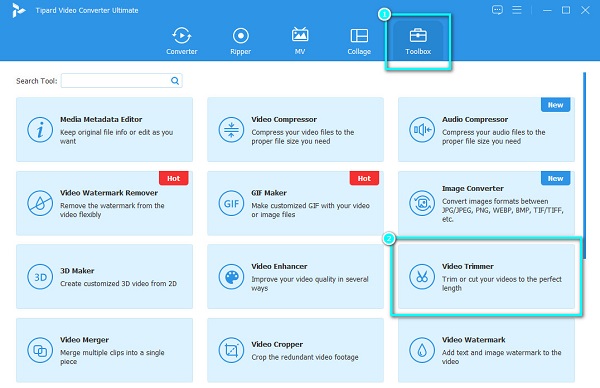
Passo 3 Importa il file che desideri ritagliare facendo clic su più (+) pulsante segno al centro dell'interfaccia. Oppure, trascina e rilascia il tuo video dai file del tuo dispositivo alla casella del segno più per caricare un video su questo taglierina video.
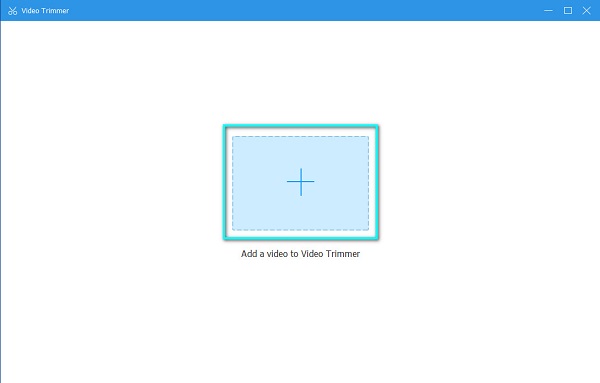
Passo 4 Quindi nella seguente interfaccia, vedrai l'anteprima e la timeline del tuo video. Nella sequenza temporale del video, imposta l'inizio e la fine del video spostando il pulsante Manubrio. manubrio destro è il punto di partenza del tuo video, mentre il manubrio sinistro è il punto finale del tuo video.
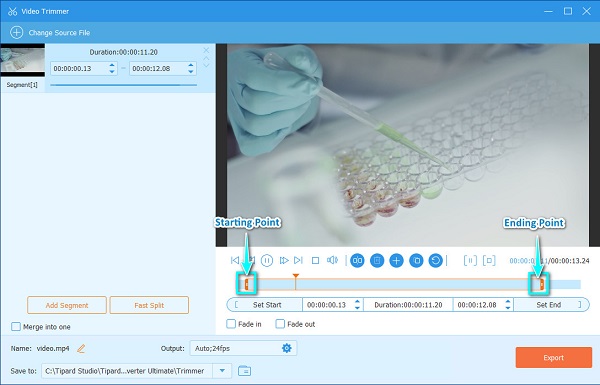
Passo 5 E infine, fai clic su Esportare pulsante nell'angolo in basso a destra dell'interfaccia per tagliare il video. Il tuo output sarà pronto sui file del tuo computer in appena un secondo.
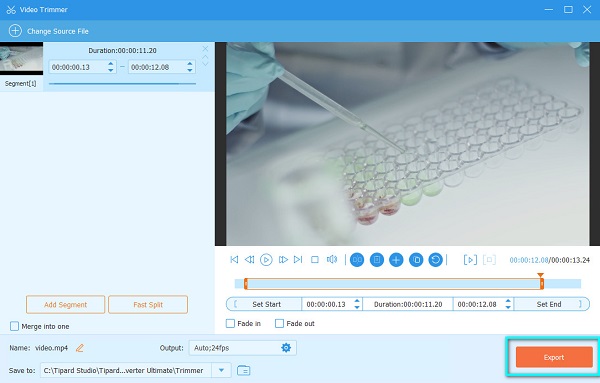
Parte 3. Suggerimenti per l'utilizzo del freno a mano per tagliare i video
Ecco alcuni dei suggerimenti utili sull'utilizzo di HandBrake per tagliare i video.
- 1. Puoi cambiare il formato di output del tuo video prima di tagliare i tuoi video.
- 2. Puoi usare HandBrake se vuoi tagliare i video in batch.
- 3. Prima di iniziare a ritagliare il tuo video, puoi scegliere cosa fare con l'app HandBrake facendo clic sul menu a discesa accanto Quando fatto:
- 4. Facendo clic sul menu a discesa accanto a Preset, puoi modificare la velocità del tuo video in base alle tue preferenze. Clicca qui per sapere come usa HandBrake per comprimere i video.
Parte 4. Domande frequenti sul video di taglio del freno a mano
Quali sono i formati video supportati da HandBrake?
HandBrake supporta i formati di file più comuni. Sebbene non supporti numerosi formati, i suoi formati video sono MP4, MKV, M4V, MOV, MPG, MPEG, AVI, WMV, WebM, FLV, ecc.
HandBrake rovina la qualità dei tuoi video quando li comprimi?
No. HandBrakae non rovina la qualità dei tuoi video quando li comprimi. HandBrake può comprimere i file video mantenendone la qualità.
Puoi unire i video con HandBrake?
Non è possibile combinare i video utilizzando HandBrake. HandBrake può solo convertire, comprimere e tagliare i tuoi video.
Conclusione
Tutto sommato, non è complicato tagliare i video con HandBrake. Seguendo i passaggi sopra menzionati, puoi facilmente tagliare il tuo video usando lo strumento HandBrake. Ma se preferisci utilizzare un'applicazione ricca di molte funzionalità di modifica avanzate che supportano tutti i formati di file, scarica Tipard Video Converter Ultimate ora.