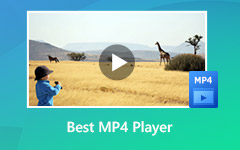4 migliori metodi per convertire o esportare progetti iMovie in formato MP4
È noto che iMovie è l'editor video sviluppato da Apple per i dispositivi macOS e iOS. I clienti Apple possono usufruire gratuitamente di questa app e di una serie completa di straordinarie funzionalità senza pubblicità o altre restrizioni. Con iMovie, puoi migliorare e modificare il colore del video, ritagliare, tagliare e ruotare i filmati, ecc.
Tuttavia, iMovie non è un editor video perfetto. Il formato di output limitato, ad esempio, è il più grande problema di iMovie. Rispetto a MOV, MP4 è più compatibile con Internet e compatibile con dispositivi estesi. Pertanto, questa guida desidera condividere più metodi salva i progetti iMovie come MP4.

Parte 1. Il modo migliore per esportare il progetto iMovie in MP4
Sebbene i progetti iMovie siano amichevoli su macOS, è difficile aprirli su Windows. A volte, è necessario un potente strumento per convertire i progetti iMovie in formato MP4 su Windows o Mac. Da questo punto, si consiglia Tipard Video Converter Ultimate.
- 1. Converti i progetti iMovie in MP4 o altri formati video.
- 2. Mantieni la qualità originale durante la conversione di iMovie.
- 3. Elaborazione in batch di più progetti iMovie alla volta.
- 4. Offri ampi strumenti di editing video, come ritaglia, ruota, taglia, ecc.
- 5. Funziona bene su Windows 10/8/7 e Mac OS X.
In breve, è il miglior convertitore da iMovie a MP4 che puoi trovare sul mercato, indipendentemente dal fatto che tu stia utilizzando Windows o Mac.
Come convertire iMovie in MP3 su Windows
Importa progetti iMovie
Avvia il miglior convertitore da iMovie a MP4 dopo averlo installato sul tuo computer. C'è un'altra versione per Mac. Quindi fare clic aggiungi file menu nell'angolo in alto a sinistra per importare i progetti iMovie. In alternativa, trascina e rilascia i file di progetto direttamente nell'interfaccia.

Impostare MP4 come formato di output
Clicca su Formato opzione sul primo file di progetto per attivare la finestra di dialogo Profilo. Vai al Video scheda, selezionare MP4 dal lato sinistro e scegli la risoluzione corretta. È possibile regolare i parametri premendo il tasto ingranaggio icona. Quindi fare clic sull'interfaccia principale per chiudere la finestra di dialogo popup. Ora, ripeti il processo per impostare altri file di progetto.

Converti iMovie in MP4
Individua l'area in basso, fai clic su cartella icona e impostare una cartella specifica per salvare l'output. Infine, fai clic su Converti tutto per avviare immediatamente la conversione di iMovie in MP4. Si affida all'accelerazione hardware per migliorare le prestazioni, quindi bastano pochi minuti per gestire decine di progetti iMovie.

Parte 2. Come esportare iMovie Project in MP4
Se stai usando dispositivi macOS o iOS, potresti non essere ancora consapevole del fatto che iMovie ha la capacità di esportare progetti in MP4. Ancora più importante, puoi decidere la qualità dell'output quando esporti iMovie in MP4.
Passo 1 Esegui iMovie e vai su Compila il menu, selezionare Condividi e quindi scegliere Compila il dopo aver modificato il progetto iMovie. (Non riesci a vedere iMovie? Scarica prima iMovie.)
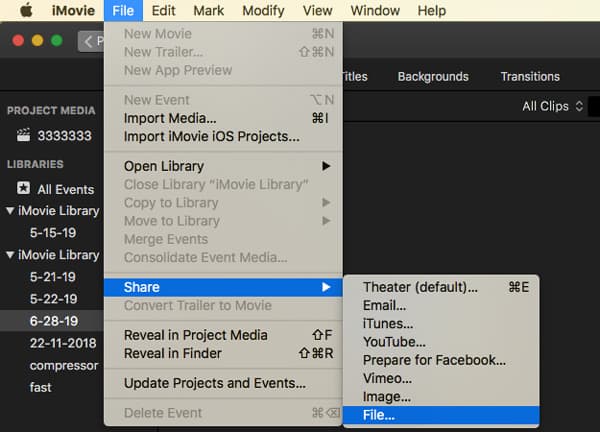
Passo 2 Nella finestra di dialogo popup, inserisci un titolo e una descrizione per il video. Inoltre, puoi impostare tag, modificare la risoluzione e altro. Quando si tratta di Qualità, Basso è preferito per il caricamento su Internet, Medio viene solitamente selezionato se non si desidera scendere a compromessi sulla qualità del video e Hight è perfetto per creare un film.
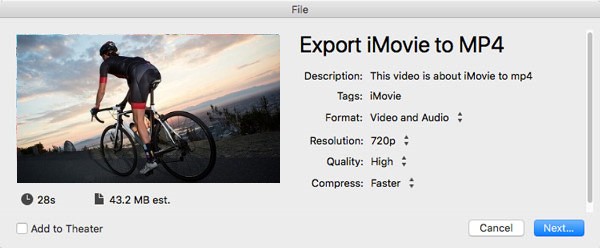
Passo 3 Clicca su Successivo per aprire la finestra di dialogo successiva e lasciare un nome file per il video in Salva come file campo. Seleziona la posizione di destinazione e fai clic Risparmi per esportare iMovie in MP4.
Note:: Questo è il modo più semplice per salvare iMovie come MP4, ma è necessario disporre di un dispositivo macOS. D'altra parte, il processo prevede la modifica della struttura del video. Di conseguenza, il tuo video potrebbe essere danneggiato. Pertanto, ti consigliamo di salvare il progetto iMovie prima di esportarlo in MP4.
Parte 3. Salva iMovie su MP4 con QuickTime
QuickTime è il lettore multimediale nativo su macOS. È un altro modo per salvare iMovie in un file MP4. In realtà, non si apre realmente il lettore multimediale ma si utilizza semplicemente l'opzione Esporta tramite QuickTime in iMovie.
Passo 1 Vai Condividi menu dopo aver modificato il filmato in iMovie e selezionare Esporta utilizzando QuickTime. Questo ti porterà al Salva il file esportato come dialogo.
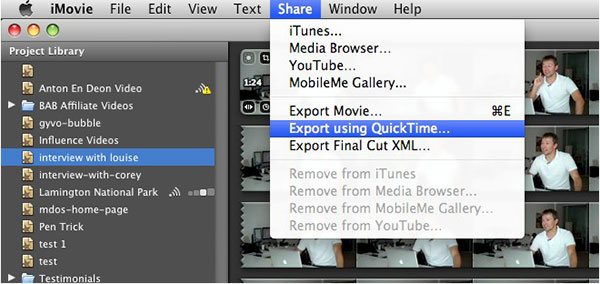
Passo 2 espandere la Esportare elenco a discesa e selezionare Filmato in MPEG-4. Successivamente, dai un nome al video in Salva con nome casella e selezionare un percorso per salvare il file.
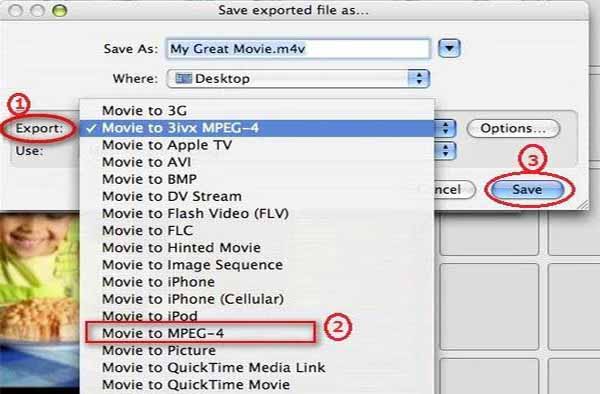
Passo 3 Facoltativamente, fai clic su Opzioni pulsante per aprire il Impostazioni film dialogo. Qui è possibile modificare le proporzioni, la qualità audio e video e altre opzioni. fare clic su OK per confermarlo.
Passo 4 Colpire il Risparmi sul pulsante Salva file esportato come finestra di dialogo per avviare il salvataggio di iMovie in MP4.
Parte 4. Converti iMovie Project in MP4 con HandBrake
HandBrake è un convertitore video open source che funziona per salvare iMovie in MP4. Il più grande vantaggio di HandBrake è gratuito. Inoltre, offre numerosi preset, in modo che i principianti possano usarlo più facilmente. Quindi, è un altro modo per convertire i progetti iMovie in MP4 su Windows, Linux e Mac.
Passo 1 Esegui il convertitore gratuito da iMovie a MP4. Se non lo hai, scarica gratuitamente dal sito ufficiale.
Passo 2 Clicca su Open Source menu in alto a sinistra e importa il progetto iMovie che desideri guardare in MP4.
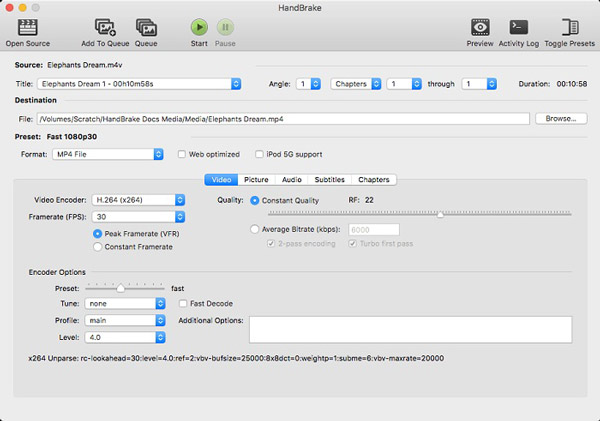
Passo 3 Clicca su Scopri la nostra gamma di prodotti nel pulsante Nei Dintorni area e selezionare una directory specifica per salvare il video di output. Quindi, selezionare MP4 dal Formato menu `A tendina.
Passo 4 Colpire Attiva / disattiva i preset menu per aprire il pannello delle preselezioni sul lato destro. Qui è possibile selezionare l'opzione desiderata o il dispositivo di destinazione. Quindi HandBrake imposterà vari parametri.
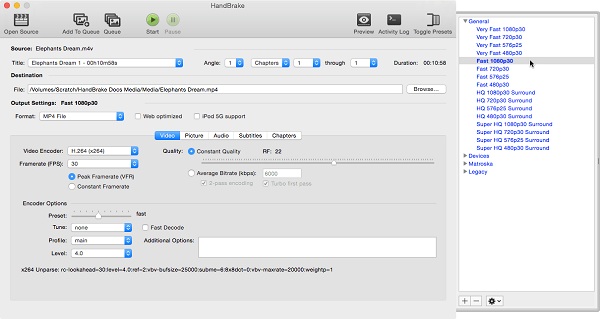
Passo 5 Una volta clicca il Inizio pulsante sulla barra dei menu in alto, il progetto iMovie verrà salvato come MP4.
Parte 5. Domande frequenti sul salvataggio di iMovie come MP4
Come esportare iMovie in MP4?
Come precedentemente condiviso, hai diversi modi per salvare i progetti iMovie su MP4. Se hai finito di modificare un film in iMovie, sono disponibili due opzioni per esportare iMovie in MP4. Innanzitutto, vai a Compila il , Condividi e seleziona Compila il per salvarlo come MP4. Inoltre, puoi usare il Esporta utilizzando QuickTime opzione Condividi menu per ottenere quello che vuoi.
In quale formato esporta iMovie?
Per impostazione predefinita, iMovie esporterà i progetti in formati video compatibili con Apple, come MOV o M4V. Ora hai più opzioni, come AVI e FLC. Inoltre, in iMovie puoi salvare l'audio su AIFF, AU o Wave.
Posso convertire iMovie in MP4?
Se hai salvato progetti iMovie, è ancora possibile convertire iMovie in MP4. Rispetto alle app di conversione video online, ti consigliamo di utilizzare i programmi desktop per farlo poiché possono produrre una migliore qualità.
Conclusione
Questa guida ha parlato di come convertire o esportare iMovie in MP4. Sebbene MP4 non sia un formato video Apple, è ampiamente utilizzato su quasi tutti i dispositivi digitali e lettori multimediali. Di conseguenza, potresti voler salvare i progetti iMovie su MP4. iMovie ha integrato il supporto MP4. Considerando che il flusso di lavoro è un po 'complesso, abbiamo condiviso come funziona. Tipard Video Converter Ultimate, d'altra parte, è in grado di elaborare più progetti iMovie su Windows. Altri problemi? Si prega di lasciare un messaggio qui sotto.