Tutorial: come dividere i video in Premiere Pro
Quando giri un video con la tua fotocamera, potrebbe non essere quello che ti aspetti. Devi modificare le tue riprese video o rimuovere alcuni momenti non necessari. Ed è qui che sono necessari gli strumenti di divisione video o di ritaglio video. Quando modifichi un video, stai costruendo o suddividendo il tuo video in parti per salvare i momenti migliori. Ma se ti stai chiedendo, come puoi dividere un video? Allora abbiamo la soluzione per te. Adobe Premiere Pro è un'applicazione che puoi usare per dividere i tuoi video. Inoltre, è uno dei software di editing video più conosciuti e utilizzati da molti professionisti. Continua a leggere questa guida per imparare come dividere i video in Premiere Pro.
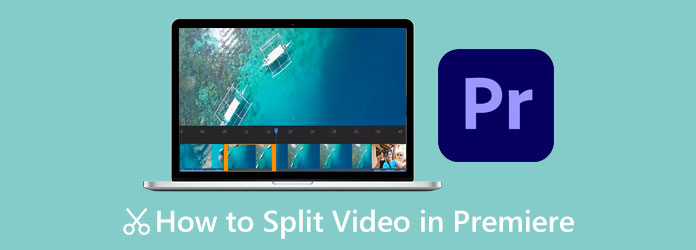
Parte 1. 2 modi su come dividere i video in Premiere Pro
Adobe Premiere Pro è un'utile applicazione per l'editing video. È probabilmente l'applicazione di editing video più popolare al giorno d'oggi. Oltre a dividere o tagliare i tuoi video, Premiere Pro può anche aiutarti a ruotare, unire, ritagliare o capovolgere i tuoi video con la sua moderna interfaccia utente. Inoltre, puoi utilizzare Premiere Pro per aggiungere testo o titoli, librerie musicali, immagini sovrapposte e persino aggiungere filtri. Adobe Premiere Pro è ricco di funzionalità che possono aiutarti con risultati eccezionali. Puoi anche importare ed esportare qualsiasi video in qualsiasi formato in questa applicazione. Inoltre, è scaricabile su tutte le piattaforme multimediali, come Windows, Mac e Linux. Tuttavia, non puoi utilizzare Adobe Premiere Pro gratuitamente. Costa US $ 20.99 al mese per gli individui e US $ 35.99 al mese per la licenza del team. Nonostante ciò, vale la pena utilizzare Premiere Pro e ti aiuterà a dividere i tuoi video in modo professionale. E ci sono due modi per dividere i video in Adobe Premiere Pro; leggi continuamente questa parte per imparare questi modi.
Usando lo strumento Rasoio
Passo 1 Importa il tuo video in Adobe Premiere Pro app premendo Cmd + I or CTRL+I sulla tua tastiera. Un altro modo per importare il tuo video è andare su Compila il , Allora l' Importare opzione.
Passo 2 Quindi, fai clic con il pulsante destro del mouse sul video e seleziona Nuova sequenza da clip. E poi, vedrai il tuo video come un unico blocco.
Passo 3 Ora divideremo la tua clip. Clicca il Strumento rasoio dalle opzioni oltre al tuo pannello.
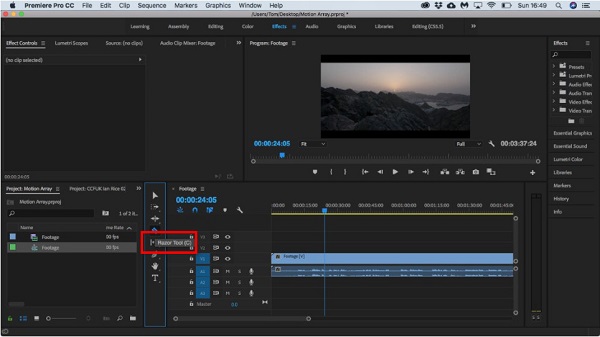
Passo 4 Seleziona la parte del video in cui desideri dividere il video. Vedrai una linea verticale in cui selezioni la parte del tuo video che indica la separazione sul tuo video.
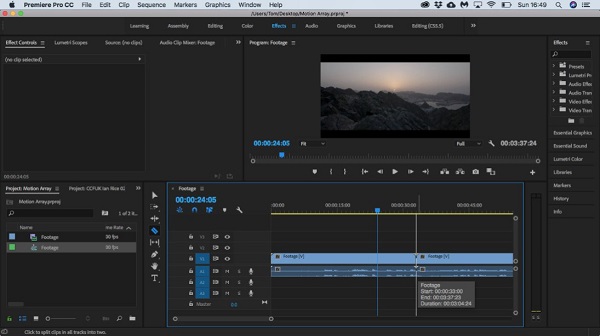
Passo 5 Ora hai separato i video dal tuo video originale, che può essere riprodotto separatamente.
E se stai cercando come tagliare i video in Premiere Pro, puoi utilizzare questo metodo e quindi rimuovere l'altra parte che non ti piace dalla clip.
Utilizzo dell'indicatore del tempo corrente
C'è anche un altro metodo per dividere i tuoi video su Adobe Premiere Pro. Usando l'opzione Indicatore del tempo corrente, puoi anche dividere il tuo video.
Passo 1 Importa il tuo file multimediale nell'interfaccia di Premiere Pro, quindi tieni premuto e trascina il tuo video su Cronologia.
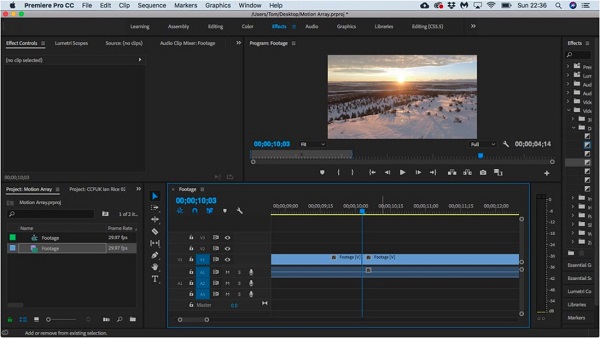
Passo 2 Quindi sulla Timeline, sposta il Indicatore del tempo corrente alla parte della clip in cui desideri dividere il video. Assicurati sempre che il livello del video che stai cercando di dividere sia evidenziato sul lato sinistro del tuo Cronologia.
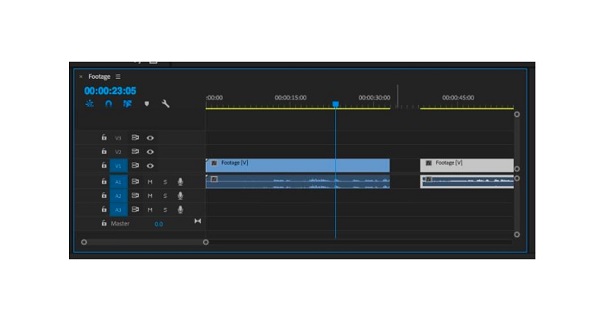
Passo 3 Quindi, premere il tasto Cmd+K or CTRL + K sulla tastiera per dividere il video.
Nota: Sotto il tuo video vedrai anche il canale audio. Se evidenziato, l'audio verrà diviso anche se dividi il video.
Dopo aver diviso il tuo video, puoi aggiungere effetti, cambiare il colore, cambiare la velocità per creare rampe di velocità e rimuovere le sezioni che non desideri. Puoi anche utilizzare questo processo se cerchi come tagliare il video su Premiere Pro. Quello che farai è eliminare l'altra parte che non desideri ed esportare solo la parte necessaria. Fare clic qui per ottenere modi semplici per comprimi i video in Premiere.
Parte 2. La migliore alternativa a Premiere Pro
Adobe Premiere Pro è davvero un fantastico software di editing video. Ha molte funzioni di editing che puoi usare per modificare i tuoi video. Tuttavia, Adobe Premiere Pro non è uno strumento adatto ai principianti. È necessario prima familiarizzare con le funzioni prima di poterle navigare facilmente. E se pensi che sia difficile per te usare questa applicazione per dividere il tuo video, presenteremo uno strumento alternativo. Leggi attentamente questa parte per conoscere la migliore alternativa ad Adobe Premiere Pro.
Tipard Video Converter Ultimate è l'alternativa più importante per Adobe Premiere Pro per dividere, tagliare o tagliare il tuo video. Questa fantastica applicazione offline ha un'interfaccia facile da usare che la rende uno strumento adatto ai principianti. Inoltre, puoi dividere il tuo video più velocemente utilizzando la funzione Fast Split, in cui puoi dividere i tuoi video in media in un solo clic. Puoi anche dividere manualmente il tuo video sulla Timeline se stai dividendo il tuo video in due. Inoltre, ha molte funzionalità di modifica avanzate che puoi utilizzare, tra cui un rifinitore video, rimozione di filigrane video, fusione video, creatore GIF e altro dalla Casella degli strumenti. Puoi anche importare qualsiasi formato video, come MP4, MOV, MKV, AVI FLV, VOB, M4V, WMV e oltre 500 altri. E se vuoi visualizzare in anteprima il tuo video prima di esportarlo o salvarlo, Tipard Video Converter Ultimate ti consente di farlo. È inoltre disponibile su tutte le piattaforme crossmediali, come Windows, Mac e Linux. Quindi, se desideri utilizzare questa applicazione per dividere i tuoi video più facilmente, segui le istruzioni di seguito.
Come dividere un video usando Tipard Video Converter Ultimate:
Passo 1 Innanzitutto, scarica il Tipard Video Converter Ultimate sul desktop facendo clic su Scaricare pulsante in basso per Windows o Mac. Quindi, installa l'app ed eseguila sul tuo dispositivo.
Passo 2 Quindi sull'interfaccia utente principale, vai a Strumenti pannello e selezionare il file Trimmer video opzione.
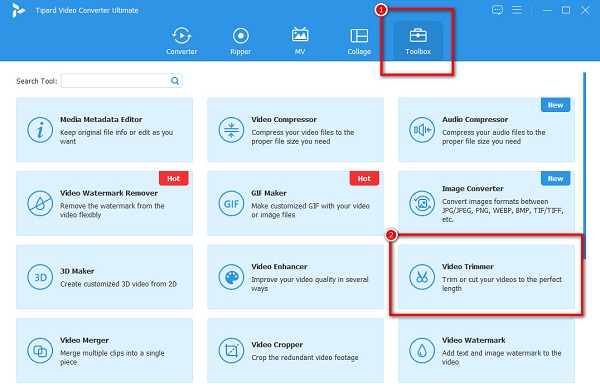
Passo 3 Quindi, colpisci più (+) segno sull'interfaccia per caricare il video che vuoi dividere. Puoi anche eseguire il processo di trascinamento della selezione, dove vuoi drag and drop il tuo file nel casella più segno.
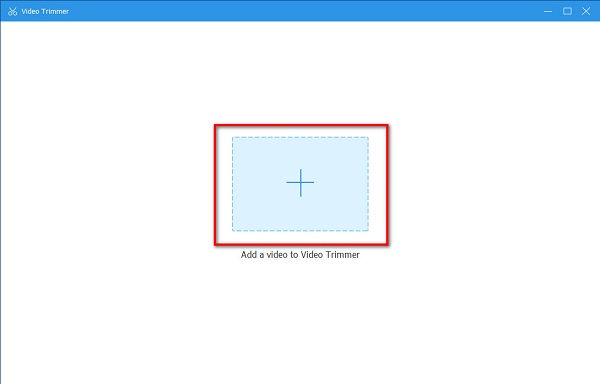
Passo 4 E quindi, inizieremo il processo di divisione. Per dividere il tuo video, vedrai i tuoi video Cronologia ed anteprima. Sotto l'anteprima, vedrai il Icona di divisione (una linea tra due caselle). Durante la riproduzione del clip, sposta l'indicatore del tempo nel punto in cui desideri dividere il video, quindi fai clic su Icona di divisione per dividere il video.
Passo 5 Dopo shavasana, sedersi in silenzio; saluti; dividere il tuo video, clicca il Esportare icona per salvare il video. Vedrai sui file del tuo computer che i video salvati sono due.
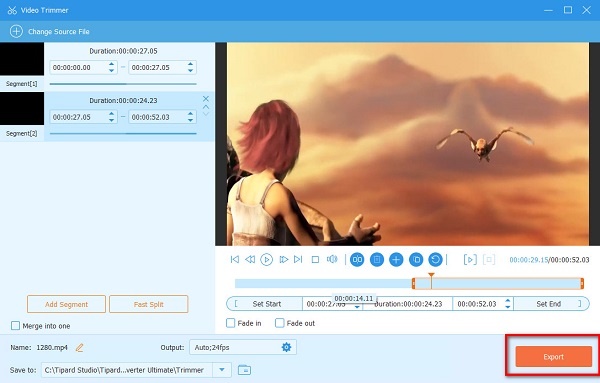
Parte 3. Domande frequenti su come dividere un video in Premiere
Posso dividere i video in Final Cut Pro?
Sì. Final Cut Pro ha una funzione in cui puoi dividere o tagliare i tuoi video. Durante la riproduzione del video, premi Comando-B mentre il tuo progetto viene riprodotto.
La divisione del tuo video influisce sulla sua qualità?
Presumibilmente, la qualità del tuo video non deve essere influenzata durante la divisione dei video. Quindi, se la qualità del tuo video è rovinata, devi cambiare l'applicazione che stai utilizzando.
Posso dividere i video online?
Certamente! Ci sono molte applicazioni di divisione video online che puoi usare liberamente. Assicurati solo che l'applicazione online che stai utilizzando sia sicura da usare.
Conclusione
Finalmente siamo alla fine del nostro viaggio! Ora che hai finito di leggere questo post, è chiaro come dividere i video in Premiere Pro. Sebbene la divisione dei tuoi video con Premiere Pro richieda molta pratica, vale comunque la pena utilizzarla. Il problema è che devi ancora acquistare l'app prima di accedervi. Quindi, ti consigliamo di utilizzare la migliore applicazione alternativa per dividere i video: Tipard Video Converter UItimo. Scaricalo ora e prova le migliori funzionalità che offre!







