iMovie - Comprimi video sul tuo Mac con questi semplici passaggi
iMovie è tra le più potenti applicazioni di editing video disponibili nativamente su Mac o altri dispositivi Apple, come iPhone e iPad. Questo fantastico software di editing video ha molte funzioni che puoi utilizzare per migliorare o modificare il tuo video. Le funzioni di modifica di iMovie che puoi utilizzare sono l'aggiunta di sottotitoli ai video, la sovrapposizione di immagini ai video, l'aggiunta di transizioni e persino la compressione del file video. Inoltre, iMovie può essere scaricato gratuitamente su tutti i dispositivi Apple. Poiché iMovie è un'applicazione che puoi utilizzare per comprimere i tuoi video, ne discuteremo di seguito come comprimere un video in iMovie.
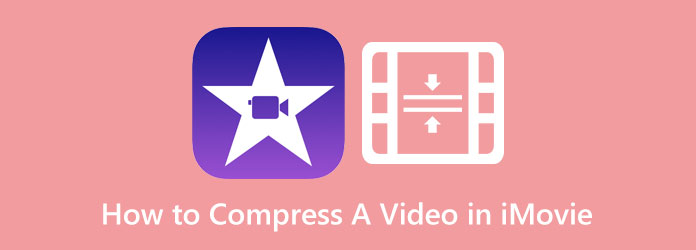
Parte 1. Come comprimere un video in iMovie
iMovie è l'applicazione di editing video più eccezionale per dispositivi Apple, come iPhone, Mac e iPad. Questo software di editing video ha molte funzioni e strumenti che puoi utilizzare per migliorare il tuo video e aggiungere colpi di scena. I suoi straordinari strumenti includono l'organizzazione dei media, il color grading, la velocità, gli effetti dello schermo verde, la narrazione e altro ancora. Ma non solo, molte persone non sanno che iMovie ha anche una funzione per comprimere i file video. Quindi, se vuoi sapere come comprimere i file video in iMovie, leggi questa parte continuamente.
Come ridurre le dimensioni di un video su iMovie su Mac:
Passo 1 Innanzitutto, scarica il iMovie app sul tuo dispositivo Apple. La versione precedente dei dispositivi Apple ha già scaricato l'app iMovie. Ma la versione più recente richiede che tu lo scarichi prima. Quindi, dopo aver installato l'app, aprila sul tuo dispositivo.
Passo 2 Quindi, modifica il tuo filmato sull'app prima di esportarlo e comprimerlo. Puoi utilizzare molti strumenti per modificare il tuo video e, quando sei soddisfatto del tuo video, vai al passaggio 3.
Passo 3 Per esportare il tuo video, fai clic su Condividi icona nell'angolo in alto a destra dell'interfaccia. Verrà visualizzato un elenco di opzioni di esportazione preimpostate, quindi fare clic su Compila il opzione.
Passo 4 E nell'interfaccia successiva, cerca le opzioni per modificare la risoluzione del tuo video. Regolando la risoluzione del tuo video, anche le dimensioni del tuo video saranno più piccole. E nello screenshot qui sotto, noterai che la risoluzione originale del tuo video è 3.38 GB, che è grande da caricare. Quindi, fai clic su freccia su/giù pulsante per regolare i tuoi video risoluzione oppure qualità per comprimere il tuo file video.
Passo 5 Per ridurre le dimensioni del video, regola la risoluzione del video su 960 × 540. E poi, cambia la qualità del tuo video in Alta. Vedrai che la dimensione del tuo video è ora di 198 MB. Clicca il Successivo pulsante per procedere al passaggio successivo.
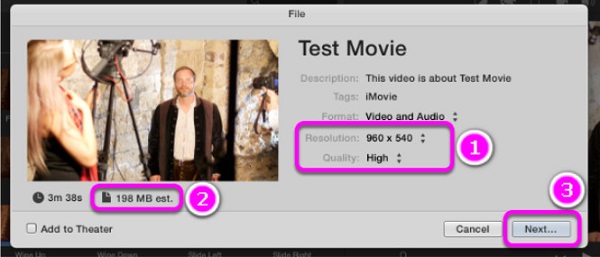
Passo 6 Infine, salva il file esportato sui file del tuo dispositivo. Digita il nome che vuoi che il tuo video abbia e imposta la tua posizione preferita. Clicca il Risparmi pulsante per salvare l'output. Quindi, attendi che il tuo video finisca di salvare, quindi ora puoi individuarlo sui tuoi file.
Ed ecco come comprimere un video usando iMovie. Con questi semplici passaggi, il tuo video ora ha dimensioni ridotte.
Parte 2. La migliore alternativa per iMovie
iMovie è un'incredibile applicazione di editing video disponibile su tutti i dispositivi Apple. Tuttavia, iMovie non è disponibile sui sistemi Windows. Pertanto, se stai utilizzando un dispositivo Windows, non puoi scaricare iMovie per comprimere il tuo video. Fortunatamente, ci sono molte applicazioni che puoi scaricare sul tuo computer Windows che possono aiutarti a comprimere i video. Quindi, se vuoi imparare come comprimere i file video in un'alternativa a iMovie. Leggi continuamente questo post.
Se desideri il miglior software di editing video per dispositivi Windows, allora Tipard Video Converter Ultimate è la tua applicazione. Questo eccezionale editor video ha molte funzionalità, tra cui un compressore video, un'unione video, filigrana video, correzione del colore e altro ancora. E nella sua funzione di compressione video, puoi regolare le dimensioni, il formato e la risoluzione del tuo video per comprimere il tuo file video. Inoltre, supporta quasi tutti i formati di file, come MKV, MP4, MOV, AVI, VOB, M4V, FLV e oltre 500 altri formati. Inoltre, è un'applicazione facile da usare perché ha un'interfaccia facile da usare.
Inoltre, ti permette di vedere l'anteprima del tuo video prima di esportarlo. Inoltre, è disponibile su tutte le piattaforme crossmediali, come Windows, Mac e Linux. La cosa fantastica di Tipard Video Converter Ultimate è che può comprimere qualsiasi formato di file senza perdere la sua qualità. Quindi, se vuoi comprimere il tuo video utilizzando questo strumento sul tuo dispositivo Windows o Mac, segui i semplici e facili passaggi di seguito.
Passaggi su come ridurre le dimensioni del video sull'alternativa iMovie:
Passo 1 Scaricare Tipard Video Converter Ultimate sul tuo dispositivo facendo clic su Scaricare bottone sotto. Quindi, segui il processo di installazione, quindi esegui l'app sul tuo dispositivo.
Passo 2 E sull'interfaccia utente principale del software, vai a Strumenti pannello e selezionare il Video Compressor caratteristica.
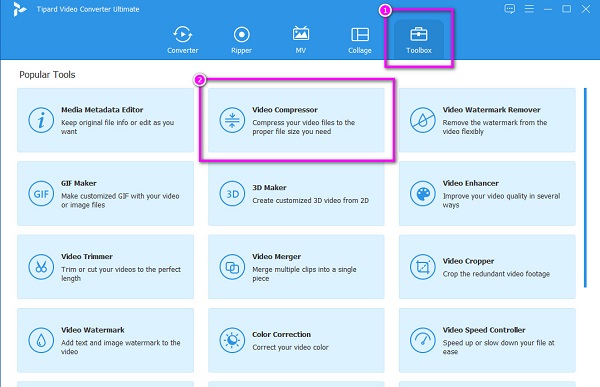
Passo 3 Poi, drag and drop il tuo video dalle cartelle del tuo computer per caricare il video che desideri comprimere. Puoi anche fare clic su segno più (+) pulsante per caricare.
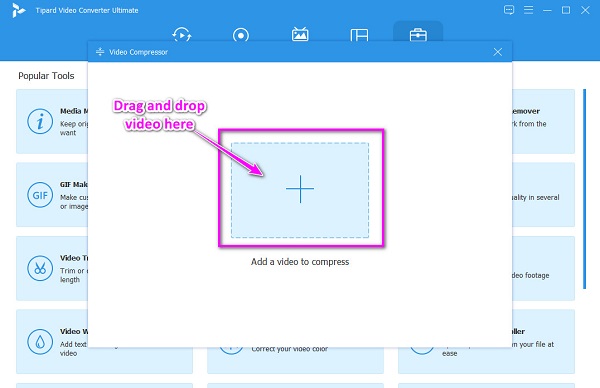
Passo 4 Successivamente, vedrai il file Taglia, formato, risoluzionee bitrate opzioni. Per comprimere il tuo video, fai clic su freccia su/giù or tieni premuto e trascina , il cursore alla tua taglia preferita. Puoi anche cambiare il risoluzione or formato del tuo video per comprimerlo.
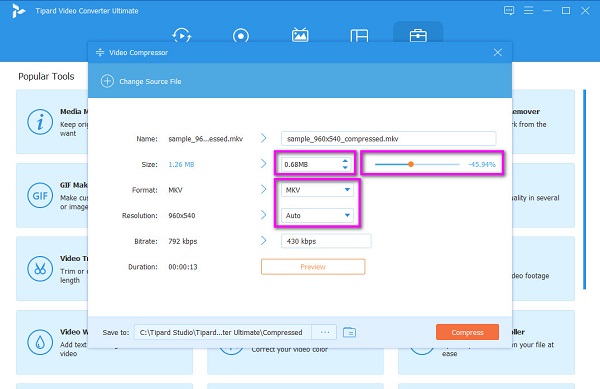
Passo 5 Infine, puoi vedere l'anteprima del tuo video facendo clic su Anteprima pulsante. E se sei soddisfatto dell'output, fai clic su Comprimere nell'angolo inferiore destro dell'interfaccia. E in pochi secondi, il tuo file compresso sarà pronto nelle cartelle del tuo computer. Clicca qui per sapere come comprimere un video in Final Cut Pro.
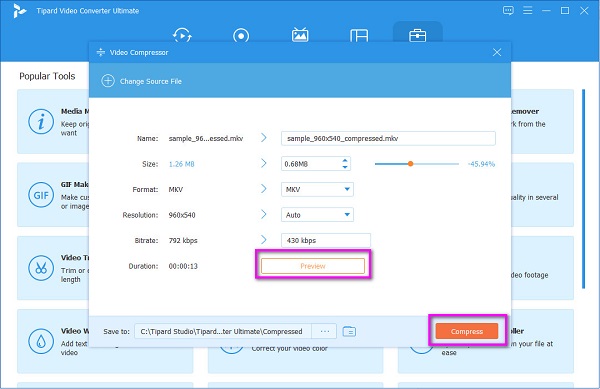
Parte 3. Cose da ricordare quando si utilizza iMovie
iMovie è il miglior software di editing video che puoi scaricare su tutti i dispositivi Apple. Poiché è la migliore app di editing video, noteremo alcune cose che puoi fare per avere il miglior montaggio video.
Ecco i cinque suggerimenti più utili per iMovie:
1. Dissolvenza in entrata
Seleziona la clip audio, quindi premi A per aprire la finestra di ispezione audio. Scegli manualmente la dissolvenza, quindi trascina il cursore sulla dissolvenza preferita. Quindi, fare clic Fatto.
2. Rallenta
Vai alla frequenza dei fotogrammi che desideri modificare, quindi fai clic con il pulsante destro del mouse. Dal menu a tendina risultante, seleziona il Clip divisa opzione. E poi, premere Ie si aprirà un ispettore dove imposterai la tua velocità preferita.
3. Zoom avanti
Seleziona il clip video su cui desideri ingrandire, quindi utilizza l'icona di ritaglio per ritagliare una parte del tuo video. Quindi, trascina la finestra ritagliata sull'immagine e fai clic su Fatto pulsante.
4. Riempi il divario sonoro
Se c'è una lacuna sonora nel tuo filmato, seleziona la clip audio viola, quindi vai a modifica > copia. Usa modifica e poi incolla per riempire il vuoto sonoro.
5. Esporta video su Facebook
Puoi esportare video direttamente su altri social network, come Facebook su iMovie. Vai a iPhoto > Account, quindi accedi al tuo account Facebook.
Parte 4. Domande frequenti su come comprimere un video in iMovie
Puoi comprimere i video in iMovie senza perdere la qualità?
Il tuo video potrebbe perdere la qualità originale durante la compressione nell'app iMovie perché abbasserai la risoluzione del tuo video.
Posso esportare o condividere progetti iMovie?
Certo. Puoi esportare i tuoi progetti tramite e-mail, messaggi e altre piattaforme. Puoi anche condividere il tuo film sul web.
IMovie può essere esportato come MP4?
Sì, è possibile esporta gli output di iMovie come MP4 con l'aiuto di un'app di terze parti poiché l'app iMovie non supporta MP4.
Conclusione
Dato che ora lo sai come comprimere un video in iMovie, puoi semplicemente seguire i passaggi per comprimere il tuo video. Con la sua semplice interfaccia, puoi facilmente comprimere il video di cui desideri ridurre le dimensioni. Ma se preferisci usare un compressore video con molte funzioni di editing avanzate, Tipard Video Converter Ultimate è la migliore applicazione per te.







