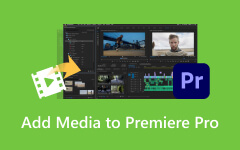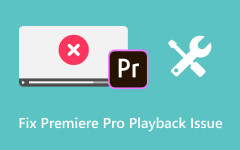Come ritagliare un video in Premiere Pro senza degradare la qualità del video
Sfruttare tutto il potenziale delle tue riprese video richiede precisione e finezza. Che si tratti di eliminare le distrazioni, concentrarsi su elementi chiave o regolare le proporzioni per piattaforme diverse, il ritaglio dei video è fondamentale per perfezionare la narrazione visiva. Adobe Premiere Pro è la scelta leader per l'editing video esperto, offrendo potenti strumenti che consentono ai creatori di manipolare i propri filmati senza problemi. In questo articolo approfondiremo l'arte del ritaglio video utilizzando Adobe Editor, esplorando tutorial passo passo su come ritagliare un video in Premiere.
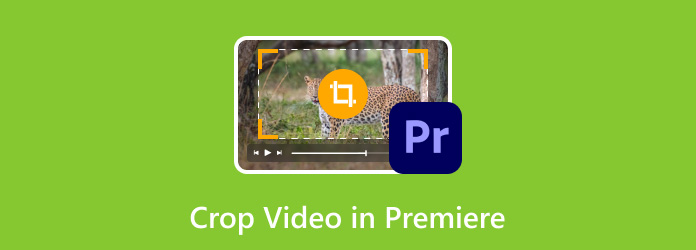
- Parte 1: come ritagliare un video in Premiere Pro
- Parte 2: La migliore alternativa a Promiere per ritagliare un video: più facile da usare rispetto a Premiere Pro
- Parte 3: 5 eccellenti consigli per ritagliare i video senza compromettere la qualità o il contenuto
- Parte 4: domande frequenti su Ritaglia video in Premiere Pro
Parte 1: come ritagliare un video in Premiere Pro
Adobe Premiere Pro è considerato uno dei migliori software di editing video all'interno della suite Adobe Creative Cloud. È preferito da professionisti, registi e creatori di contenuti per le sue funzionalità versatili e l'interfaccia intuitiva. Il software offre un robusto kit di strumenti che spazia dall'editing video di base a complesse attività di post-produzione, e puoi anche farlo migliorare la qualità video in Premiere. Con il suo sistema intuitivo basato su timeline, effetti completi, transizioni e strumenti di editing, Premiere Pro consente agli utenti di manipolare con precisione contenuti video e audio, realizzando visioni creative in vari settori.
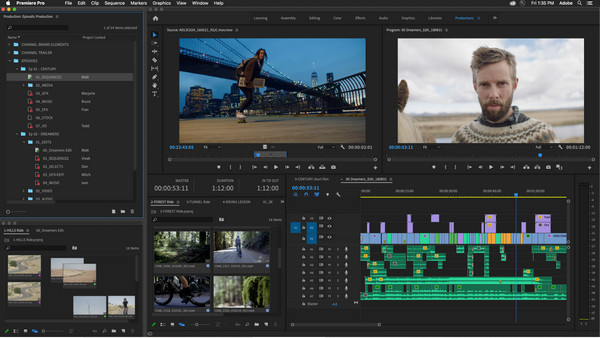
Il tutorial seguente ti insegnerà come utilizzare il ritaglio video di Premiere Pro:
Passo 1 Trascinare ed cadere la clip che desideri ritagliare sulla timeline in Premiere Pro. Passare a effetti area di lavoro e aprire il file effetti pannello.
Passo 2 Nel pannello Effetti, utilizza la barra di ricerca per trovare raccolto o individuarlo manualmente sotto il file Trasformare cartella nel menu Effetti.
Passo 3 Vai Controllo degli effetti pannello dopo aver applicato l'effetto Ritaglia al video clip. La funzione di ritaglio aiuta davvero quando convertire MOV e MP3 e desideri aggiungere immagini o video con risoluzioni diverse. Questo pannello mostra tutti gli effetti applicati alla clip selezionata.
Passo 4 individuare il raccolto effetto nel pannello Controllo effetti. Sotto il menu a discesa troverai le opzioni per regolare i valori sinistro, destro, superiore e inferiore. Utilizza questi parametri per ritagliare il tuo video clip alla dimensione o alle dimensioni desiderate.
Passo 5 Visualizza l'anteprima del video nel monitor Programma per vedere come il ritaglio influisce sulla clip. Se sono necessarie ulteriori regolazioni, torna al pannello Controllo effetti e perfeziona i valori di ritaglio finché non sei soddisfatto del risultato.
Con ciò, hai imparato come ritagliare un video utilizzando il miglior editor video che Adobe abbia mai creato. Tuttavia, il processo di ritaglio in Premiere Pro a volte può creare confusione per i nuovi utenti, quindi abbiamo aggiunto la migliore alternativa nella parte successiva.
Parte 2: La migliore alternativa a Promiere per ritagliare un video: più facile da usare rispetto a Premiere Pro
Tipard Video Converter Ultimate è un software di editing video adattabile che offre potenti funzionalità di ritaglio, rendendolo una solida alternativa a Premiere Pro specificatamente per il ritaglio di video. La sua interfaccia intuitiva, strumenti di ritaglio precisi e il supporto per vari formati video consentono agli utenti di tagliare e ridimensionare facilmente i fotogrammi video, rimuovere sezioni indesiderate e regolare le proporzioni. Questo software semplifica il processo di ritaglio mantenendo risultati di alta qualità, rendendolo una scelta eccellente per coloro che si concentrano su attività di ritaglio video efficienti ed efficaci. Se le dimensioni del video di ritaglio di Premiere Pro risultano impegnative, prova a replicare i passaggi seguenti.
Passo 1 Ottieni oggi la versione più recente di Tipard Video Converter Ultimate facendo clic sul pulsante di download, installando il programma e configurandolo. Dopo tutto, fai clic Inzia ora per iniziare a utilizzare l'app software.
Passo 2 Vai Strumenti e trovare il Video Cropper dagli strumenti chiave di cui è dotato.
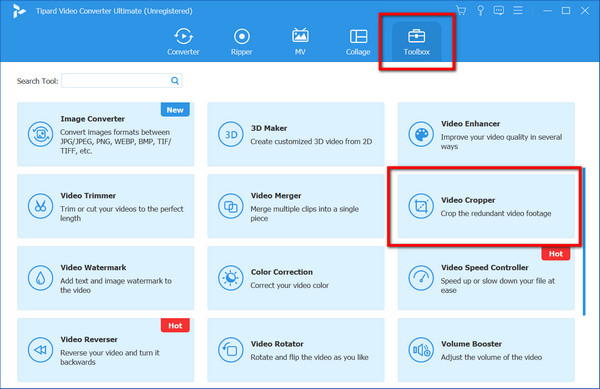
Passo 3 Nella finestra successiva, fai clic su + pulsante , carica il video che desideri ritagliare e fai clic Apri per confermare quello selezionato.
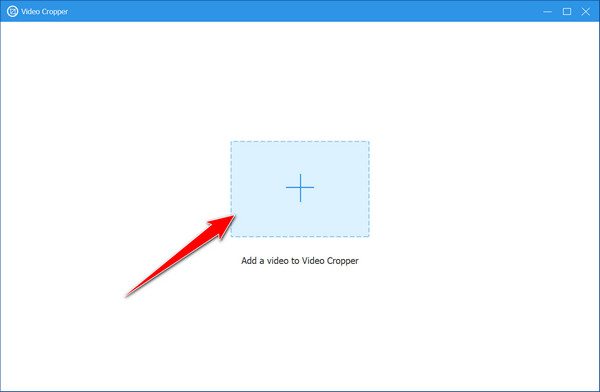
Passo 4 Per ritagliarlo, tenere ed cambiano i punti che potrai visualizzare nella schermata di anteprima in base alle tue esigenze. Qui puoi spostarli liberamente in base alle proporzioni che desideri mantenere o a quanto desideri ritagliare.
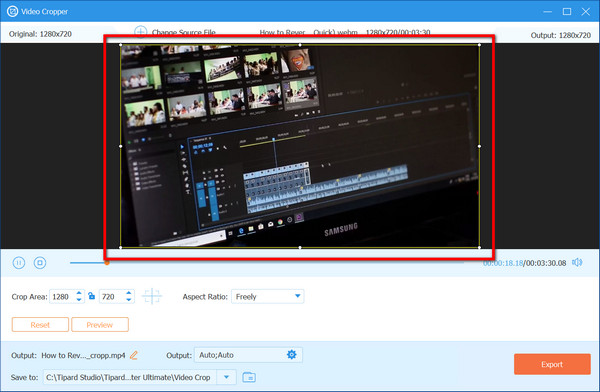
Passo 5 Al termine, fai clic su Esportare pulsante per salvare il video ritagliato sul tuo PC. Come puoi vedere, il metodo di ritaglio qui è molto più semplice rispetto a Premiere Pro.
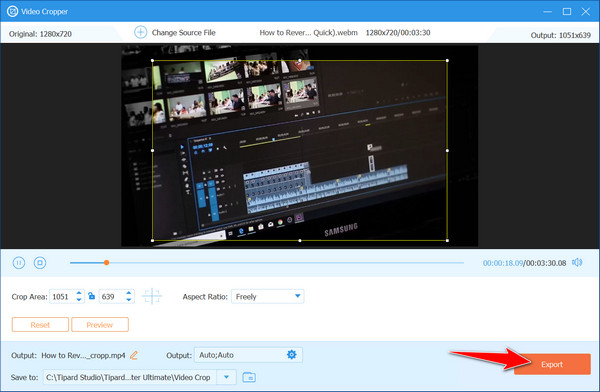
Parte 3: 5 eccellenti consigli per ritagliare i video senza compromettere la qualità o il contenuto
Sii sempre cauto quando ritaglio di video, anche con l'uso di Premiere Pro, perché può influire sulla qualità complessiva dell'output finale. Quindi, per evitare queste complicazioni, abbiamo elencato cinque ottimi consigli a cui dovresti prestare attenzione.
Concentrarsi sulla composizione: prestare attenzione alla composizione quando si ritaglia un video. Rimuovi le distrazioni o gli elementi non necessari assicurandoti che il soggetto principale rimanga prominente all'interno dell'inquadratura.
Mantieni le proporzioni: Considera sempre le proporzioni. Regola il ritaglio per adattarlo ai rapporti standard per varie piattaforme, ad esempio 16:9 per YouTube, per evitare distorsioni o perdita di qualità.
Utilizza i fotogrammi chiave per il ritaglio dinamico: per creare modifiche dinamiche, utilizzare i fotogrammi chiave. Ritaglia o riformula gradualmente le sezioni del video per guidare l'attenzione dello spettatore.
Tieni a mente la risoluzione: prestare attenzione durante il ritaglio per evitare di ridurre la risoluzione. Inizia con filmati di alta qualità e ritaglia in modo conservativo per mantenere la nitidezza.
Anteprima prima della finalizzazione: visualizza sempre l'anteprima del video ritagliato. Assicurati che abbia un aspetto coeso e mantenga l'integrità visiva prima di esportare la versione finale.
Parte 4: domande frequenti su Ritaglia video in Premiere Pro
Posso ritagliare i video senza perdere la qualità in Premiere Pro?
Sì, Premiere Pro consente il ritaglio non distruttivo, consentendoti di tagliare o ridimensionare i video senza comprometterne la qualità originale se eseguito correttamente.
Il ritaglio di un video influisce sulla sua risoluzione o chiarezza?
Un ritaglio eccessivo potrebbe ridurre la risoluzione o la chiarezza rimuovendo parti del fotogramma video. È consigliabile effettuare un raccolto conservativo per mantenere la qualità.
Posso ritagliare più video contemporaneamente in Premiere Pro?
No, Premiere Pro non dispone di una funzione di ritaglio simultaneo per più video. Ogni video necessita di regolazioni di ritaglio individuali.
Dopo aver salvato il progetto, posso annullare o annullare le modifiche al ritaglio in Premiere Pro?
Se devi ancora eseguire il rendering o esportare il video, puoi ripristinare o modificare gli effetti di ritaglio applicati durante la modifica.
Esistono limitazioni all'entità del ritaglio di un video in Premiere Pro?
L'entità del ritaglio dipende dalla risoluzione e dalla qualità del video originale. Un ritaglio eccessivo può ridurre significativamente la fedeltà visiva del video. Si consiglia di ritagliare con giudizio.
Conclusione
Come ritagliare una clip nella Premiere? Non è un'altra domanda che ti porrai di nuovo dopo aver letto questo articolo poiché ti abbiamo insegnato come farlo. Se Premiere Pro non è il tuo forte, prova a utilizzare Tipard Video Converter Ultimate perché la funzione di ritaglio qui è molto più semplice e il risultato è lo stesso.