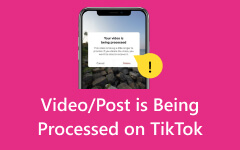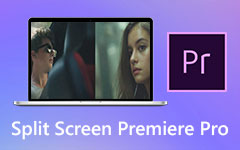Come stabilizzare i video in Premiere: migliora le tue abilità di editing video
Perché vorresti saperne di più? Stabilizzazione video di Premiere Pro? Ebbene, nel campo del miglioramento video, mantenere la stabilità e la fluidità del filmato è importante per creare un'atmosfera visivamente accattivante. Tuttavia, anche se utilizzi i migliori strumenti e le migliori capacità di ripresa, ci sono ancora situazioni in cui catturi video traballanti o instabili, ed è qui che entra in gioco la funzione di stabilizzazione video. Questa stabilizzazione è una tecnica di post-produzione che aiuta a rendere nervosi o correggere i video traballanti, offrendoti un risultato più professionale e raffinato.
D'altra parte, Adobe Premiere Pro è un famoso programma di editing video che offre metodi potenti per stabilizzare i video mossi e migliorare la tua esperienza visiva con essi. Che tu stia lavorando con video registrati in movimento o con qualsiasi altra ripresa con instabilità, Premiere Pro fornisce opzioni di stabilizzazione per riportare il tuo video a uno stato stabile. Pertanto, consenti a questo articolo di aiutarti ad acquisire i modi migliori con Premiere Pro per stabilizzare i video traballanti.
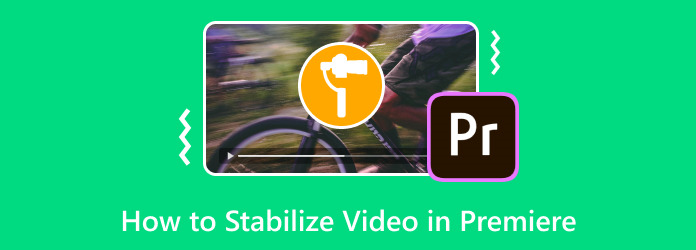
Parte 1. Come stabilizzare il video in Premiere Pro utilizzando Warp
Questa guida approfondirà il semplice effetto Warp Stabilizer con un clic di Premiere Pro, che prevede regolazioni manuali utilizzando i punti necessari. Questa funzione di stabilizzazione è progettata per assisterti nella correzione di video instabili o mossi. È un'opzione popolare e facile da usare per modificare video, realizzare film, creare contenuti e migliorare la qualità del video per coloro che desiderano migliorare la qualità del proprio video senza modifiche estese.
Allo stesso modo, lo stabilizzatore di alterazione di Adobe Premiere analizza il movimento del tuo video e applica le opportune regolazioni per ridurre al minimo tremolii, vibrazioni e tremori. Funziona monitorando i movimenti dei punti selezionati o anche dell'intero fotogramma, quindi riposizionando o deformando i fotogrammi per rendere il flusso di movimento più fluido. Questo processo ti aiuterà a eliminare i movimenti della fotocamera che distraggono e a creare una riproduzione piacevole.
Come utilizzare il modo migliore per stabilizzare i filmati in Premiere Pro
Passo 1 Inizia avviando Premiere Pro appena installato. Quindi, fare clic su Nuovo progetto pulsante per realizzare il tuo nuovo progetto. Successivamente, carica il video che desideri modificare facendo clic Compila il >Importare, quindi trova il video dal tuo Browser multimediale, fare clic con il pulsante destro del mouse e fare clic su Importare selezione.
Passo 2 Ora fai clic sul video importato e vai su effetti>Distorsione>Stabilizzatore di curvatura. Dopo aver selezionato queste opzioni, Premiere Pro inizierà ad analizzare il tuo video. Nel frattempo potete procedere alla personalizzazione. Regola i parametri di stabilizzazione per migliorare il video complessivo, quindi fai clic su Risultato seguito dal pulsante Nessun movimento pulsante e selezionare il Movimento fluido opzione. Ciò eliminerà l'instabilità del movimento effettivo della fotocamera del file video.
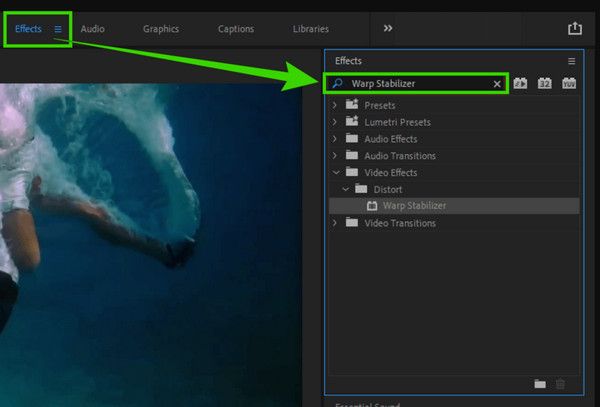
Passo 3 Infine, fai clic sul Analizzi i dati pulsante per applicare le modifiche. Quindi, puoi controllare il risultato e salvare il video modificato dopo.
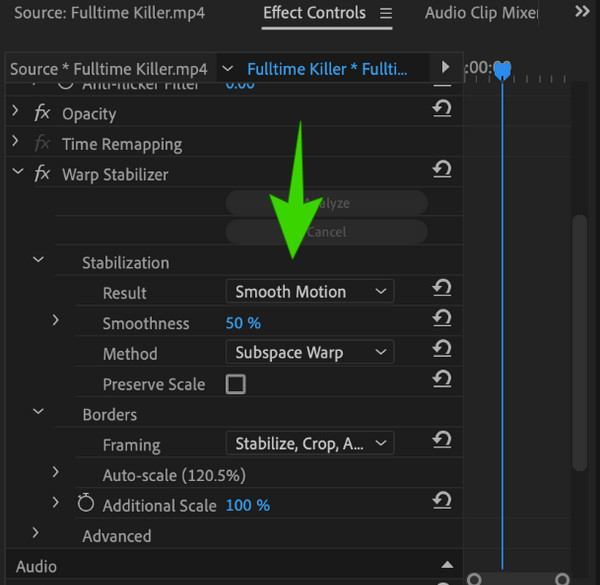
Nota: In qualche modo, i formati compatibili con Premiere Pro possono essere limitati e talvolta puoi solo farlo importa MP4 in Premiere. Quindi, assicurati di controllare il formato video e di renderlo compatibile con il programma di editing.
Parte 2. Come stabilizzare il video senza distorsioni in Premiere Pro
Molti utenti segnalano che lo stabilizzatore di alterazione di Premiere Pro impiega troppo tempo per elaborare l'output. Per questo motivo, se ritieni che questa funzione non soddisfi le tue esigenze, abbiamo per te una soluzione molto più semplice e veloce. Utilizzo Tipard Video Converter Ultimate, un altro potente programma di editing video che elabora la stabilizzazione video in pochi clic. Grazie alla tecnologia avanzata infusa con la sua utilità di ottimizzazione video, dove si trova lo stabilizzatore video. È uno strumento vantaggioso dato che utilizza la tecnologia dell'intelligenza artificiale poiché sarà in grado di stabilizzare o ridurre le vibrazioni senza alcun aggiustamento. Pertanto, non sarà necessaria la tua esperienza per farlo, a differenza dell'effetto stabilizzatore su Premiere Pro.
La cosa più splendida dell'ottimizzatore/stabilizzatore video di questo Tipard Video Converter Ultimate è che ha la capacità di rimuovere il rumore, migliorare la risoluzione e ottimizzare anche la luminosità e il contrasto del tuo video. Non solo, ti consente di modificare liberamente il formato, la risoluzione e il segmento del tuo video esattamente sulla stessa pagina, offrendoti una personalizzazione personale del tuo output video. Con questo in mente, ecco i passaggi semplici ma dettagliati per stabilizzare il video utilizzando Tipard Video Converter Ultimate.
Passo 1 Accedi all'ottimizzazione video
Avvia questo straordinario programma di editing video dopo averlo acquisito tramite download gratuito. Una volta raggiunta la sua interfaccia principale, fai clic su Strumenti menu della scheda e cercarlo Video Enhancer strumento.
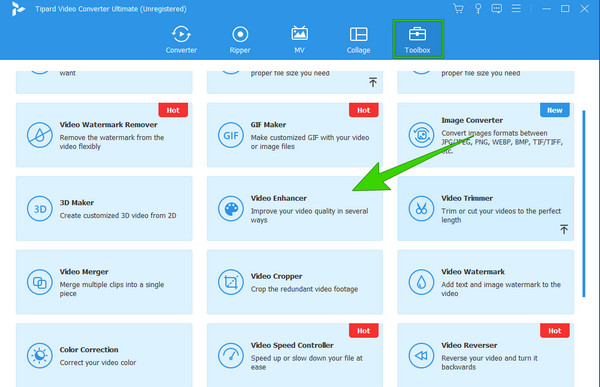
Passo 2 Carica il video
Dopo aver cliccato sul suo Video Enhancer strumento, il programma ti porterà in una nuova finestra in cui avviene l'importazione del video. Clicca il Plus pulsante che vedi al centro di detta finestra. Ora prendi il file video dalla tua memoria locale.
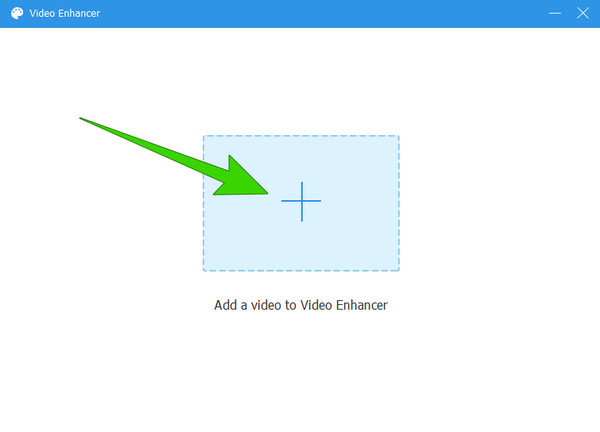
Passo 3 Stabilizzare il video
Successivamente, verrai indirizzato alla finestra principale, dove ti basterà spuntare il pulsante Riduci l'agitazione video opzione. Inoltre, puoi selezionare le altre opzioni di impostazione come Rimuovi il rumore del video, Risoluzione dell'alta societàe Ottimizza luminosità e contrasto se vuoi applicarli anche tu.
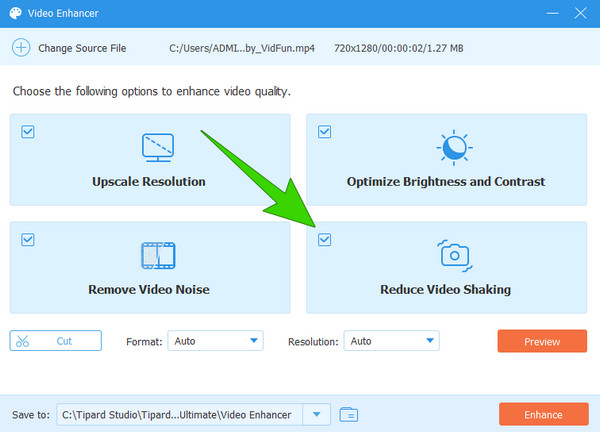
Passo 4 Impostazione aggiuntiva per la risoluzione (opzionale)
Per questa impostazione di risoluzione aggiuntiva, vai a Risoluzione sezione, scegli l'opzione di risoluzione desiderata e fai clic su di essa.
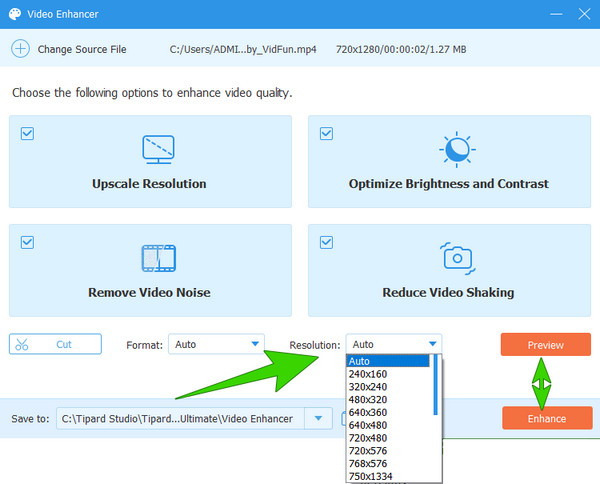
Passo 5 Salva ed esporta il video
Infine, per salvare ed esportare il video, fare clic su Efficienza pulsante. Altrimenti, ricontrolla prima le modifiche premendo il pulsante Anteprima pulsante.
Mancia: Se trovi che i metodi sopra indicati richiedono troppi sforzi, ritagliare il video è anche una soluzione solida e semplice per i video mossi. È possibile ridimensionare l'immagine video e ritagliare la parte traballante per ottenere la stabilizzazione.
Parte 3. Domande frequenti sulla stabilizzazione video
Quanto tempo richiederà il processo di stabilizzazione ordito in Premiere Pro?
Il processo dipende dalla durata della clip su cui stai lavorando. Pertanto, sarebbe utile tagliare prima le clip.
Perché non è possibile utilizzare Warp Stabilizer e Speed sulla stessa clip?
Al momento della stesura di questo documento non esiste ancora alcun motivo intrinseco per cui le due funzioni non possano essere utilizzate insieme.
Perché il rallentatore è discontinuo su Premiere Pro?
La riproduzione discontinua in Adobe Premiere, quando si lavora con filmati al rallentatore, è solitamente causata da diversi fattori come la risoluzione, il framerate e altri aspetti tecnici del video.
60 fps sono sufficienti per lo slow motion?
SÌ. Sessanta fps sono considerati sufficienti per creare effetti al rallentatore.
Posso utilizzare After Effects per stabilizzare i video?
SÌ. Adobe After Effects può essere utilizzato quando è necessario stabilizzare i video. In effetti, questo programma offre anche uno strumento di stabilizzazione dell'ordito, proprio come quello offerto da Premiere Pro.
Conclusione
In conclusione, l'unico modo per stabilizzare un video in Premiere Pro è con l'aiuto dello stabilizzatore di alterazione. Pertanto, se devi utilizzare Premiere per rimuovere le vibrazioni del tuo video, devi padroneggiare l'utilizzo di Warp. D'altra parte, se non ti senti a tuo agio nell'usare Premiere Pro per questa attività di editing video, allora c'è ancora Tipard Video Converter Ultimate, uno strumento di editing molto più facile da usare e più veloce.