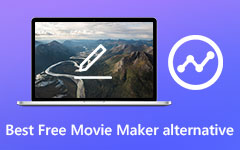Come ritagliare un video su Mac, Windows, iPhone e Android
Come si ritaglia un video? Ci sono molti Strumenti di ritaglio video per aiutarti a risolvere il problema. Tuttavia, alcuni software Video Cropper ridurranno la qualità del video dopo aver modificato i video, ad esempio la risoluzione o la frequenza dei fotogrammi sono più bassi che mai. Un gran numero di utenti ha bisogno di un ottimo software di ritaglio video per mantenere la qualità del video originale e salvare contemporaneamente i video ritagliati sul disco locale. Qui troverai il miglior software Crop Video per dispositivi Windows, Mac, iOS e Android.
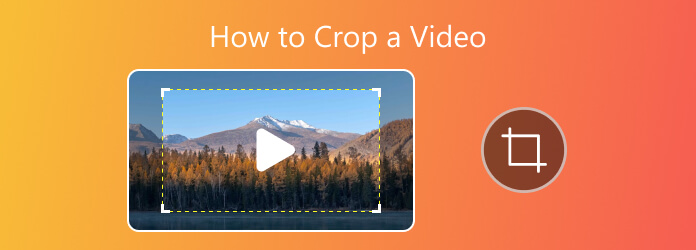
- Parte 1. Il miglior software su come ritagliare un video per Windows e Mac
- Parte 2. I 3 migliori strumenti per ritagliare video online per ritagliare video online
- Parte 3. Altri canali per ritagliare i tuoi video
- Parte 4. Migliore app Crop Video per dispositivi iOS/Android
- Parte 5. Domande frequenti su Video Croppers
Parte 1. Il miglior software su come ritagliare un video per Windows e Mac
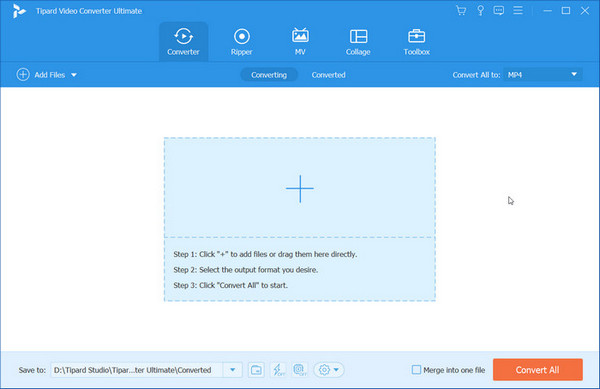
Tipard Video Converter Ultimate è il miglior software Video Cropper per utenti Windows. Raggruppa diverse funzioni in una sola fermata e tiene il passo con i requisiti di aggiornamento. Qui sei sempre il benvenuto per esplorare fantastiche funzioni tra cui la conversione di file, il ripping di DVD, la creazione di MV, il collage di prodotti e più scelte nella casella degli strumenti.
Ritagliare video, poiché una delle potenti funzioni di modifica ti aiuterà a creare file di dimensioni migliori e di buona qualità e apprezzerai il processo per il suo design semplice da utilizzare. Se stai ancora cercando istruzioni su come ritagliare un video Prima, Davinci Resolve or Camtasia, prova questo potente software e non ti pentirai mai della tua scelta. Inoltre, puoi convertire i video ritagliati in 4K/1080p/1080i o qualsiasi altro tipo di file per la chiarezza o il formato e quindi salvarli sul computer per un uso successivo.
Dopo il ritaglio, puoi convertire il ritaglio del video in 4K / 1080p video HD con una qualità video superiore e quindi salvare sul computer per un uso successivo. Se sei un utente Mac, puoi saperne di più Video Converter Ultimate per Mac Software.
Come ritagliare video con Tipard Video Converter Ultimate
Passo 1 Installa e avvia il programma sul PC
Dovresti scaricare il programma e installarlo sul tuo PC, fare doppio clic sull'icona del programma sul desktop per avviarlo. E poi vedrai l'intuitiva interfaccia principale di Tipard Video Converter Ultimate.
Passo 2 Aggiungi il video di destinazione che desideri ritagliare
Clicchi aggiungi file nell'interfaccia principale per aggiungere il file video selezionato o trascinarlo direttamente nell'area centrale. Quindi vedrai apparire il video nell'area dell'elenco.
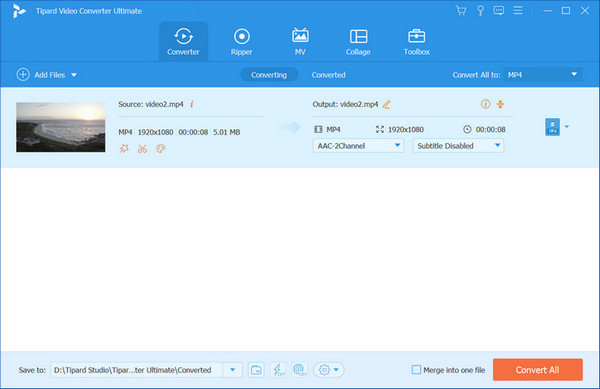
Passo 3 Ritaglia il tuo video tramite Ruota e ritaglia
Trovare il Modifica icona e fare clic su di essa per aprire l'interfaccia di modifica. Nella colonna in alto vedrai Ruota e ritaglia sezione. Qui puoi impostare le dimensioni dell'area di ritaglio, regolare le proporzioni e la modalità di zoom in quella ideale o trascinare direttamente la struttura del video per la modifica. In qualunque modo tu prenda, sei libero di visualizzare in anteprima l'effetto sul lato destro del video originale. Nei casi in cui hai altre richieste per il video ritagliato, puoi passare attraverso altre sezioni per cercare Effetto e filtro, Filigrana, Audio o Sottotitoli come preferisci.
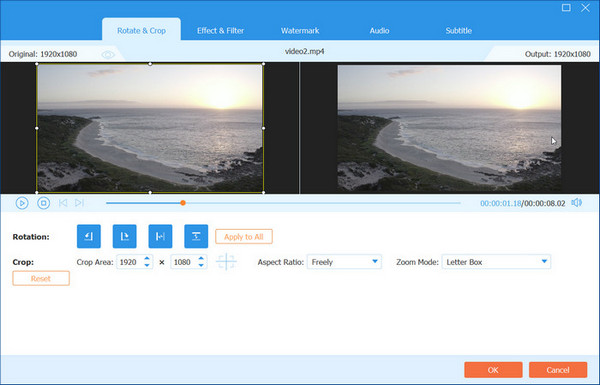
Suggerimenti:: Puoi anche ritagliare il tuo video con l'aiuto Video Cropper sul Cassetta degli attrezzi. Dopo aver aggiunto i tuoi file nell'area centrale, sei libero di regolare tutte le impostazioni mostrate di seguito.
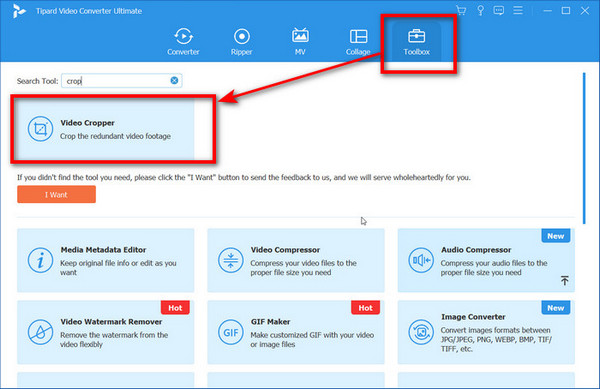
Passo 4 Salva il video ritagliato sul tuo dispositivo
Infine, scegli un canale per salvare il tuo file aprendo il file Salvare scatola. Prima di fare clic Converti tutto per generare il risultato finale, puoi unire tutti i video se importi più di un file. Quindi attendi i tuoi lavori finali.
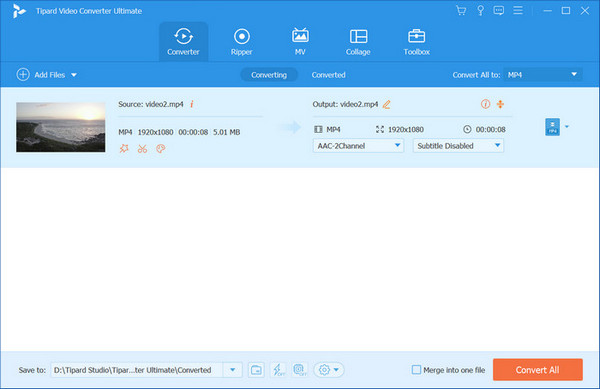
Parte 2. I 3 migliori strumenti per ritagliare video online per ritagliare video online
1. Taglierina video
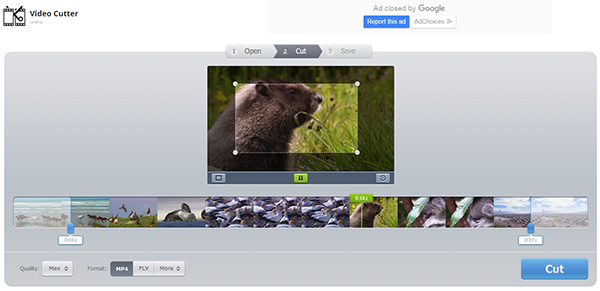
La sezione Taglierina video online è facile da usare e intuitivo Video Copper for Free, che consente di inquadrare il video nell'area desiderata o modificare le proporzioni del fotogramma. Puoi anche tagliare i file video direttamente nella finestra del browser e ruotare i gradi 90, 180 o 270. Supporta fino a file 500 Mb e restituisce la qualità e il formato video selezionati.
2. Video Toolbox
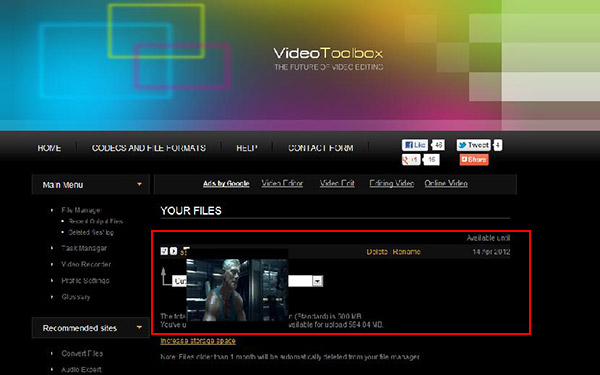
Video Toolbox è completamente gratuito in linea Video Cropper, che consente di elaborare file video fino a 600 MB. Ti consente di ritagliare, tagliare e tagliare facilmente i tuoi video, aggiungere effetti e regolare l'audio o persino sostituire completamente la traccia audio. Il software funziona in modo molto semplice, ma offre un buon risultato e un flusso di lavoro semplice.
3. Filelab Video Editor
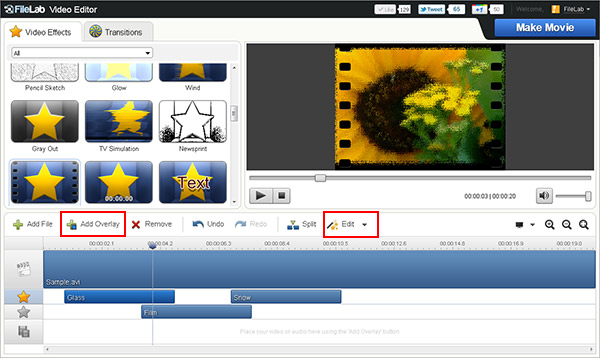
FileLab è anche uno strumento di ritaglio video online gratuito. Fornisce un editor molto intuitivo e abbastanza semplice per aggiungere alcune clip, ritagliare video, aggiungere testo sopra e creare una transizione. Per utilizzare il sito è necessario installare un plug-in, quindi potrebbe essere necessario parlare con il tecnico ict per installarlo sui computer della scuola. Lo stesso plugin viene utilizzato sia per l'editor audio che per quello video.
Parte 3. Altri canali per ritagliare i tuoi video
1. Ritaglia video in Windows Movie Maker
Windows Movie Maker viene utilizzato per gli utenti Windows per modificare i video gratuitamente. Può ritagliare video con difficoltà se non hai mai usato questo software.
Aggiungi il file video che vuoi ritagliare usando il clic Nuovo progetto pulsante e Importare per aggiungere il tuo file. Dalla finestra dei filtri e trova Ritaglio pulsante per aprire la finestra di ritaglio e lo utilizzerai lungo gli assi X e Y per tagliare il fotogramma video. Dopo il ritaglio, puoi premere il pulsante ok e quindi esportare il file video ritagliato sul disco locale.
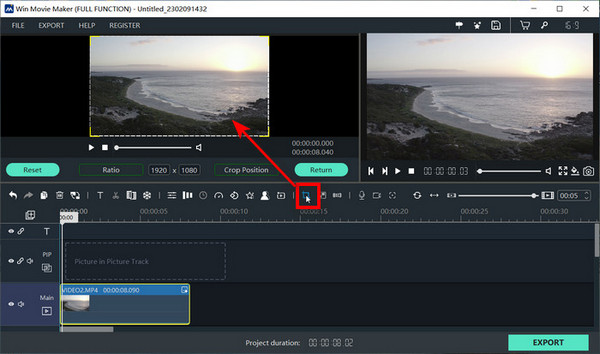
2. Come ritagliare un video in Adobe Premiere
Adobe Premiere è uno strumento di editing video professionale, senza fare alcun tentativo, presumerai che sia difficile ritagliare video in questo programma, ma non è consigliabile farlo.
Fai il primo tentativo di ritagliare il video e ottenere i massimi benefici. Puoi importare i tuoi file video nel file Media bidone. E poi clicca effetti scheda di controllo per trascinare il video sulla timeline. Tra i tanti effetti lì, selezionerai raccolto e puoi espandere le sue proprietà facendo clic sul triangolo visibile. Può essere in basso, a destra, in alto oa sinistra e gli eventuali movimenti saranno indicati con una percentuale.
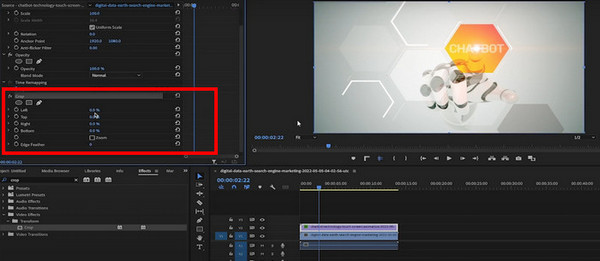
3. Usa iMovie per ritagliare video su Mac
Invece, se sei un utente Mac, iMovie può essere la scelta migliore. Viene fornito in bundle con ogni Mac, quindi non è necessario scaricare o acquistare alcun software aggiuntivo.
È possibile aprire iMovie proietta prima e premi il raccolto sulla barra degli strumenti di iMovie per aprire lo strumento di ritaglio nel visualizzatore. Quindi nelle scelte spiegate puoi provare a fare clic Ritaglia per riempire pulsante per regolare la struttura del file video.
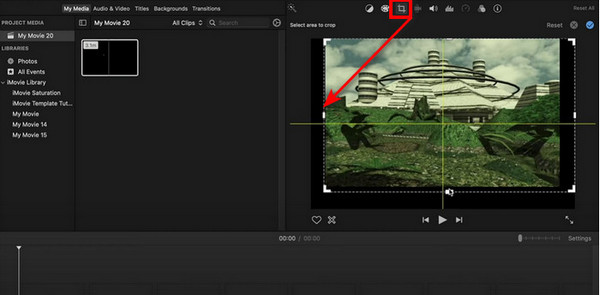
4. Scegliere PowerDirector per il ritaglio video
PowerDirector è anche uno strumento capace e conveniente per l'editing video su Windows.
Dopo aver importato il file nel software, sposta il mouse e fai clic sulla parte che desideri ritagliare. Qui vedrai il Strumenti pulsante in alto, facendo clic sul quale è possibile selezionare Ritaglia/Zoom/Panoramica opzione. Continua a seguire l'area di regolazione sul lato destro e puoi posizionare il cursore su qualsiasi area tenendo premuto il mouse sinistro e raggiungere la posizione desiderata. Oppure puoi regolare la configurazione accanto ad essa inclusa Proporzioni, posizione, scala su larghezza e altezza. Con tutto impostato, fai clic OK per salvare il risultato.
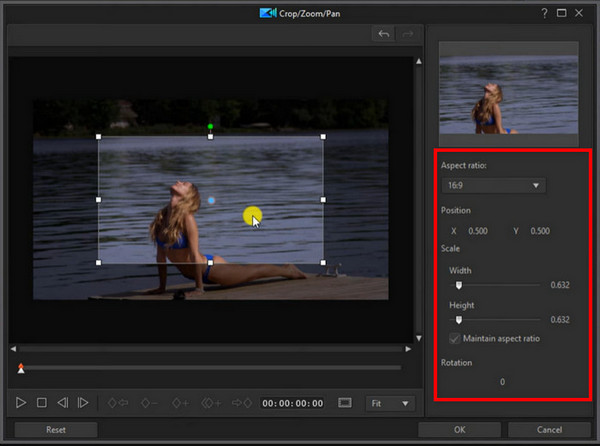
5. Usa OpenShot per ritagliare i video
Si può prendere OpenShot come tutorial di editing video facile e veloce anche usandolo come principiante.
Per ritagliare i tuoi video con questo strumento, dovresti raggiungere il software e caricare il tuo file video nella home page. Trascinando il file di destinazione sul Traccia sul fondo sei quindi libero di regolare il Immobili così come i relativi Valore dal lato giusto. Oppure fai semplicemente clic effetti sopra e seleziona Ritaglia per apportare modifiche in base alle tue esigenze.
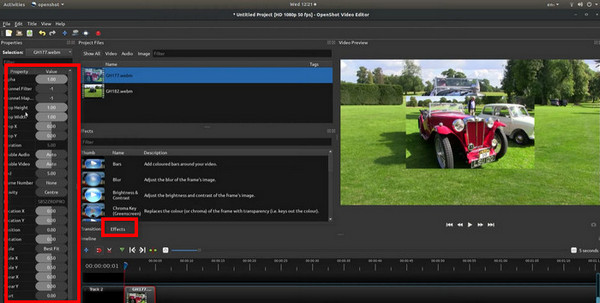
Parte 4. La migliore app di video di ritaglio per dispositivi iPhone / iPad / iPod / Android
1. Ritaglio video: rimuovi le aree indesiderate per i dispositivi iOS
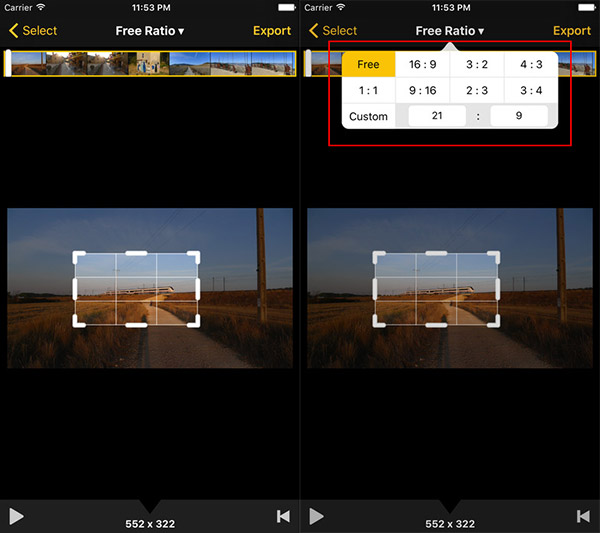
Questa App Video Crop è totalmente gratuita per gli utenti iPhone / iPad / iPod. Fa esattamente come dice di ritagliare il tuo video per eliminare informazioni non necessarie e attirare l'attenzione degli spettatori sugli elementi più importanti. Taglia qualsiasi video di lunghezza / qualità secondo le tue specifiche personalizzate e ti consente di salvare il video modificato senza ridurre la qualità del video e senza aggiungere una filigrana durante la riproduzione. Il tuo video avrà un aspetto molto migliore se ritagli le barre nere dai lati o rimuovi lo sfondo che non contribuisce al prodotto finito. Ritagliare il video con "Ritaglia video" è molto semplice. Aggiungi il tuo video all'app, specifica l'area che desideri ritagliare e salva il prodotto finito.
2. Ritaglia video per dispositivi Android per rimuovere parti indesiderate
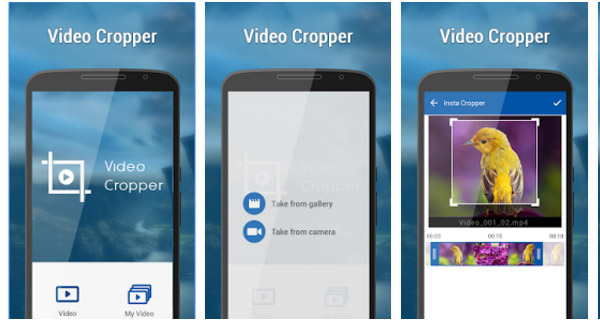
Video Cropper L'applicazione è gratuita per gli utenti Android, che ti aiuta a ritagliare video e rimuovere parti indesiderate di video. È molto facile da usare e basta trascinare e ridimensionare parte del video che vuoi ritagliare. Puoi ritagliare i video per Instagram. La procedura dettagliata consiste nel selezionare il video della galleria, impostare la posizione del ritaglio con larghezza e altezza. Quindi fare clic su Ritaglia video e visualizzare in anteprima e condividere video.
Parte 5. Domande frequenti su Video Croppers
1. Come ritagliare un video senza filigrana?
Ti suggeriamo di scegliere un software o un sito Web di ritaglio video senza filigrana per raggiungere il tuo obiettivo. Ecco le opzioni che puoi provare: Tipard Video Converter Ultimate, iMove, Tempo veloce, gli effetti dopo, shotcut, ecc.
2. L'app di ritaglio video è gratuita?
Non per tutte le applicazioni. Ma sei in grado di accedere all'app di ritaglio video online gratuita che non supporta filigrana e buona qualità per soddisfare meglio le tue esigenze.
3. Posso ritagliare un video in una forma rotonda?
La forma predefinita del ritaglio video su molti software in questo momento è in linea retta. Ma alcuni ritagliatori di video introducono più tipi di forme nella selezione di ritaglio per rendere possibili i video ritagliati in forme rotonde.
Conclusione
Questo post introduce diversi canali a ritaglia i tuoi video compatibile con diversi dispositivi. Se ti piace ritagliare video per Instagram o modificare i lavori con altre opzioni disponibili, qui troverai le tue risposte. E per migliorare la tua esperienza utente durante l'impostazione, Tipard Video Converter Ultimate è sempre una scelta affidabile.