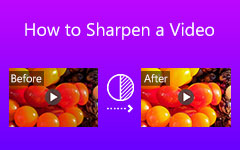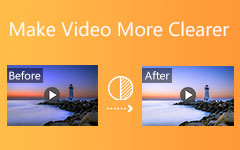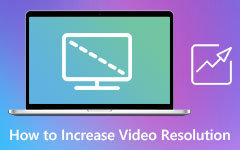Come migliorare la qualità del video in Premiere Pro
Supponiamo che non ti piaccia più usare un normale programma di editor video perché non ottieni un risultato eccellente. Questo articolo ti insegnerà come migliorare la qualità video in Premiere Pro. Inoltre, ti presenterà le sue offerte, funzioni e caratteristiche principali in modo che tu possa conoscerne le capacità insieme ai passaggi di base su come manovrarlo in modo efficace.
Inoltre, questo articolo introdurrà la migliore alternativa ad Adobe Premiere Pro, Tipard Video Converter Ultimate. Questo software è dotato di funzionalità eccellenti, in particolare per migliorare la qualità dei tuoi video utilizzando la funzione Video Enhancer. Non preoccuparti perché ti guiderà anche lungo il processo di miglioramento della qualità del video utilizzando questo programma di conversione e editor video.
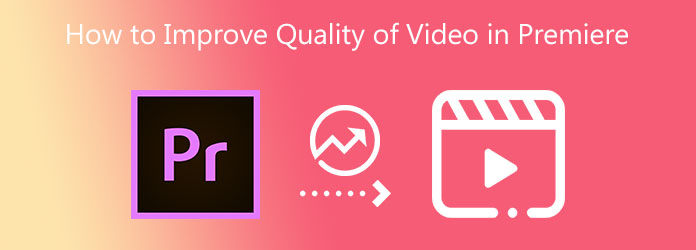
Parte 1. Come migliorare la qualità video in Premiere Pro
Adobe Premiere Pro è uno dei software di editor video più eccellenti sul mercato. La buona notizia è che ti consentirà di migliorare la qualità dei tuoi file video e filmati. Ha anche una prova gratuita che ti consente di utilizzare le sue funzioni, caratteristiche e molto altro. Questo articolo ti fornirà le funzionalità specifiche di Adobe Premiere Pro, ad esempio come correggere filmati sfocati, stabilizzare filmati mossi e come correggere filmati sovraesposti. Pertanto, attenersi alla procedura seguente per ciascuna funzione.
Correggi filmati fuori fuoco
Passo 1 Importa un file video facendo clic su Compila il pulsante selezionando il Importare per scegliere un file video dalla cartella.
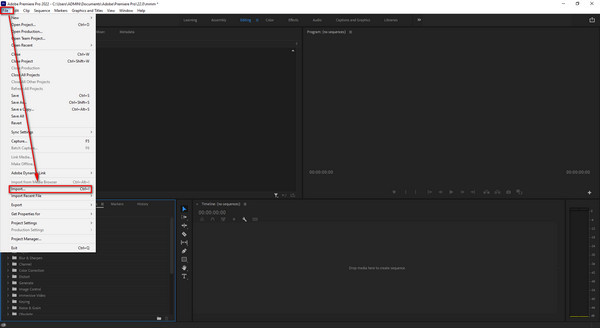
Passo 2 Quindi fare clic su Entourage sezione e vai direttamente a Video Effects. Dopodiché, premi il pulsante Sfoca e nitida strumento, quindi fare clic sull'opzione Nitidezza.
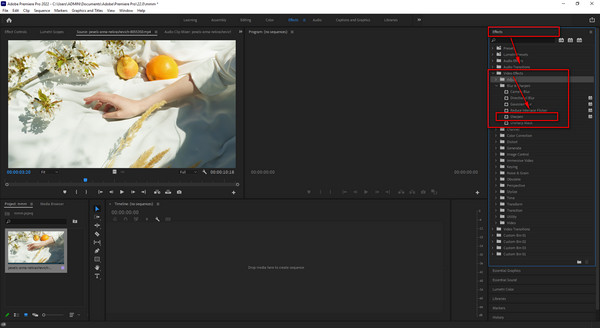
Passo 3 Infine, fai clic su Esportare simbolo nell'estremità sinistra dell'interfaccia per salvare il file video.
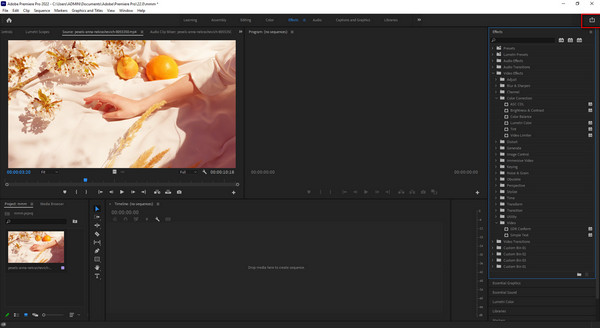
Stabilizzare filmati traballanti
Passo 1 Dopo aver caricato un file. Vai al effetti impostazione, premi il Video Effects, Selezionare il Sfoca e nitida, Quindi scegliere Sfocatura fotocamera per stabilizzare filmati mossi.
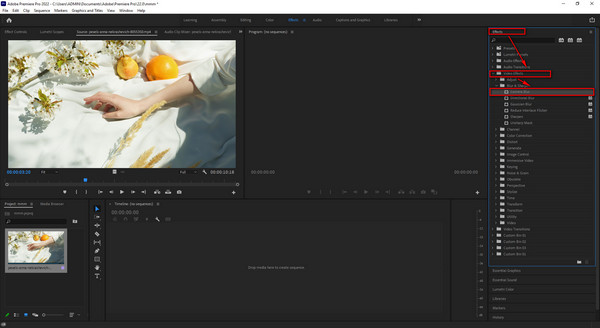
Passo 2 Alla fine, ora puoi esportare il tuo file video nella cartella dei file del tuo computer facendo clic su Esportare pulsante nell'angolo in alto a sinistra dello schermo.
Correggi filmati sovraesposti
Passo 1 Dopo aver caricato un file, puoi fare clic su effetti opzione sul lato sinistro dell'interfaccia. Quindi, seleziona il Video Effects e vai direttamente al Correzione del colore collocamento. Infine, fai clic su Luminosità e contrasto impostazione per correggere il metraggio sovraesposto.
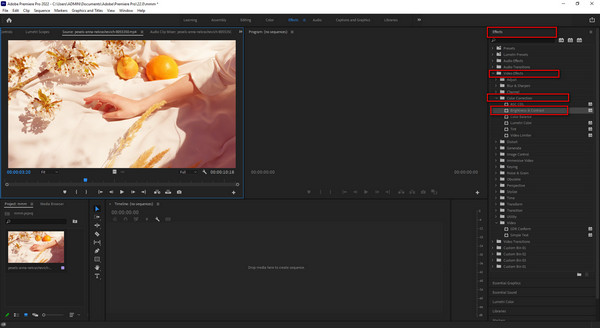
Passo 2 Infine, puoi salvare il nuovo output facendo clic sull'icona Esporta nella parte in alto a sinistra dello schermo.
Parte 2. Alternativa all-in-one Premiere Pro per migliorare il tuo video in un clic
Successivamente, se mai Adobe Premiere Pro non è sufficiente per migliorare la qualità dei tuoi file video. C'è ancora un'eccezionale possibilità di ottenere ciò che desideri. Ecco perché presentiamo anche un'altra opzione oltre ad Adobe Premiere Pro.
Tipard Video Converter Ultimate è l'alternativa più affidabile ad Adobe Premiere Pro. Sappiamo tutti che l'utilizzo di un programma di editing video che offre strumenti di editing è buono. Questo software possiede quel tipo di elemento. Inoltre, ha una funzione Video Enhancer che ti consente di rimuovere il rumore del video, ridurre il tremolio del video, ottimizzare la luminosità e il contrasto e aumentare la risoluzione video. Quindi, non trascurare l'utilizzo di questo programma perché i tuoi video miglioreranno automaticamente la loro qualità in pochi clic.
Inoltre, puoi valutare l'efficienza di Tipard Video Converter Ultimate poiché ti forniamo le sue funzionalità chiave. Inoltre, è possibile eseguire tutte le procedure descritte di seguito per utilizzare il software in modo efficiente.
Caratteristiche principali di Tipard Video Converter Ultimate:
- 1. Fornisce una casella degli strumenti con creatore 3D e GIF, controller di velocità video, editor di metadati multimediali, compressore video, fusione video e molte altre opzioni.
- 2. Offre una versione scaricabile gratuitamente.
- 3. Ti consente di creare il tuo video musicale con vari temi e modelli.
- 4. Può convertire file video in formati di file popolari.
- 5. Può convertire video normali in video 8K/5K/4K/HD.
- 6. Ha un'accelerazione GPU.
Passo 1 Installa Tipard Video Converter Ultimate e seleziona lo strumento Video Enhancer
Innanzitutto, cerca Tipard Video Converter Ultimate nella barra di ricerca del browser e vai al sito Web principale. Quindi, fare clic su scaricare pulsante per avviare l'installazione. Successivamente, aprilo e vai direttamente al Video Enhancer cliccando il Strumenti.

Passo 2 Importa un file video dalla tua cartella file
Incontrerai una nuova schermata dopo aver fatto clic su Video Enhancer caratteristica. Per importare un file video, fare clic su questa icona (+) al centro dello schermo.

Passo 3 Seleziona tutte le caselle accanto a ciascuna opzione
Dopo aver importato un video, il software fornirà un'altra schermata con diverse opzioni. Spunta tutte le caselle accanto a ciascuna opzione e migliorerà automaticamente la qualità del tuo video.

Passo 4 Visualizza le modifiche finali e salva il video
Se hai già apportato tutte le modifiche, fai clic su Anteprima pulsante per vedere l'aspetto finale. Se ora ti piace il video, fai clic su Salvare per trovare una cartella per il file video, quindi fare clic sul pulsante Efficienza pulsante per salvarlo nella cartella dei file del tuo computer.
Passo 5 Riproduzione Nuova uscita video
Dopo aver salvato il file video migliorato, ora puoi riprodurlo senza problemi utilizzando Tipard Video Converter Ultimate.
Parte 3. Domande frequenti su come migliorare la qualità video in Premiere Pro
È possibile esportare i video di Adobe Premiere Pro in formato MP4?
Buona cosa, sì. Puoi esporta i tuoi video Premiere Pro in MP4 formato file scegliendo semplicemente il codec H.264 o H.265/HEVC da spedire.
Perché i video perdono la loro qualità dopo averli salvati in Premiere?
Questo scenario si verifica non solo in Premiere Pro perché ci sono anche programmi di editing che ricomprimono i video dopo averli salvati. Di conseguenza, è molto probabile che si verifichi una perdita di qualità.
Come posso esportare un file video in Premiere Pro da Adobe After Effects?
Utilizzando Adobe After Effects, vai su Composizione, quindi fai clic su Aggiungi alla coda di Adobe Media Encoder. Fare clic sul file di output quando Media Encoder è aperto. Successivamente, collega in coda per modificare le impostazioni.
Conclusione
Finalmente ora puoi capire meglio come migliorare la qualità video in Premiere Pro senza alcuna confusione. Pertanto, ci aspettiamo che tu segua tutte le procedure per affrontare correttamente i tuoi problemi. Puoi anche utilizzare Tipard Video Converter Ultimate se Adobe Premiere Pro non fa per te. Pertanto, non dimenticare di eseguire tutti i passaggi per azionarlo. In effetti, ti preghiamo di trasmettere queste informazioni ai tuoi colleghi per aiutarli a migliorare la qualità del video.
Inoltre, in caso di ulteriori problemi, contattaci e inviaci un messaggio. Di conseguenza, puoi essere certo che non ti ignoreremo.