Perché la riproduzione video glitch di Premiere Pro si verifica durante la modifica di un progetto
Premiere Pro, un potente software di editing video, offre varie funzionalità per creare contenuti visivi straordinari. Tuttavia, gli utenti potrebbero riscontrare problemi di riproduzione mentre lavorano sui progetti, ostacolando la modifica. Questi problemi di riproduzione possono manifestarsi in vari modi, come balbettii, blocchi o ritardi durante la riproduzione video nella sequenza temporale del software. Risolvere questi problemi di riproduzione è fondamentale per un'esperienza di editing fluida e per garantire che il progetto proceda senza intoppi. In questa guida esploreremo le cause comuni alla base Riproduzione video glitch di Premiere Pro problemi e fornire soluzioni pratiche per risolverli e risolverli, consentendo agli utenti di ottimizzare il flusso di lavoro di modifica e aumentare la produttività.
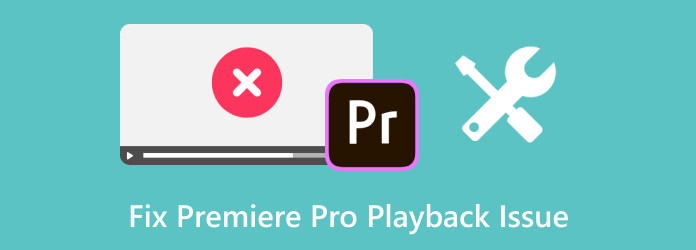
- Parte 1. 7 cause comuni di problemi di riproduzione in Premiere Pro che dovevi conoscere
- Parte 2. Come risolvere rapidamente il problema di discontinuità nella riproduzione di Premiere Pro [10 modi per risolverlo]
- Parte 3. La migliore alternativa a Premiere Pro per goderti una riproduzione video fluida
- Parte 4. Domande frequenti sulla risoluzione del problema di riproduzione di Premier Pro
Parte 1. 7 cause comuni di problemi di riproduzione in Premiere Pro che dovevi conoscere
Identificare la causa dei problemi di discontinuità nella riproduzione di Premiere Pro può aiutare gli utenti a implementare soluzioni mirate per risolvere questi problemi e garantire un'esperienza di editing più fluida in Premiere Pro. I problemi di riproduzione in Premiere Pro possono verificarsi per vari motivi. Alcune delle cause più comuni sono qui:
1. Risorse hardware insufficienti
Specifiche di sistema inadeguate, come RAM insufficiente, CPU sottodimensionata o capacità GPU insufficienti, possono portare a problemi di riproduzione. Premiere Pro richiede risorse sostanziali; non soddisfare i requisiti minimi può causare problemi di prestazioni.
2. Cronologia ed effetti complessi
Il sovraccarico della timeline con numerose tracce video, effetti, transizioni o file ad alta risoluzione può sovraccaricare il sistema, causando problemi di riproduzione. Progetti complessi con più livelli possono gravare sull'hardware e causare ritardi nella riproduzione di Premiere Pro.
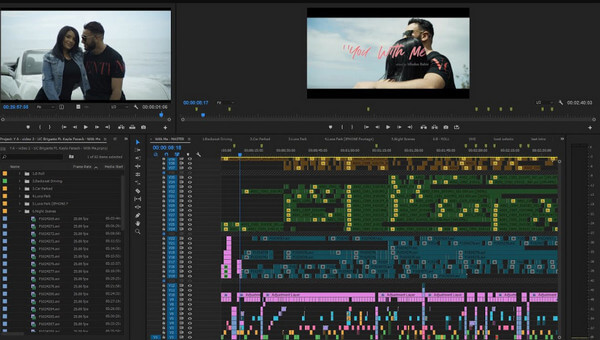
3. Vecchia versione del software o dei driver
L'esecuzione di una versione obsoleta di Premiere Pro o l'utilizzo di driver grafici obsoleti potrebbe causare problemi di compatibilità, con conseguenti problemi di riproduzione. Gli aggiornamenti spesso contengono correzioni di bug e miglioramenti delle prestazioni.
4. Impostazioni del progetto errate
L'utilizzo di sequenze errate o impostazioni non corrispondenti tra il progetto e il metraggio sorgente può causare problemi di riproduzione. Assicurati che le impostazioni del progetto corrispondano alle specifiche del file video per una riproduzione fluida.
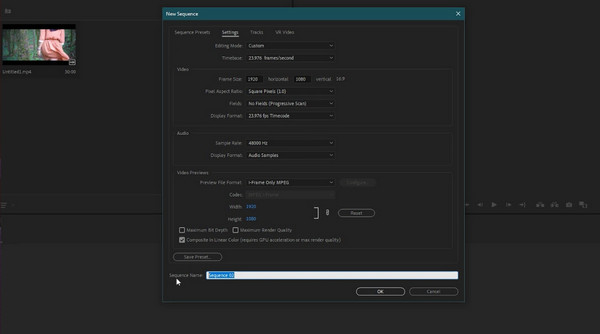
5. Cache multimediale o database danneggiato
Premiere Pro utilizza un sistema di cache multimediale per migliorare le prestazioni, ma una cache o un database danneggiato possono ostacolare le prestazioni di riproduzione. Svuotare la cache o reimpostare il database potrebbe aiutare a risolvere i problemi di velocità di riproduzione di Premiere Pro.
6. Processi e software in background
Altri software o processi in background che consumano risorse di sistema possono influire sulle prestazioni di Premiere Pro. La chiusura di applicazioni e processi non necessari può liberare risorse per una riproduzione più fluida.
7. Problemi di accelerazione hardware
Le impostazioni di accelerazione GPU in Premiere Pro potrebbero causare problemi di riproduzione. Impostazioni errate o configurazioni GPU incompatibili possono causare problemi di prestazioni.
Parte 2. Come risolvere rapidamente il problema di discontinuità nella riproduzione di Premiere Pro [10 modi per risolverlo]
1. Regola la risoluzione di riproduzione
Abbassa la risoluzione di riproduzione facendo clic sul menu a discesa della risoluzione di riproduzione nel monitor Programma e selezionando una risoluzione inferiore, come 1/2 o 1/4. Può ridurre lo sforzo sul sistema, consentendo una riproduzione più fluida ed evitando gli scatti di Premiere Pro.
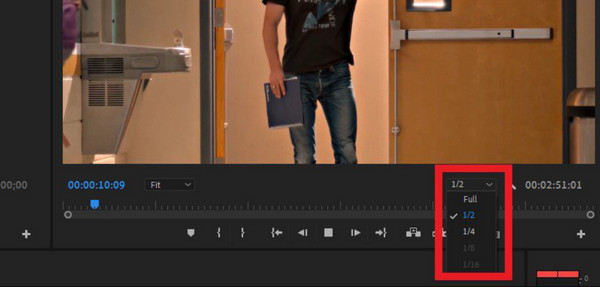
2. Aggiorna il driver grafico
Assicurati che i driver della scheda grafica siano aggiornati. I driver obsoleti possono causare problemi di prestazioni. Visita il sito Web NVIDIA, AMD o Intel del produttore per scaricare e installare i driver più recenti per la tua scheda grafica.
3. Controlla lo spazio su disco
Spazio su disco insufficiente può anche portare a problemi di prestazioni. Assicurati di avere spazio libero sufficiente sul disco rigido per archiviare la cache multimediale e i file di progetto.
4. Cancella i file della cache
Premiere Pro genera file di cache durante la modifica. Cancellare questi file potrebbe essere d'aiuto. Vai su Modifica, Preferenze, Cache multimediale e fai clic su Pulisci per svuotare la cache.
5. Regola le impostazioni di riproduzione della timeline
Modifica la risoluzione di riproduzione, la qualità di rendering e altre impostazioni facendo clic con il pulsante destro del mouse sul Monitor programma e modificando le impostazioni in Risoluzione di riproduzione o Qualità di riproduzione.
6. Utilizza i proxy
Crea proxy per i tuoi file multimediali. Premiere Pro ti consente di creare versioni proxy a bassa risoluzione dei tuoi contenuti multimediali da modificare preservando i file originali ad alta risoluzione per l'esportazione finale.
7. Controlla le Impostazioni del progetto
Verifica che le impostazioni del progetto corrispondano alle impostazioni del metraggio per evitare elaborazioni non necessarie durante la riproduzione.
8. Controllare le prestazioni del sistema
Utilizza Task Manager su Windows o Monitoraggio attività su Mac per monitorare le prestazioni del tuo sistema durante l'esecuzione di Premiere Pro. Controlla se l'utilizzo di CPU, RAM o GPU è eccessivamente elevato.
9. Chiudi Altri programmi
Chiudi le applicazioni non necessarie in esecuzione in background. Altri programmi che utilizzano risorse di sistema potrebbero influire sulle prestazioni di riproduzione lenta di Premiere Pro.
10. Accelerazione hardware
Sperimenta le impostazioni di accelerazione hardware. Prova ad attivare o disattivare l'accelerazione hardware nelle Preferenze e nei Media di Premiere Pro per vedere se influisce sulle prestazioni di riproduzione.
Ulteriori letture:
Come rinominare i progetti Premiere Pro [passaggi per vari progetti]
Come aggiungere contenuti multimediali a Premiere Pro: guida completa per principianti
Parte 3. La migliore alternativa a Premiere Pro per goderti una riproduzione video fluida
Tipard Blu-ray Player è un software multimediale progettato principalmente per riprodurre dischi Blu-ray, DVD e vari formati di file video sul tuo computer. Gli utenti possono godere della qualità audio e video ad alta definizione dalle loro raccolte Blu-ray o DVD. Oltre alla riproduzione Blu-ray e DVD, può gestire vari formati video come MKV, MP4, AVI, WMV, MOV, FLV, ecc. Questa versatilità consente agli utenti di riprodurre diversi tipi di file multimediali senza doverlo fare. Inoltre, l'acquisizione dello schermo, la regolazione delle proporzioni, la selezione di tracce audio e sottotitoli e la creazione di playlist offrono agli utenti un certo controllo sulla propria esperienza visiva. Quindi, se desideri ottenere l'ultima versione di questo lettore multimediale, fai clic sul pulsante di download qui sotto.
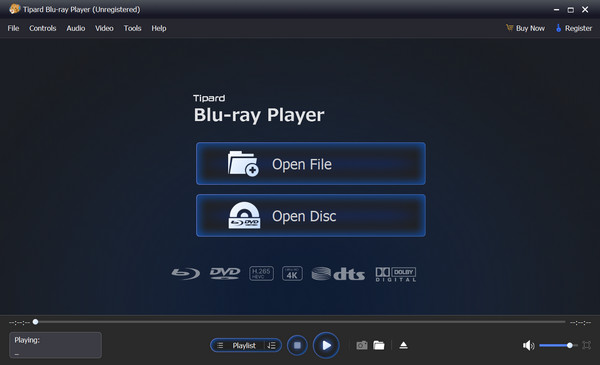
Parte 4. Domande frequenti sulla risoluzione del problema di riproduzione di Premier Pro
Cosa devo fare se Premiere Pro si blocca durante la riproduzione?
Se Premiere Pro si blocca durante la riproduzione, prova a riavviare il software, a cancellare i file della cache, a regolare le impostazioni di riproduzione o a controllare le risorse di sistema. Assicurati che il tuo hardware soddisfi i requisiti software e aggiorna Premiere Pro alla versione più recente.
Quali sono i requisiti di sistema consigliati per una riproduzione fluida di Premiere Pro?
Adobe fornisce i requisiti di sistema minimi e consigliati per Premiere Pro. Un processore multi-core, una RAM sufficiente di almeno 16 GB, una GPU dedicata e un ampio spazio su disco contribuiscono a garantire una riproduzione più fluida.
Perché la timeline lampeggia o salta fotogrammi durante la modifica in Premiere Pro?
Possono verificarsi scatti nella sequenza temporale o salti di fotogrammi a causa di RAM insufficiente, effetti complessi, formati multimediali non supportati o software obsoleto. Valuta la possibilità di ottimizzare i contenuti multimediali, modificare le impostazioni o utilizzare proxy.
Le prestazioni di Premiere Pro variano in base al formato video utilizzato?
Sì, le prestazioni di Premiere Pro possono variare in base alla risoluzione, al codec e alla compressione del formato video. Alcuni formati potrebbero richiedere una maggiore potenza di elaborazione, influenzando le prestazioni di riproduzione.
Perché non riesco a importare il mio MP4 in Premiere Pro?
Non tutti i file MP4 sono codificati con un codec supportato da Premiere Pro. Se il tuo file MP4 utilizza un codec che Premiere Pro non riconosce, potrebbero verificarsi problemi di importazione. Se hai problemi importare MP4 in Premiere Pro, puoi risolverlo convertendo il formato nella codifica supportata.
Conclusione
Premiere Pro non riproduce il video, che possono ostacolare l'esperienza di editing, ma comprenderne le cause e implementare soluzioni mirate può migliorare significativamente le prestazioni. Gli utenti possono ottimizzare il proprio flusso di lavoro e garantire modifiche più fluide risolvendo problemi come risorse hardware insufficienti, impostazioni di progetto errate o file di cache danneggiati. Ricorda che mantenere aggiornato il software, verificare i requisiti di sistema e ottimizzare i formati multimediali è fondamentale per ottenere un editing video Premiere Pro senza interruzioni.







