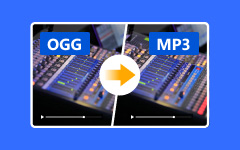Come convertire MOV in MP3 e convertire MP3 in MOV con immagini
Il motivo principale per convertire MOV in MP3 è dovuto a motivi di compatibilità, poiché puoi ascoltare il contenuto audio su un dispositivo audio. Tuttavia, una volta convertito MOV in MP3, diventa compresso a causa della compressione contenuta in questo formato di file. Pertanto, meriti un editor potente per mantenere la qualità audio originale.
Al contrario, potresti voler convertire MP3 in MOV con immagini per creare un video che corrisponda al tuo file MP3. Come puoi trovare il modo giusto per farlo? Non preoccuparti; questo articolo ti fornisce i convertitori affidabili da MOV a MP3 e da MP3 a MOV che meritano di essere presi in considerazione. Continua a leggere qui sotto per ulteriori informazioni.

Parte 1. MOV vs MP3 - Confronta MOV e MP3
Prima di esplorare gli ottimi modi per convertire sia MOV che MP3 inversamente, confrontiamo in modo completo i due con la tabella sottostante.
Che cos'è il formato MOV
MOV è un'estensione del formato di file video predefinito di Apple QuickTime. Inoltre, questo formato utilizza un contenitore MPEG-4 per archiviare video, audio e testo attraverso diverse tracce. A volte viene chiamato video di iMovie per via del suo design nativo, riproducibile su tutti i dispositivi Apple, incluso Google Drive. Ciò lo rende limitato ai dispositivi Apple e non disponibile su altri lettori multimediali.
Cos'è il formato MP3
MP3, d'altra parte, è il formato universale per i file audio. Memorizza musica, canzoni e registrazioni in file di dimensioni molto inferiori, a differenza degli altri formati audio. Come formato universale, un file MP3 può essere riprodotto su tutti i lettori e dispositivi multimediali. Nel frattempo, quando si tratta della qualità, un file audio all'interno del contenitore MP3 varia a causa del bit rate utilizzato nella sua compressione.
| Caratteristiche | MOV | MP3 |
|---|---|---|
| Tipo di file | Video | audio |
| Impiego | Per archiviare, condividere e modificare video. | Per la riproduzione e la memorizzazione audio. |
| Qualità | Memorizza video di alta qualità con il loro audio. | Ha una compressione con perdita, quindi la qualità audio è compromessa. |
| Taglia | Può essere grande a causa del contenuto video. | Piccolo. |
Parte 2. Converti facilmente tra MP3 e MOV
Ecco il preferito dalla folla quando si tratta di convertire file, il Tipard Video Converter Ultimate. È un generoso convertitore da MOV a MP3 e da MP3 a MOV che ti fornisce ottimi strumenti aggiunti alla sua funzione di conversione, come ritaglio, filtri, 3D Maker, ecc. Puoi convertire facilmente MOV in MP3 con un'elevata qualità del suono o trasferire MP3 in QuickTime con immagini.
Inoltre, questo software non supporta solo MOV in MP3 o MP3 in MOV, ma supporta anche oltre 500. Puoi lavorare su numerosi file contemporaneamente, trasformandoti in una questione di tempo.
Caratteristiche principali
- • Converti MOV in MP3 con la massima qualità del suono.
- • Aggiungi video o immagini per trasferire facilmente MP3 in MOV.
- • Ritaglia le tracce audio dopo aver trasferito il MOV nel formato MP3.
- • Aggiungi filigrane dopo aver convertito MP3 in MOV con immagini.
Come convertire video MOV in audio MP3 senza perdita di dati
Passo 1 Installa il software sul tuo computer utilizzando i pulsanti Download in alto. Una volta terminato, avvialo e inizia a importare i file MOV facendo clic su aggiungi file sul lato in alto a sinistra della sua interfaccia nel menu Convertitore.
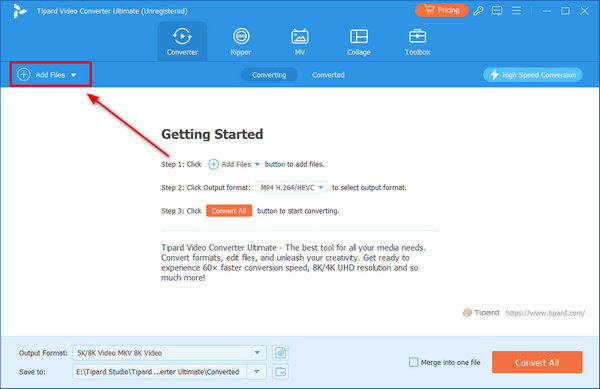
Passo 2 Quindi, fai clic su Formato pulsante. Nella finestra visualizzata, vai a audio sezione e scegli l'opzione MP3 tra i formati indicati. Puoi anche migliorare la qualità del suono qui.
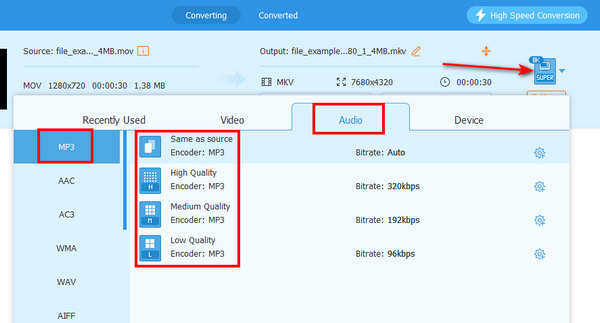
Passo 3 Così semplice, ora puoi fare clic su Converti tutto pulsante in alto a destra. Verrà quindi avviata la conversione da MOV a MP3. Devi solo attendere qualche secondo, quindi controllare il file convertito.
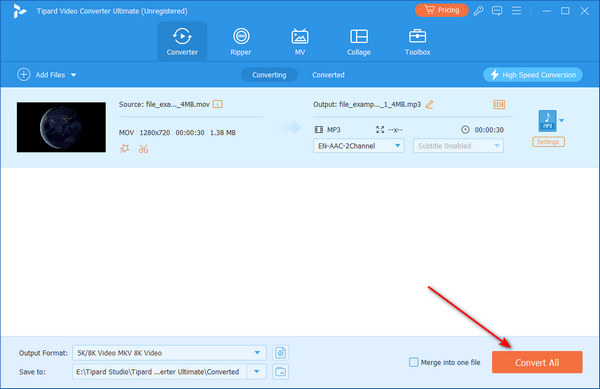
Come convertire MP3 in MOV con immagini/video
Passo 1 È ancora necessario fare clic su aggiungi file pulsante. Ma dovresti prima aggiungere la tua immagine o il tuo contenuto video. Puoi anche aggiungere una GIF da convertire GIF a MOV. Quindi, fai clic sul pulsante a discesa nel file audio sezione. Clicca il Aggiungi traccia audio pulsante per importare i file MP3.
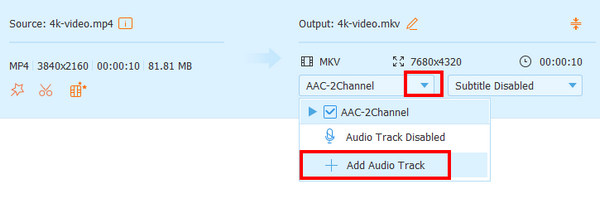
Passo 2 Clicca su Formato e quindi scegli il pulsante audio sezione. Clicca il MOV pulsante. Quindi puoi fare clic su Converti tutto pulsante per trasferire MP3 in MOV con contenuto video.
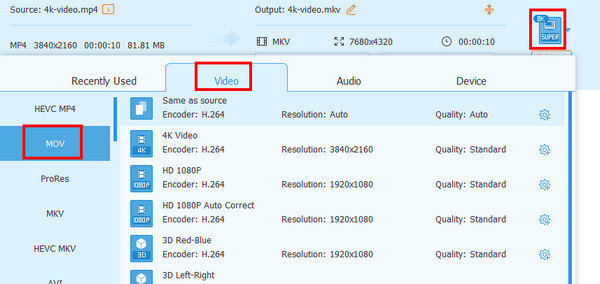
Parte 3. 2 modi migliori per convertire MOV in MP3
1. VLC Media Player
VLC è un lettore multimediale che è dietro l'angolo ormai da quasi 20 anni. Col passare del tempo, è stato innovato per avere strumenti extra tra cui è stato incluso un convertitore video. Ad esempio, puoi riprodurre file multimediali o rippare DVD con VLC. E ora, VLC ti consente di convertire MOV in MP3. Sono supportati anche molti altri formati multimediali popolari. Tuttavia, per quanto universale possa sembrare, la funzionalità di conversione di VLC non è per tutti, soprattutto per i principianti. Richiede impostazioni aggiuntive per convertire correttamente MOV in MP3 su Mac e Windows.
Caratteristiche principali
- • Estrae contenuti audio da qualsiasi MOV e altri numerosi formati video.
- • Viene fornito con un Youtube Downloader.
- • Infuso con un equalizzatore grafico.
Come utilizzare VLC nella conversione dei file
Passo 1 Avvia il lettore multimediale sul tuo computer e procedi facendo clic su Media pulsante. Quindi, nelle opzioni richieste, fare clic su Converti / Salva pulsante.
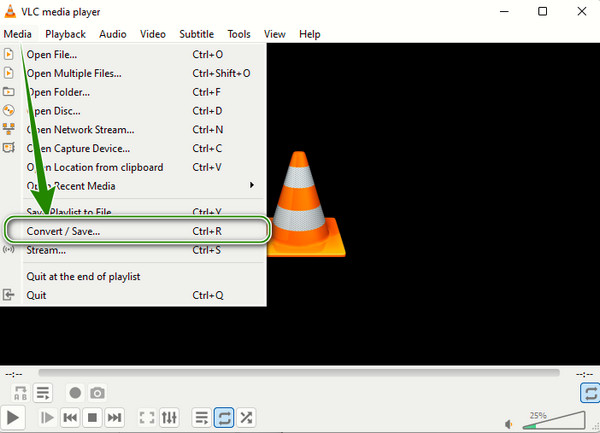
Passo 2 Dopo di ciò, colpisci Aggiungi nella nuova finestra per caricare il file MOV che devi convertire, quindi fai clic su Converti / Salva pulsante in basso per procedere.
Passo 3 Nella finestra successiva, trova un contenitore MP3 nel file Profilo sezione. Il prossimo è fare clic su Scopri la nostra gamma di prodotti per impostare la destinazione del file e terminarlo facendo clic su Inizio pulsante di questo convertitore da MOV a MP3.
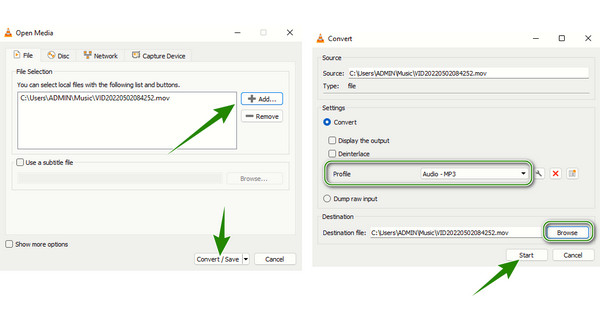
2. CloudConvert
Se desideri che un convertitore online funzioni sui tuoi video MOV e file MP3, allora potresti voler utilizzare questo CloudConvert. Oltre a ciò, questo convertitore si rivolge anche a vari file come eBook, archivi, immagini, fogli di calcolo, presentazioni e documenti. Con questo Cloud Convert, puoi modificare alcune caratteristiche del tuo file, come dimensioni e risoluzioni. Inoltre, può essere utilizzato anche per comprimere tramite ZIP i file su cui lavori semplicemente trascinandoli e rilasciandoli per combinarli. D'ora in poi, potrai convertire MOV in MP3 su Mac e Windows con questo convertitore utilizzando i browser più comuni.
Caratteristiche principali
- • Converti gratuitamente vari file multimediali e documenti.
- • Ampie selezioni di importazione includono Google Drive, URL, Dropbox, OneDrive e computer.
- • Opzioni di editing audio.
Come usare CloudConvert
Passo 1 Utilizzando il browser, visita la pagina principale di CloudConvert e fai clic sul pulsante Seleziona file per caricare il file MOV direttamente dal tuo computer. Altrimenti, fai clic sul pulsante a discesa per prendere il file da vari archivi.
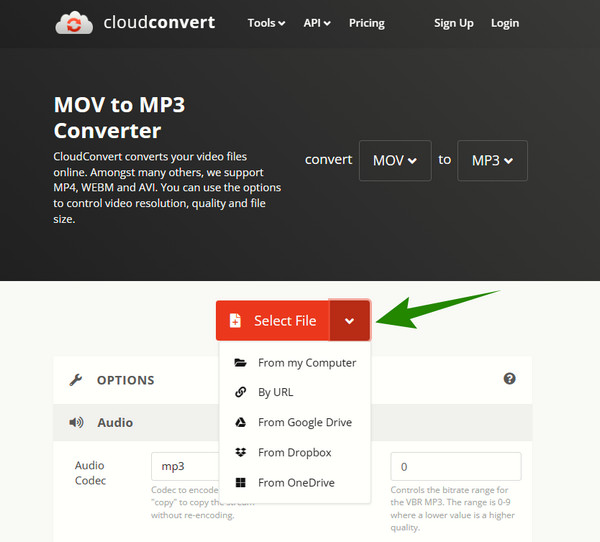
Passo 2 Una volta caricato il file, vai al file Convertire in porzione per scegliere il MP3 formato dalle scelte in audio .
Passo 3 Infine, fai clic sul convertire pulsante di questo convertitore da MOV a MP3 e attendi il completamento del processo. Una volta fatto, scarica l'output per ottenerlo.
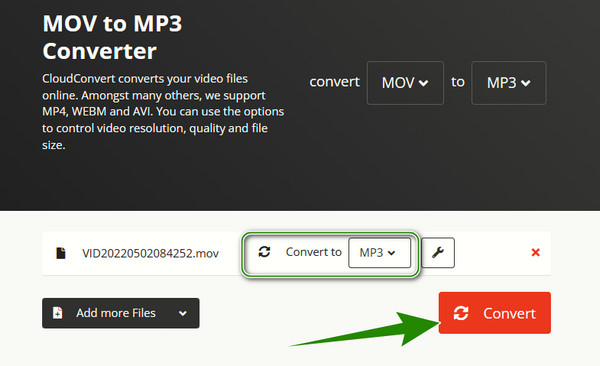
Parte 4. Modi affidabili per convertire MP3 in MOV
Passiamo ora ai convertitori affidabili su cui puoi fare affidamento quando riconverti i file MP3 in formati MOV.
1. FFmpeg
FFmpeg è un software che può aiutarti a convertire l'audio MP3 in file MOV video. È lo strumento migliore da utilizzare, almeno da parte degli utenti esperti di tecnologia. Inoltre, è uno strumento che supporta quasi tutti i formati audio, foto e video più comuni per la sua funzione di conversione. FFmpeg ti consente di estrarre e modificare l'audio o la colonna sonora di un video e allo stesso tempo di riconvertire l'audio nel video o convertire MP3 in MOV. Tuttavia, non ha la GUI normale.
Caratteristiche principali
- • Convertire video in audio e audio in video in modo professionale.
- • Convertire l'intero file o anche una parte specifica di un file.
- • Tagliare, ritagliare, unire, ruotare e ridimensionare i file multimediali.
- • Decodificare e codificare la duplicazione.
Passo 1 Scarica e installa innanzitutto FFmpeg sul tuo computer. Potresti trovare l'installazione impegnativa, ma è tutto ciò che serve per eseguirla con successo.
Passo 2 Una volta avviato, fai clic sui tasti Windows più R sulla tastiera e premi il OK opzione per eseguire il pannello dei comandi.
Passo 3 Inizia a eseguire i comandi facendo clic sullo spazio invio, quindi su invio cd, seguito dalla barra spaziatrice. Successivamente, individua l'archivio file del tuo video MOV. Si prega di utilizzare questa riga di comando, ffmpeg -i source_movie.mov -vn output_movie.mp3. Inoltre, puoi usa FFmpeg per invertire i video.
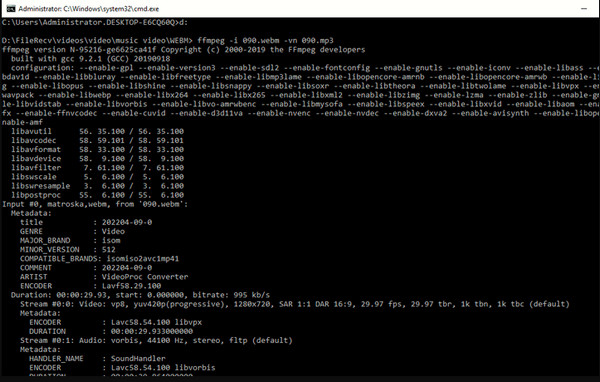
2. Adobe Premiere
Non è difficile convertire MP3 in MOV con immagini o contenuti video. Inoltre, Premiere è molto fattibile quando vuoi farlo. Molti semplici convertitori non supportano le funzionalità di editing video, il che non può aiutarti a trasferire MP3 su QuickTime o altri tipi di video. Controlla i passaggi seguenti per sapere come convertire facilmente MP3 in MOV in Premiere.
Passo 1 Apri Premiere e crea un progetto. Non devi preoccuparti di nessuna preimpostazione del progetto perché puoi anche farlo ritaglia il tuo video in Premiere durante la modifica. Inoltre, non è un grosso problema convertire MP3 in MOV con quello. Quindi, fare clic su Compila il nell'angolo in alto a sinistra, quindi fare clic su Importare pulsante per aggiungere file MP3 e immagini o video.
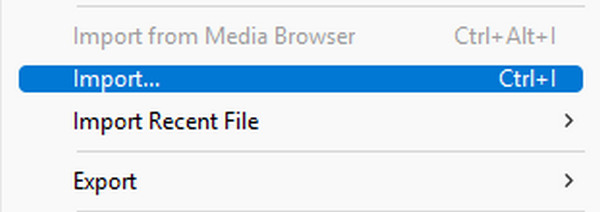
Passo 1 I tuoi file vengono aggiunti e dovresti trascinarli sul piano di lavoro di Premiere. Metterà automaticamente diversi tipi di file nelle tracce giuste. Puoi anche trascinare le estremità di ciascun file per sincronizzare la traccia audio con la traccia video.
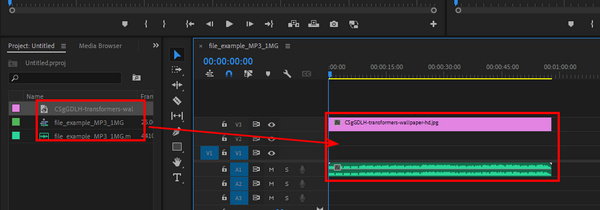
Passo 1 Clicca su Compila il pulsante nell'angolo in alto a sinistra, quindi il Esportare ed Media pulsanti. Sul Esportare pannello, è necessario fare clic sul pulsante a discesa di Formato. Dovresti scegliere Tempo velocee quindi fare clic su Esportare pulsante nell'angolo in basso a destra per convertire MP3 in QuickTime.
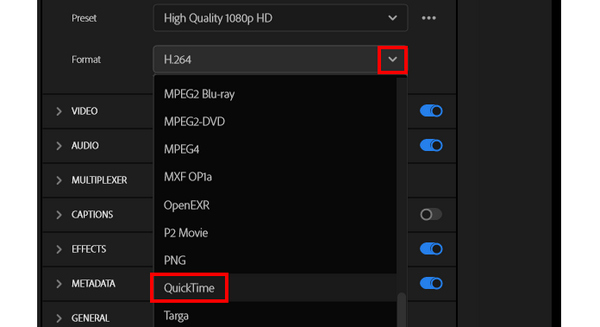
Parte 5. Domande frequenti sulla conversione di MOV in MP3 e viceversa
QuickTime è il modo migliore per convertire MOV in MP3 su Mac?
Il lettore QuickTime può trasformare un video MOV in MP3 tramite l'esportazione in un file audio. Tuttavia, se stai cercando il miglior convertitore su Mac, QuickTime non è al top poiché non è un convertitore dedicato ma un lettore multimediale. Il modo migliore per convertire i file multimediali su Mac è utilizzare un convertitore di potenza come Tipard Video Converter Ultimate.
Quale è meglio, MOV o MP3?
Se ti riferisci alla qualità del suono, MOV è di gran lunga migliore di MP3.
Posso conservare il contenuto video una volta convertito il MOV in MP3?
No. Il formato MP3 è un contenitore che può contenere solo contenuti audio come musica e registrazioni e non conserverà il contenuto video di MOV.
Conclusione
La lettura di questo articolo ti porterà a conoscere gli strumenti di conversione affidabili per convertire file MOV in MP3 o Da MP3 a MOV con contenuti immagine o video. Tutti gli strumenti sopra indicati hanno procedure facili da seguire per la conversione, ad eccezione di FFmpeg, che dovrebbero utilizzare gli esperti. Quindi, se sei un principiante che non vuole sottoporsi alla difficile procedura ma desidera un risultato professionale, allora usalo Tipard Video Converter Ultimate.