Rimuovi password in Windows 10: i migliori metodi 5 che dovresti conoscere
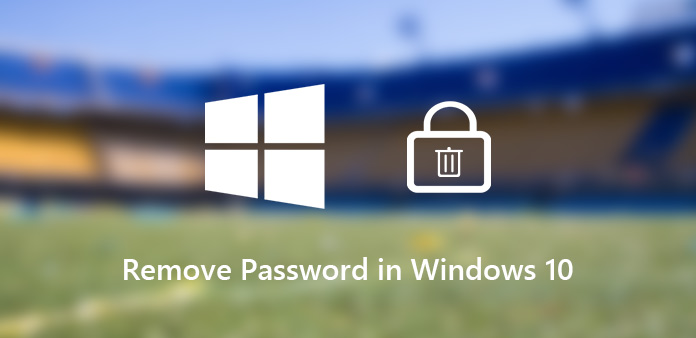
Diversamente da Windows 7 / 8, la password di accesso di Windows 10 include anche la password e il PIN dell'immagine. Se il computer è abbastanza sicuro senza altri accessi fisici, è possibile rimuovere la password in Windows 10 per accedere a Windows 10 all'avvio del computer.
È facile rimuovere le opzioni di accesso in Windows 10 per password utente, PIN e password immagine. Puoi semplicemente seguire la procedura dettagliata come l'articolo per rimuovere la password di accesso di Windows 10. Ma se hai dimenticato o perso la password dell'amministratore, esiste un metodo per disattivare la password di Windows 10? Ecco la risposta che dovresti sapere.
- Parte 1: come rimuovere la password di Windows 10 dalle impostazioni
- Parte 2: come disabilitare la password di Windows 10 tramite il pannello di controllo
- Parte 3: come disattivare la password in Windows 10 con il prompt dei comandi
- Parte 4: come disabilitare la password in Windows 10 tramite netplwiz
- Parte 5: come rimuovere la password in Windows 10 con reimpostazione della password
Parte 1: come rimuovere la password di Windows 10 dalle impostazioni
Rimuovere la password di Windows 10 da Impostazioni è il metodo più semplice. Se è necessario rimuovere la password dell'amministratore, la password dell'immagine o il PIN, è possibile seguire la procedura per disattivare facilmente la password.
Come disattivare la password in Windows 10
Passo 1: Una volta avviato Windows 10, fai clic sul pulsante "Start" nell'angolo in basso a sinistra. Scegli l'opzione "Impostazioni" dal menu a sinistra.
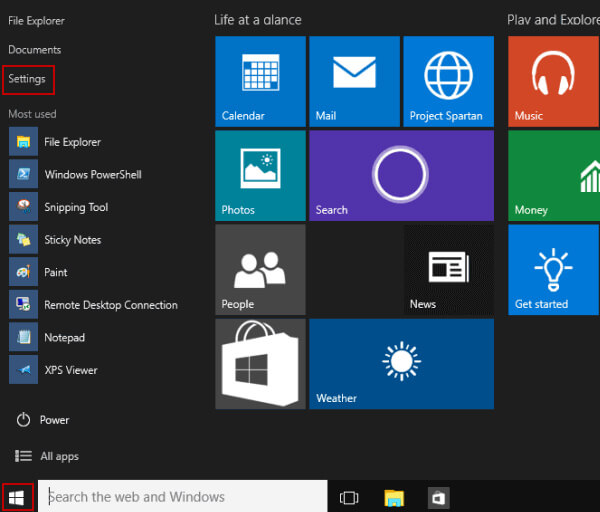
Passo 2: Scegli l'opzione "Utenti e account", che puoi trovare le opzioni per rimuovere la password di Windows 10 in "Opzioni di accesso".

Passo 3: Fare clic sul pulsante "Cambia", quindi inserire la password corrente e fare clic sul pulsante "Avanti" per inserirne una vuota per rimuovere la password di Windows 10.
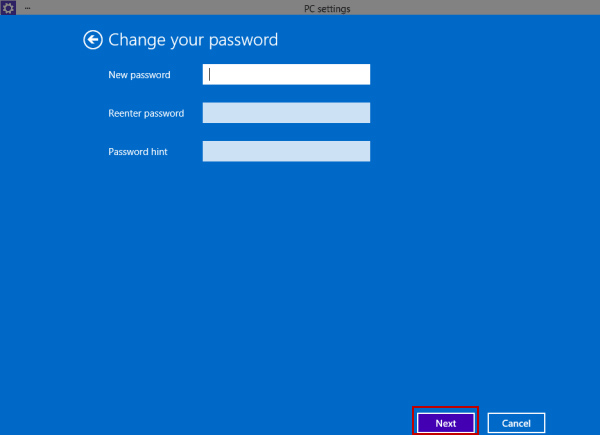
Come disabilitare Picture Password in Windows 10
Passo 1: Basta seguire i passaggi simili per andare su "Impostazioni PC". Scegli "Utenti e account" e trova la password dell'immagine in "Opzioni di accesso".

Passo 2: Fai clic sull'opzione "Rimuovi" sotto la password dell'immagine per rimuovere la password dell'immagine originale in Windows 10.
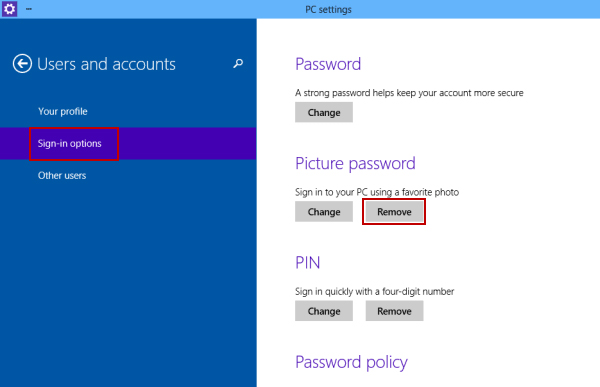
Come rimuovere il PIN all'avvio di Windows 10
Passo 1: Vai su "Start" > "Impostazioni" > "Utenti e account" > "Opzioni di accesso". Quindi trova il metodo della password per il PIN.

Passo 2: È possibile fare clic sul pulsante "Cambia" per cambiarne uno nuovo oppure fare clic sul pulsante "Rimuovi" per disattivare la password PIN di Windows 10.
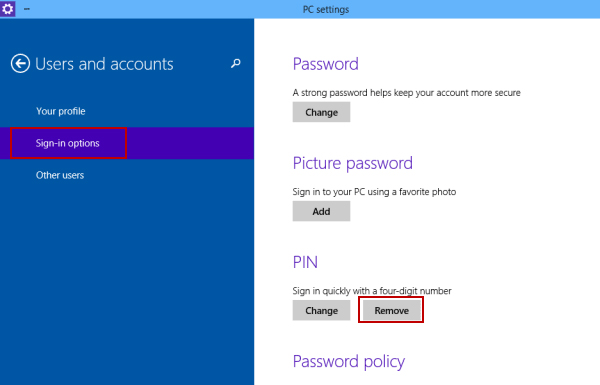
Parte 2: come disabilitare la password di Windows 10 tramite il pannello di controllo
Quando è necessario gestire le password per tutti gli account, il Pannello di controllo è un metodo diretto per disabilitare la password in Windows 10. Seguire i passaggi per cancellare la password di accesso per l'account amministratore.
Passo 1: Quando avvii Windows 10, puoi fare clic sull'opzione "Pannello di controllo" dall'elenco a discesa e quindi puoi trovare gli elementi elencati.
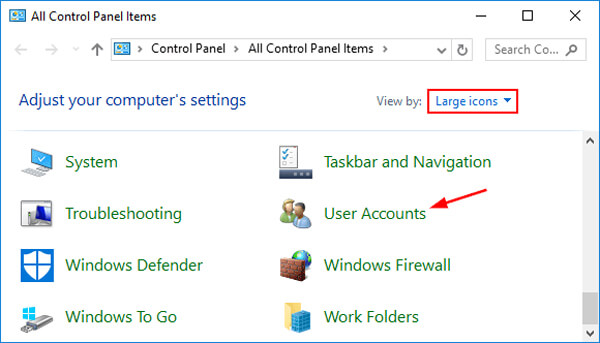
Passo 2: Fare clic sull'opzione "Account utente" per gestire tutti gli account utente all'interno di Windows 10. Successivamente fare clic su "Gestisci un altro account".
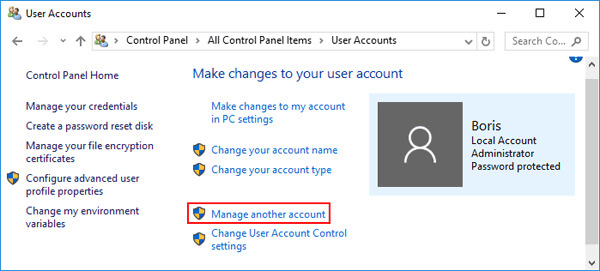
Passo 3: Scegli l'account desiderato per cui desideri rimuovere la password in Windows 10, quindi fai clic sull'opzione "Cambia la password".
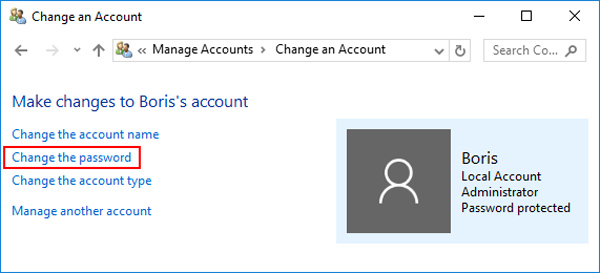
Passo 4: Basta inserire la password originale. Lascia vuota la casella "Nuova password" e "Conferma nuova password" per rimuovere la password di Windows 10. Quindi fare clic sul pulsante "Cambia password" per applicare.
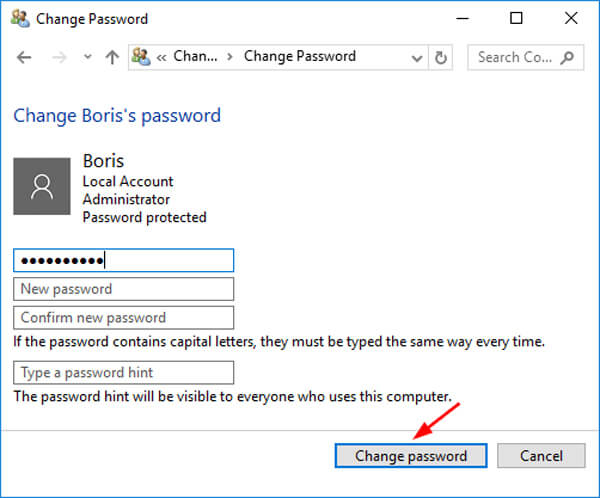
Parte 3: come disattivare la password in Windows 10 con il prompt dei comandi
Come disattivare la password dell'account amministratore di Windows 10 se si dispone solo dell'account utente con privilegio di amministratore? Il prompt dei comandi è un metodo per rimuovere la password come nel caso.
Passo 1: Se riesci ad accedere a Windows 10, puoi semplicemente eseguire il prompt dei comandi premendo Windows + R per aprire la finestra di dialogo Esegui e digitare cmd e premi il tasto "Invio". Altrimenti, devi usare il disco di installazione.
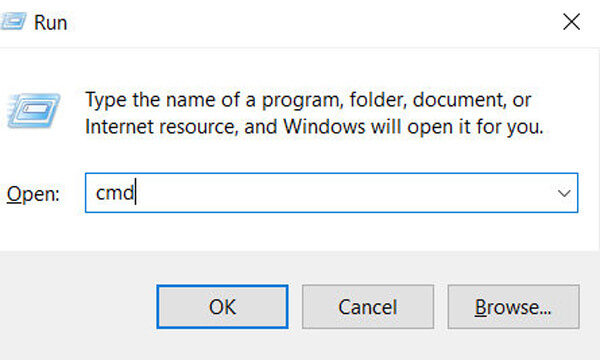
Passo 2: Dopo aver inserito il prompt dei comandi, è possibile immettere la seguente riga di comando utente netto per ottenere tutto l'account per Windows 10.
Passo 3: Scegli quello che desideri rimuovere la password di Windows 10. Quindi sostituire con il nome del tuo account amministratore e sostituisci con la nuova password che desideri.
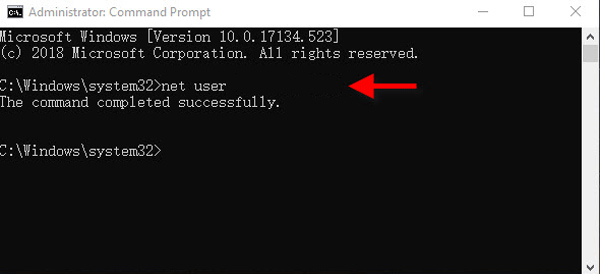
Parte 4: come disabilitare la password in Windows 10 tramite netplwiz
Netplwiz è un'altra procedura guidata per gestire il sistema operativo di Windows 10, inclusa la funzione per disabilitare la password per l'account amministratore di Windows 10.
Passo 1: Avvia il menu "Start" su Windows 10 e cerca netplwiz nella casella di comando. Quindi puoi fare clic sul match netplwiz per avviare la procedura guidata sul tuo computer.
Passo 2: Scegli "Utenti" dalla finestra popup dell'account utente. Assicurati che "Gli utenti devono inserire un nome utente e una password per utilizzare questo computer". opzione deselezionata e infine fare clic sul pulsante "OK".
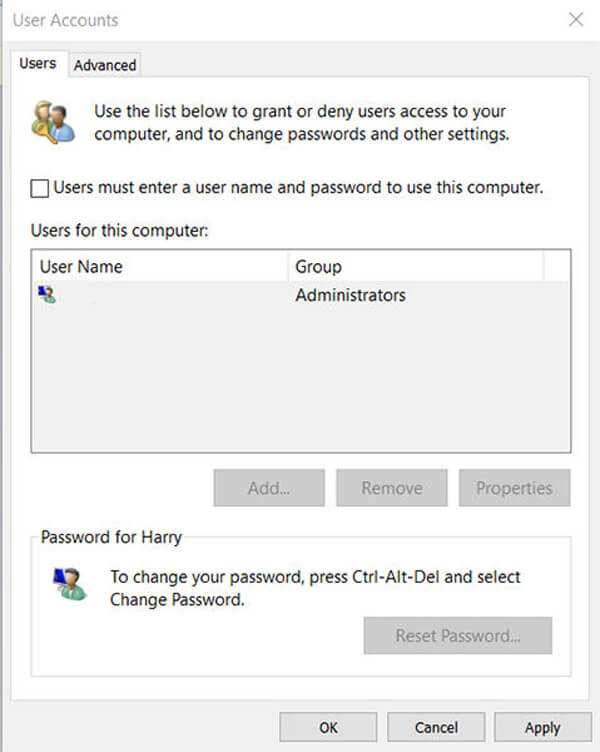
Passo 3: Per rimuovere la password per Windows 10, devi inserire il nome utente, la password, confermare la password. Quindi fare clic sul pulsante "OK" per bypassare la password da Windows 10 con accesso automatico.
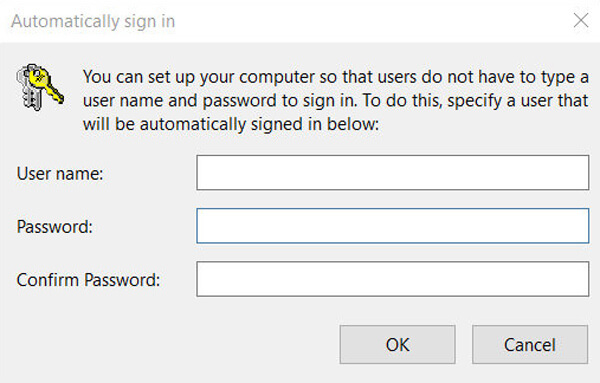
Parte 5: come rimuovere la password in Windows 10 con reimpostazione della password
Cosa fare se non si utilizza Windows 10 da un certo periodo di tempo e si è persa la password di accesso dell'amministratore? Nel caso, non disponi dei privilegi di amministratore per rimuovere la password in Windows 10, Tipard Windows Reimposta password è la migliore soluzione e alternativa a iSumsoft Windows Password Refixer se hai un solo account per Windows 10.
- 1. Reimposta e rimuovi la password per amministratore e account utente.
- 2. Masterizza un disco di reimpostazione della password con il disco CD / DVD e l'unità USB.
- 3. Crea e aggiungi un nuovo account amministratore o utente a Windows 10.
- 4. Supporta tutti i sistemi operativi Windows 7 / 8 / 8.1 / 10.
Scarica e installa Windows Password Reset su un computer accessibile. Se hai bisogno di riguadagnare il sistema bloccato con un nuovo account, puoi invece scegliere la versione Ultimate.
Inserire un DVD/CD nell'unità DVD o una chiavetta USB nel computer per creare un disco di reimpostazione della password. Fare clic sull'opzione "Masterizza CD/DVD" o sull'opzione "Masterizza USB" per il dispositivo corrispondente.

Una volta ottenuto il disco di reimpostazione della password desiderato, è possibile inserire il dispositivo nel computer bloccato. È possibile accedere a "Ambiente preinstallazione di Windows" per scegliere "Unità CD-ROM".

Il programma si avvierà automaticamente, è possibile selezionare il sistema operativo e scegliere l'account da cui si desidera rimuovere la password in Windows 10 dal programma.

Quindi puoi fare clic sul pulsante "Reimposta password" per disattivare la password su Windows 10. Il software ti ricorderà di espellere il disco di avvio e riavviare il computer.

Conclusione
Quando non si desidera accedere a Windows 10 con una password o addirittura è necessario rimuovere una password dimenticata in Windows 10, è possibile trovare le soluzioni praticabili dall'articolo. Se sei stato in grado di accedere all'account amministratore, vai alle impostazioni del PC per configurare l'account. Naturalmente, puoi anche sfruttare il privilegio di amministratore per disabilitare la password in Windows 10. Se hai perso la password per il solo account o cambia l'amministratore su Windows 10, Tipard Windows Password Reset dovrebbe essere la soluzione definitiva.







