Come ripristinare le impostazioni di fabbrica di Windows 7 / 8 con (fuori) Disco o password

Ripristino delle impostazioni di fabbrica Windows è una soluzione all-in-one per rendere il tuo computer normale e proteggere i dati personali su PC, quando il tuo computer sta subendo virus / malware / spyware o vuoi semplicemente venderlo.
Ogni giorno, ci sono milioni di PC sono hackerati da spyware, malware o virus. Gli hacker raccolgono informazioni personali e vendono le informazioni sulla rete oscura. Peggio ancora, alcuni hacker stanno ricattando le persone bloccando i file personali sui PC. Non è un buon modo per pagare un riscatto. Invece, le persone potrebbero ripristinare i computer in fabbrica per rimuovere completamente malware e virus dai PC.
Inoltre, è anche un buon modo per risolvere problemi di crash, vendita di computer, ecc.
In questo articolo, puoi cogliere le guide dettagliate a ripristino di fabbrica di Windows 8 ed 7.
- Parte 1. Come ripristinare Windows 7 alle impostazioni di fabbrica senza disco dalla modalità Ripristino del sistema
- Parte 2. Come ripristinare le impostazioni di fabbrica di Windows 7 con il disco di riparazione
- Parte 3. Come ripristinare le impostazioni di fabbrica di Windows 7 senza password
- Parte 4. Come aggiornare Windows 8 / 8.1 dalla partizione di ripristino
Parte 1. Come ripristinare Windows 7 alle impostazioni di fabbrica senza disco dalla modalità Ripristino del sistema
I produttori di computer Windows forniscono un disco di ripristino del sistema o il ripristino della partizione sul disco rigido per aiutare a ripristinare il computer Windows.
La maggior parte dei computer Windows 7 / 8 / 10, come HP, Dell, ecc., Al giorno d'oggi fornisce partizioni di ripristino per ripristinare il computer. Quello che devi fare è andare in Modalità ripristino di sistema ed eseguire la funzione Ripristino configurazione di sistema. Questo è il modo più semplice per ripristinare Windows 7 alle impostazioni di fabbrica.
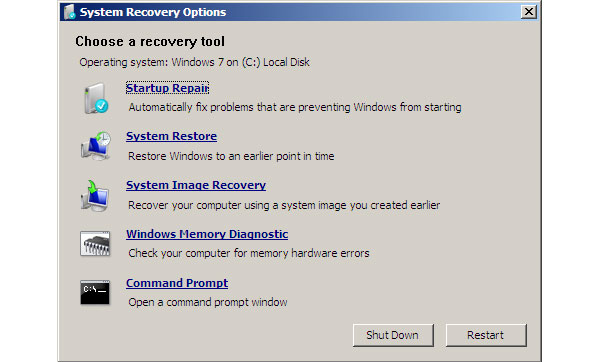
Accendi il tuo computer 7 di Windows. Una volta che il logo appare, tieni premuto il tasto F8 chiave per avviare la schermata Opzioni di avvio avanzate. Puoi premere F8 chiave più volte per assicurarti che il tuo computer capisca il tuo comando.
Scegli Ripristina il computer tra Opzioni di avvio avanzate e ha colpito l' entrare chiave per aprire Opzioni ripristino di sistema finestra.
Nella finestra di ripristino del sistema, selezionare il ripristino configurazione di sistema opzione e fare clic su Successivo pulsante per continuare.
Per impostazione predefinita, la funzionalità di ripristino del sistema sceglierà il punto di ripristino più recente disponibile. Se si desidera selezionare un punto di ripristino diverso, selezionare la casella di Mostra di più punti di ripristino e scegli uno appropriato. Clicca sul Successivo pulsante e poi il Fine pulsante per confermare le impostazioni.
Dopo aver fatto clic sul pulsante Sì, inizierà il processo di ripristino. Al termine del processo, è possibile riavviare il computer per verificare se il ripristino di Windows 7 alle impostazioni di fabbrica riesce.
Chi siamo Ripristino del computer Windows 10, fai clic qui.
Parte 2. Come ripristinare le impostazioni di fabbrica di Windows 7 con il disco di riparazione
I metodi di cui sopra sono disponibili solo quando è possibile accedere al computer Windows 7 o Windows 8. Se il sistema operativo non si avvia normalmente, è necessario utilizzare il disco di ripristino del sistema per risolvere i problemi e ripristinare le impostazioni di fabbrica di Windows.

Inserire il disco di ripristino del sistema nell'unità CD-ROM. E riavvia il computer normalmente.
Quando viene visualizzato il messaggio, premere un tasto qualsiasi per avviare da CD / DVD o unità USB, premere rapidamente un tasto qualsiasi sulla tastiera, altrimenti il computer si avvierà dal sistema operativo.
Fare clic sul pulsante Avanti per avviare il ripristino del sistema operativo. Al termine del ripristino del sistema, scegliere Installazioni di Windows e poi clicca sul Successivo pulsante.
Nella finestra delle opzioni di ripristino, selezionare ripristino configurazione di sistema e fare clic sul Successivo pulsante per andare avanti. Nella finestra successiva, scegli un punto di ripristino e segui le istruzioni per avviare il ripristino delle impostazioni di fabbrica di Windows.
Infine, al termine del ripristino dei dati di fabbrica, riavvia il computer normalmente.
Il tuo laptop non ha unità DVD? Controlla questo post per sapere come resettare un laptop
In questo modo è disponibile sia per Windows 7 che per Windows 8. Se acquisti i sistemi Windows dai negozi, puoi trovare il disco di ripristino del sistema nel caso. Oppure puoi creare un disco di riparazione del sistema personale su un computer accessibile.
Parte 3. Come ripristinare le impostazioni di fabbrica di Windows 7 senza password
Le modalità 2 sopra elencate funzionano quando puoi visitare il tuo computer. Tuttavia, se hai appena dimenticato la password di accesso a Windows, il ripristino di fabbrica del computer 7 di Windows diventerà un compito difficile. Perché è necessario trovare o reimpostare la password, quindi seguire i passaggi seguenti per ripristinare il computer Windows 7.
Tipard Windows Password Reset Platinum ha la capacità di ripristinare la password di Windows senza danneggiare i file personali. Funziona su Windows XP (SP2 o versioni successive), Vista, 7, 8, 10, Windows Server 2003 / 2008 e puoi facilmente reimpostare la password.
1. Come creare un USB avviabile
Gli utenti possono creare un DVD avviabile o un'unità USB avviabile. Usiamo l'USB avviabile come esempio qui.

Installa e apri Windows Password Reset Platinum su un computer accessibile e collega un'unità flash USB formattata.
Nell'interfaccia, fare clic su Masterizza USB pulsante, Windows Password Reset Platinum farà automaticamente il resto del lavoro.
Al termine dell'USB avviabile, toccare OK pulsante e scollegare l'USB avviabile.
2. Come resettare la password di Windows

Collega l'USB avviabile al tuo computer quando hai dimenticato la password di Windows.
Prima di caricare il sistema operativo, la schermata del gestore password si aprirà automaticamente.
Scegli il tuo account e reimpostare la password cliccando sul Resetta la password pulsante.
Al termine, scollegare l'USB avviabile e riavviare il computer con la nuova password.
Per ulteriori dettagli sulla reimpostazione o il bypass della password di Windows 7, controllalo qui.
Parte 4. Come aggiornare Windows 8 / 8.1 dalla partizione di ripristino
Quando si tratta di ripristinare le impostazioni di fabbrica di Windows 8 / 8.1, è più facile. Microsoft ha migliorato molte funzionalità su Windows 8, inclusa la funzione di ripristino dei dati di fabbrica. Se è possibile accedere al computer con Windows 8 / 8.1, è possibile utilizzare la funzione integrata e ripristinare Windows 8 alle impostazioni di fabbrica.
Microsoft ha migliorato molte funzionalità su Windows 8, inclusa la funzione di ripristino dei dati di fabbrica. Se è possibile accedere al computer con Windows 8 / 8.1, è possibile utilizzare la funzione integrata e ripristinare Windows 8 alle impostazioni di fabbrica.
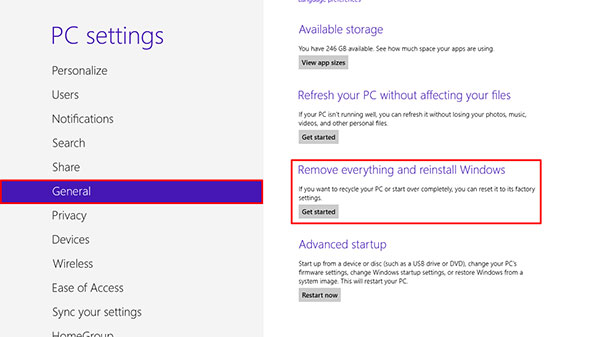
Scorri a sinistra dello schermo per richiamare la barra di fascino e scegliere Impostazioni profilo menu con un'icona a forma di ingranaggio.
Nella finestra di dialogo delle impostazioni, premere il tasto Modificare le impostazioni del PC opzione.
Quando si apre la schermata delle impostazioni del PC, individuare Rimuovi tutto e reinstalla Windows sezione sotto il Generale scheda. Se il tuo computer esegue Windows 8.1, devi selezionare Rimuovi tutto e reinstalla Windows in Aggiornamento e ripristino scheda.
Clicca sul Inizia pulsante e quindi premere il Successivo pulsante on Ripristina la finestra del PC.
Scegli di rimuovere Solo l'unità in cui è installato Windows or Tutte le unità continuare. E poi selezionare per rimuovere i miei file o pulire completamente l'unità per andare avanti.
Infine, fai clic su Reset pulsante per avviare il ripristino delle impostazioni di fabbrica di Windows 8. Pochi minuti dopo, otterrai un nuovo sistema operativo senza malware o virus. Considerando che rimuove tutti i dati personali dal tuo computer, è meglio eseguire il backup prima di reimpostare.
Conclusione
In base alle presentazioni precedenti, è possibile cogliere i metodi per ripristinare le impostazioni di fabbrica di Windows 7, 8 / 8.1 in condizioni diverse. Se il computer è accessibile, è possibile utilizzare le funzioni di ripristino del sistema integrate per ottenere il ripristino delle impostazioni di fabbrica di Windows 7 o 8 / 8.1. Il vantaggio di questo metodo è rapido e non richiede strumenti aggiuntivi. Ma quando Windows 7 o Windows 8 si blocca e non si avvia normalmente, è necessario ripristinare Windows alle impostazioni di fabbrica con il disco di ripristino del sistema. Assicurati di aver eseguito il backup del computer prima del ripristino, in quanto il processo potrebbe rimuovere i dati personali dal disco rigido.
D'altra parte, se hai appena dimenticato la password di Windows, puoi provare Tipard Windows Password Reset Platinum. Ripristino password di Windows Platinum è un modo più semplice per ripristinare la password di Windows, rispetto al ripristino di fabbrica di Windows. Inoltre, Platinum Reimpostazione password di Windows consente di gestire e reimpostare la password di Windows in ambiente pre-installazione senza danneggiare i dati personali sul computer.







