Come reimpostare e modificare la password di Windows 10

La password di Windows 10 è uno dei modi migliori per proteggere i tuoi documenti privati memorizzati sul tuo PC. Tuttavia, può causare enormi problemi. Quindi, è necessario per tutti padroneggiare come reimpostare o modificare la password di Windows 10 in varie situazioni. Dimenticare una password, ad esempio, può succedere a chiunque, anche se è stata impostata una password memorabile.
Non importa se hai dimenticato la password o Windows 10 si rifiuta improvvisamente di accettarla, il problema può essere risolto ripristinando la password. In questo post, ti diciamo i metodi 7 per reimpostare la password di Windows 10. Abbiamo testato ogni metodo e esposto i dettagli.
- Parte 1: come reimpostare la password di Windows con il disco di reimpostazione della password
- Parte 2: reimposta la password di Windows 10 tramite il prompt dei comandi
- Parte 3: reimposta la password di Windows sul sito Web Microsoft
- Parte 4: come reimpostare la password di Windows tramite MSDaRT
- Parte 5: reimpostazione della password di Windows mediante strumenti di reimpostazione della password di terze parti
Parte 1: come reimpostare la password di Windows con il disco di reimpostazione della password
Il disco di reimpostazione della password è il metodo ufficiale di Microsoft per reimpostare la password di Windows 10. Il requisito è che devi prima preparare un disco di reimpostazione della password di Windows 10. Significa che devi creare questo disco mentre hai ancora accesso al tuo account utente di Windows 10.
Passo 1 : Nella schermata di accesso di Windows 10, seleziona il tuo account e inserisci la password e prova ad accedere. Se la password non è corretta, otterrai il link etichettato Reimpostazione della password sotto la casella della password. Fare clic sul collegamento per andare avanti.
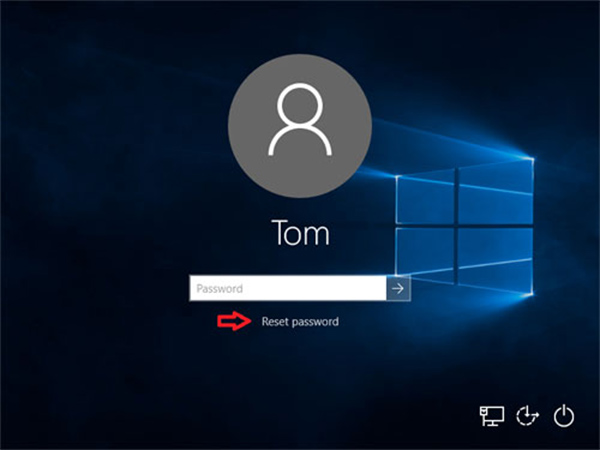
Passo 2 : Quindi Windows 10 avvierà il Procedura guidata di reimpostazione password finestra. Inserire il disco di reimpostazione della password nell'unità DVD e fare clic su Successivo pulsante sulla finestra per iniziare a ripristinare la password di Windows 10.
Passo 3 : Nella finestra successiva, fare clic ed espandere l'elenco a discesa e selezionare il disco di reimpostazione della password di Windows 10, quindi fare clic su Successivo per aprire la finestra di reimpostazione della password.
Passo 4 : Inserisci la tua nuova password nel campo e inseriscila nuovamente per confermarla. Quindi digitare un nuovo suggerimento per la password. Clicca sul Successivo pulsante.
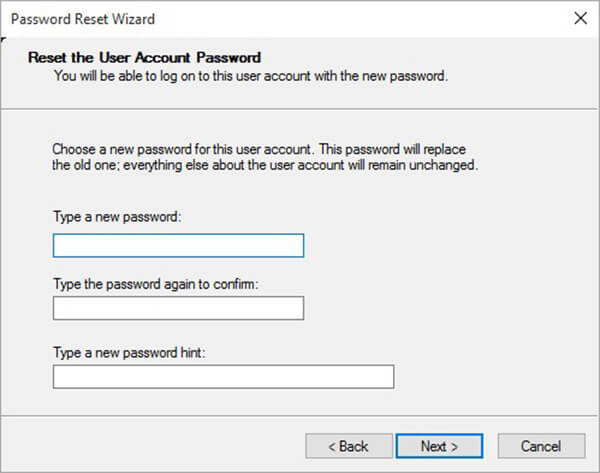
Passo 5 : Quindi ti verrà presentato il Completamento della procedura guidata di reimpostazione della password messaggio in caso di successo. Clicca sul Fine pulsante per chiudere la procedura guidata.
Passo 6 : Rimuovi la password ripristinare il disco dal PC e riavviarlo. Accedi con la tua nuova password nella schermata di accesso.
Parte 2: reimposta la password di Windows 10 tramite il prompt dei comandi
Windows 10 consente di impostare PIN, password immagine o un altro account amministratore. Il prompt dei comandi è in grado di ripristinare la password locale, mentre la password dell'amministratore non può essere ripristinata in questo modo. Inoltre, se hai dimenticato la password, hai bisogno del disco di installazione di Windows o del disco di ripristino del sistema.
Come modificare la password di Windows 10 quando il PC è accessibile
Passo 1 : Stampa Windows + X pulsanti sulla tastiera per aprire il menu Start e selezionare Prompt dei comandi (amministratore).
Passo 2 : Quando richiesto, fare clic su Sì per eseguire la finestra del prompt dei comandi come amministratore.
Passo 3 : Eseguire il comando seguente per ripristinare la password dell'amministratore locale:
net user [nome utente] [la tua password].
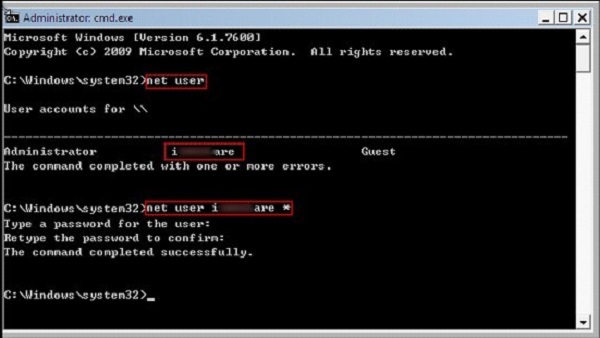
Note:: Per creare un nuovo account amministratore, immettere il comando, net user [nome utente] / aggiungi.
Come ripristinare la password 10 di Windows bloccata tramite il prompt dei comandi
Passo 1 : Ogni volta che hai dimenticato la password, inserisci il disco di installazione di Windows 10 o il disco di ripristino del sistema nell'unità disco. Se si utilizza l'installazione USB, collegarlo al PC.
Passo 2 : Avviare dal disco di installazione e premere Shift + F10 pulsanti contemporaneamente per avviare una finestra del prompt dei comandi.
Passo 3 : Digitare ciascun comando di seguito e premere il tasto entrare pulsante sulla tastiera per eseguirli uno per uno:
sposta d: \ windows \ system32 \ utilman.exe d: \ windows \ system32 \ utilman.exe.bak
copia d: \ windows \ system32 \ cmd.exe d: \ windows \ system32 \ utilman.exe
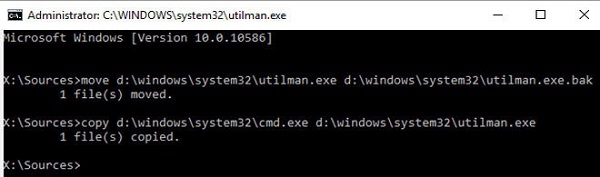
Passo 4 : Rimuovere il disco di installazione e riavviare il PC con il comando riavvio di wpeutil.
Passo 5 : Nella schermata di accesso, fare clic su Utility Manager nell'angolo in basso a destra per avviare una finestra del prompt dei comandi. Ora puoi cambiare la password di Windows 10 aggiungendo un nuovo account amministratore. La riga di comando è amministratori di net localgroup [nome utente] / aggiungi.
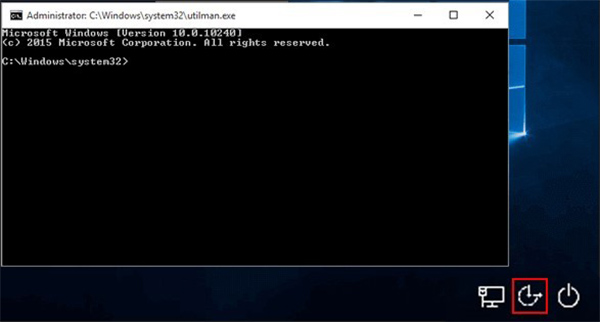
Passo 6 : Ora puoi trovare il nuovo account nella schermata di accesso. Selezionalo ed entra nel tuo PC.
Passo 7 : Vai a Il mio PC -> gestire per aprire la finestra di gestione del computer. Quindi selezionare Utenti e gruppi locali -> Utenti. Fai clic con il pulsante destro del mouse sul nuovo account e scegli Imposta password. Inserisci la password e fai clic OK pulsante per finirlo.
Parte 3: reimposta la password di Windows sul sito Web Microsoft
Windows 10 può utilizzare il tuo account Microsoft per accedere, quindi puoi accedere al tuo PC senza account amministratore. Se hai dimenticato la password di accesso dell'account Microsoft, puoi reimpostarla sul sito Web Microsoft.
Passo 1 : Consente di aprire un browser su un PC accessibile poiché il PC principale è bloccato. Quindi accedere Sito Web di reimpostazione della password di Windows 10.
Passo 2 : Inserisci il tuo account Microsoft nel campo, fai clic su Successivo pulsante. Quindi selezionare Ho dimenticato la mia password e fare clic su Successivo pulsante per aprire il Recuperare conto schermo.
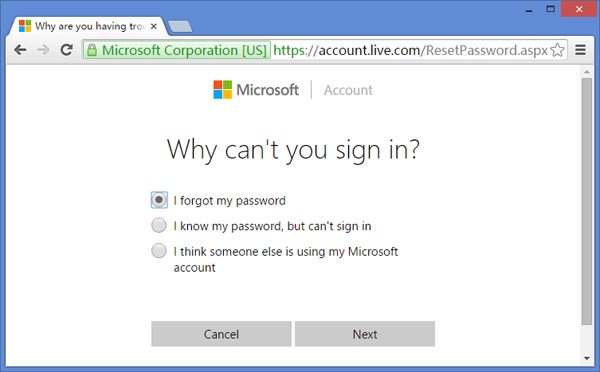
Passo 3 : Verranno visualizzati alcuni caratteri ed è necessario digitare nella casella, fare clic sul pulsante Avanti per aprire la schermata di verifica.
Passo 4 : Qui devi scegliere quale canale desideri ricevere il tuo codice di verifica, e-mail o messaggio di testo. Se selezioni il messaggio di testo, inserisci le ultime quattro cifre del tuo numero di telefono associato al tuo account Microsoft.
Passo 5 : Quindi controlla il messaggio di testo o l'e-mail per ottenere la verifica. Inseriscilo nella casella e fai clic su Successivo per aprire la pagina di reimpostazione della password di Windows 10.
Passo 6 : Digitare la nuova password e confermarla. Quindi, accendi il PC bloccato e utilizza la nuova password per accedere al tuo computer.
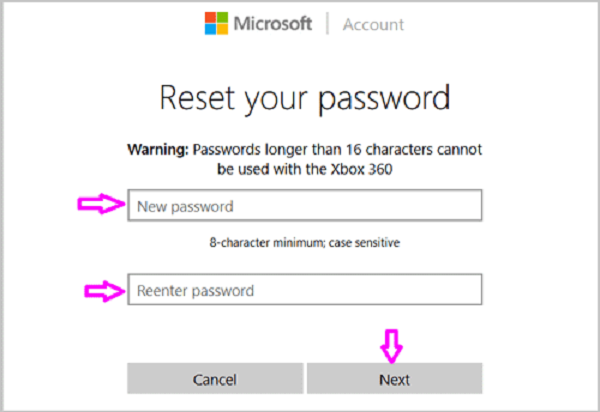
Note:: Se hai dimenticato la password e le informazioni di verifica, in questo modo non è disponibile.
Parte 4: come reimpostare la password di Windows tramite MSDaRT
MSDaRT, acronimo di Microsoft Diagnostics and Recovery Toolset, è un'applicazione di Microsoft per ripristinare Windows 10 da vari problemi, tra cui il ripristino della password di Windows 10. Tieni presente che MSDaRT non è uno strumento gratuito, ma disponibile per gli utenti di Microsoft Volume.
Passo 1 : Aprire un PC accessibile, scaricare l'applicazione Microsoft Dart dal portale di contratti multilicenza Microsoft e creare un DVD o USB avviabile.
Passo 2 : Inserire il supporto di avvio nel PC bloccato e avviare il supporto. Il Set di strumenti di diagnostica e recupero la finestra si aprirà.
Passo 3 : Seleziona Fabbro ferraio sullo schermo per attivare la finestra di dialogo di reimpostazione della password di Windows 10.
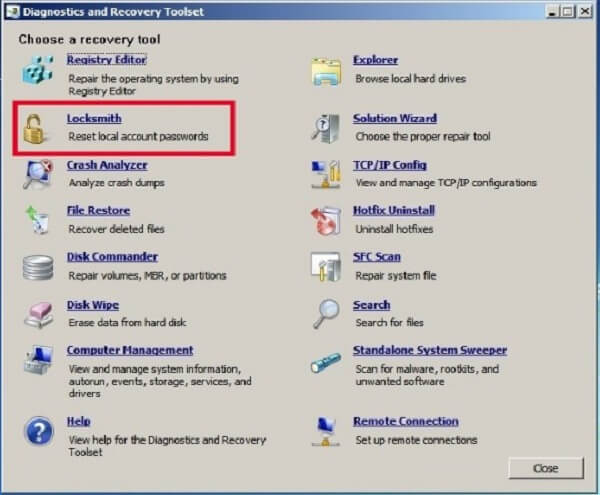
Passo 4 : Preleva l'account che si desidera ripristinare dall'elenco a discesa accanto Il mio account, come Amministratore.
Passo 5 : Inserisci la tua password in Nuova password casella e reinserirlo nel Conferma password scatola. Clicca sul Successivo per reimpostare la password di Windows 10.
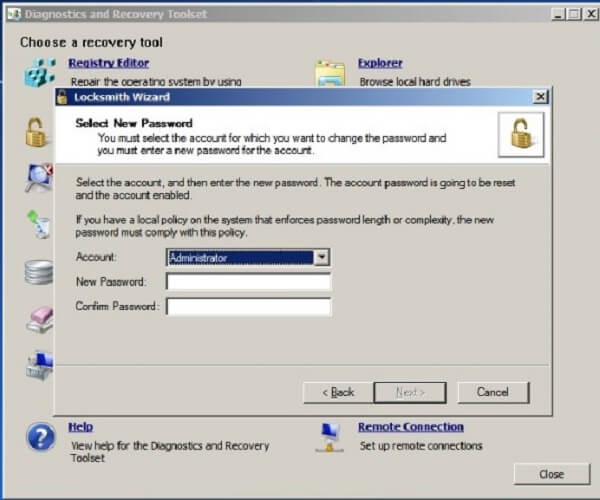
Passo 6 : Successivamente, rimuovi il supporto di avvio, riavvia il PC e accedi all'account e alla nuova password che hai appena ripristinato.
Note:: MSDaRT non è disponibile solo per Windows 10, ma anche per reimpostare la password di Windows 8.
Parte 5: reimpostazione della password di Windows mediante strumenti di reimpostazione della password di terze parti
Come accennato in precedenza, Microsoft ha rilasciato diversi modi per aiutare gli utenti a ripristinare la password di Windows 10; tuttavia, hanno tutti alcuni aspetti negativi. Il disco di reimpostazione della password, ad esempio, deve essere prodotto prima che il PC diventi inaccessibile. Il modo prompt dei comandi non è disponibile per tutti gli account su Windows 10. Se si desidera ripristinare l'account Microsoft, il dispositivo di verifica dovrebbe essere disponibile. MSDaRT richiede la sottoscrizione della licenza volume Microsoft. Ecco perché le persone cercano software di terze parti per la reimpostazione della password di Windows 10.
Top 1: Tipard Windows Password Reset Ultimate
Tipard Windows Password Reset Ultimate è un modo professionale per modificare la password di Windows 10 senza rompere il PC o i file.
- 1. Ripristina e aggiungi account e password locali / di dominio.
- 2. Cambia la password di Windows 10 con il supporto di avvio.
- 3. Compatibile con quasi tutti i sistemi e le macchine Windows.
- 4. Mantieni i tuoi file e documenti al sicuro senza danni.
In una parola, il ripristino della password di Windows è il modo migliore per ripristinare la password di accesso per Windows 10 / 8 / 7 o precedente
Come ripristinare la password di Windows 10 senza perdita di dati
Passaggio 1: ottenere il ripristino della password di Windows
Windows Password Reset è un programma desktop, quindi è necessario scaricarlo e installarlo su un PC accessibile. Quindi avviarlo dal desktop.

Passaggio 2: creare il supporto di avvio
Ci sono due opzioni che puoi scegliere nell'interfaccia principale, Crea CD / DVD di reimpostazione password ed Crea reimpostazione password USB Flash Drive. Per creare un DVD avviabile, inserire un disco vuoto nell'unità DVD, selezionarlo dall'elenco a discesa e fare clic Masterizza CD / DVD pulsante. Se non si dispone di un DVD, collegare un USB al PC, selezionarlo dal menu a discesa e fare clic Masterizza USB pulsante.

Passaggio 3: modifica la password 10 di Windows
Al termine, fai clic su OK per chiudere la finestra e rimuovere il supporto di avvio dal PC. Quindi passare a Windows bloccato, inserire il supporto di avvio e accendere. Se non è stato avviato nel disco di ripristino della password di Windows 10 o USB, impostarlo nel menu di avvio.
Quando si raggiunge la finestra Reimpostazione password Ultimate, selezionare l'account, fare clic su Resetta la password pulsante, quindi inserire la nuova password. Oppure puoi fare clic Aggiungi utente per creare direttamente un nuovo account.
Infine, fai clic sul riavvio pulsante e rimuovere il supporto di avvio.

In alto 2: Caino e Abele
Cain & Abel è un cracker di password per Windows 10. Ci sono più di cinquanta o cinquanta possibilità che la tua password possa essere violata. Lo includiamo in questo elenco poiché è un'utilità estremamente popolare.
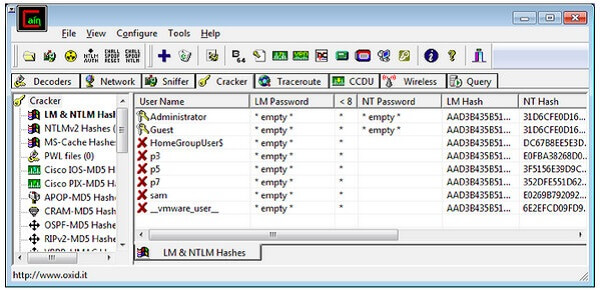
Passo 1 : Esegui lo strumento di modifica della password di Windows 10 dopo averlo installato su un PC e masterizza il file ISO su un DVD o un'unità flash USB.
Passo 2 : Quindi inserire il supporto di avvio nel PC bloccato e avviarlo normalmente. L'interfaccia dovrebbe apparire automaticamente.
Passo 3 : Apri il Chiave di avvio opzione e trova l'unità che contiene l'installazione di Windows 10. Quindi, fai clic con il pulsante destro del mouse sull'account in cui hai dimenticato la password.
Passo 4 : Seleziona il Attacco Brute Force e poi Hash HTLM.
Note:: Il più grande vantaggio di Cain & Abel è gratuito. Tuttavia, la percentuale di successo della modifica della password di accesso su Windows 10 dipende dalla complessità. Non sempre funziona. Inoltre, potrebbero essere necessarie diverse ore per completare il processo. Successivamente, sarai in grado di vedere le password sullo schermo se ha esito positivo.
Top 3: PCUnlocker
PCUnlocker è un altro strumento di reimpostazione della password di Windows 10. Ha la capacità di reimpostare la password utente per Windows 10 / 8 / 8.1 / 7 e precedenti. Offre tre versioni e costa almeno $ 19.95. Tuttavia, deve modificare il programma ISO2Disc o altri produttori di supporti di avvio per modificare la password del computer su Windows 10 / 8.
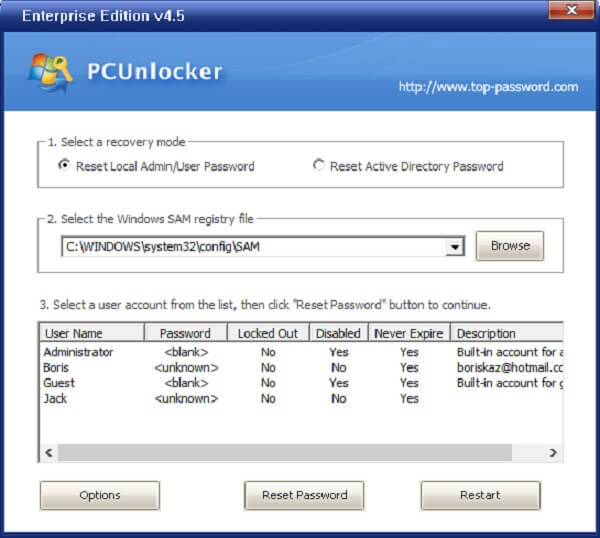
Passo 1 : Ottieni la versione completa dell'utilità di reimpostazione della password di Windows 10, che è un file ISO. Inserisci un CD vuoto o una USB in un computer. Dovrebbe avere almeno lo spazio di archiviazione 1GB.
Passo 2 : Quindi aprire ISO2Disc e creare un CD o un'unità USB avviabile con il file ISO. Quindi inserire il supporto di avvio nel PC bloccato e avviare al suo interno.
Passo 3 : Rileverà l'hive del registro SAM di Windows ed elencherà automaticamente tutti gli account locali.
Passo 4 : Selezionare l'utente che si desidera Resetta la password e fare clic sul pulsante Reimposta password. Quando il Cambia la password si apre una finestra di dialogo, inserisci la tua nuova password. Clic OK e poi l' Ricomincia pulsante.
Ora, rimuovi il supporto di avvio e puoi utilizzare la nuova password per accedere a Windows 10 nella schermata di accesso.
Conclusione
Senza password, non è possibile accedere a Windows 10 / 8 o ai documenti archiviati sul PC. Se in passato avessi dimenticato la password dell'utente, sapresti benissimo quanto possa essere frustrante. Per fortuna, al giorno d'oggi non è affatto necessario il panico. Con le soluzioni ufficiali e le utility di terze parti, puoi facilmente cambiare la password di Windows 10, indipendentemente dal fatto che sia bloccata o meno. Ogni metodo ha i suoi vantaggi e benefici. Riteniamo che tu possa prendere la decisione migliore in base alla nostra condivisione e alla tua situazione. Se hai altre domande o suggerimenti, non esitare a lasciare i tuoi messaggi sotto questo post.







