Rimuovi password in Windows 10: i migliori metodi 5 che dovresti conoscere
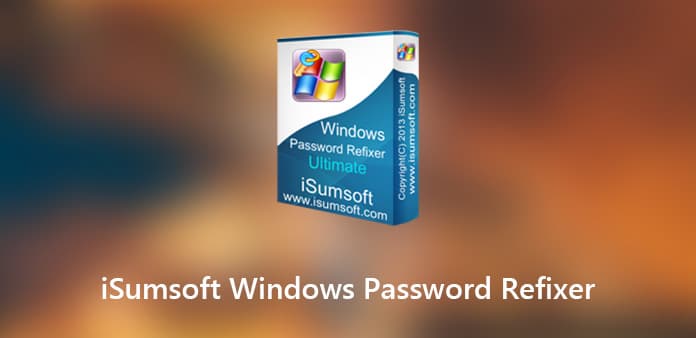
Quando hai perso o dimenticato la password per l'amministratore o l'account utente per Windows 10, iSumsoft Windows Password Refixer è uno dei programmi più popolari per reimpostare la password senza perdere alcun dato. Inoltre, puoi anche creare un nuovo account amministratore senza accedere a Windows.
Il problema "supporto di avvio non riuscito" dovrebbe essere mal di testa se hai già provato il programma per accedere a Windows 10. Succede quando il file ISO non viene masterizzato correttamente durante la creazione del disco di ripristino con iSumsoft Windows Password Refixer. Quale dovrebbe essere l'alternativa per reimpostare la password dell'account locale/Microsoft di Windows? Ecco la risposta per te.
Parte 1: iSumsoft Recensioni su Windows Password Refixer
Il software iSumsoft Windows Password Refixer è utile? Quanto è efficace il software? Se non hai preso la decisione, puoi saperne di più sulle funzionalità, sull'utilizzo e sulla revisione del programma.
Funzionalità di iSumsoft Windows Password Refixer
1. Reimposta password per Windows 10 / 8 / 7
Proprio come il nome del programma, iSumsoft Windows Password Refixer ti consente di reimpostare tutti i tipi di password, inclusa la password per amministratore, utente, account Microsoft e altro ancora. Funziona con Windows 10, 8 / 8.1, 2019 e 2016.
2. Sblocca Windows senza password
Se devi solo accedere al tuo computer per alcuni file importanti in un breve periodo di tempo, puoi rimuovere l'account amministratore o aggiungerne uno nuovo senza accedere a Windows.
3. Supporta sia UEFI che BIOS
Per quanto riguarda gli utenti professionali, potresti sapere che il BIOS sarà presto morto e sostituito da UEFI. Ma qualunque siano le soluzioni di avvio per i tuoi chip, iSumsoft Windows Password Refixer è in grado di accedere al PC Windows senza problemi.
Come utilizzare iSumsoft Windows Password Refixer
Passo 1: Creare un'unità USB per il ripristino della password
Accedi a un computer accessibile come amministratore, quindi scarica e installa il programma sul computer. Avviare il programma è possibile scegliere il metodo per creare un CD / DVD o un'unità USB di reimpostazione della password.
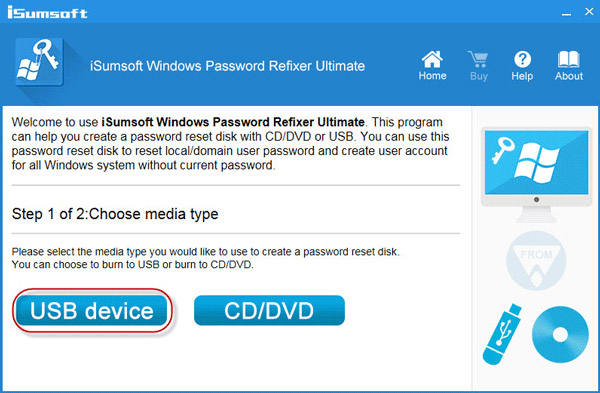
Passo 2: Avviare il computer dall'unità USB
Successivamente è possibile collegare l'unità USB o il DVD al computer bloccato. Avviare il computer e assicurarsi di avviare il PC da USB. Quindi troverai Windows Refixer per reimpostare la password.
Passo 3: Sblocca l'account amministratore
Quindi puoi scegliere il sistema operativo e l'account utente di cui desideri reimpostare la password. Fare clic sul pulsante "Reimposta password" e confermare le informazioni per sbloccare il computer.
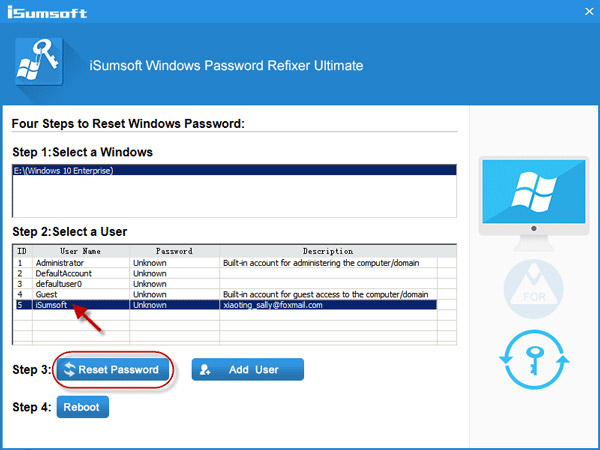
Passo 4: Riavvia e accedi al computer
Dopodiché devi uscire dalla chiavetta USB o dall'unità DVD, fare clic sul pulsante "Riavvia" ed espellere il dispositivo. Quindi puoi riavviare il computer con la nuova password senza problemi.
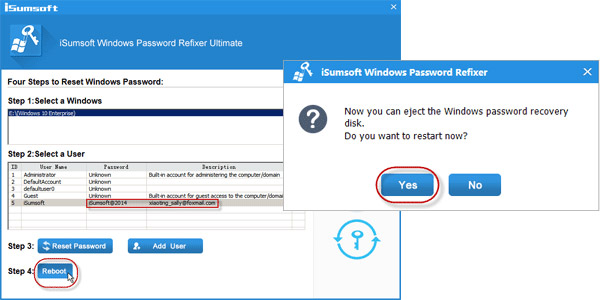
Breve recensione di iSumsoft Windows Password Refixer
PRO:
- 1. Fornire diverse soluzioni per accedere al computer senza password.
- 2. Ripristina la password e accedi a Windows in pochi minuti.
- 3. Compatibile con la maggior parte dei sistemi operativi Windows.
Contro:
- 1. È necessario un altro computer accessibile per creare un dispositivo di reimpostazione della password.
- 2. Problema "Supporto di avvio non riuscito" e altri problemi segnalati di frequente.
Parte 2: la migliore alternativa a iSumsoft per Windows Password Refixer
Proprio come menzionato sopra, iSumsoft Windows Password Refixer non funziona sempre come pubblicizzato. Se ricevi un errore sconosciuto con il programma, quale dovrebbe essere la migliore alternativa per accedere a Windows 10 con facilità? Tipard Windows Reimposta password è in grado di ripristinare e modificare la password dell'amministratore e dell'utente di Windows. Inoltre, il programma ha avanzato e ottimizzato l'algoritmo di avvio UEFI per accedere a Windows 7 / 8 / 8.1 / 10 in pochi clic.
- 1. Reimposta, rimuovi e modifica la password per diversi tipi di account.
- 2. Reimpostare l'amministratore locale e la password di altri utenti con USB, DVD e CD.
- 3. Crea un nuovo account per l'amministratore in pochi clic.
- 4. Algoritmo di avvio avanzato per BIOS, UEFI e altri ancora.
Reimposta e modifica password amministratore
Scarica e installa il programma su un altro computer accessibile con un account amministratore. Se devi creare un nuovo account amministratore, puoi scegliere la versione definitiva.
Crea un disco di reimpostazione della password o un'unità USB, puoi inserire la chiavetta USB o il disco DVD nel computer. Fare clic sull'opzione "Masterizza CD/DVD" o "Masterizza USB" per creare un dispositivo di reimpostazione della password. Dopo aver masterizzato i dispositivi, puoi fare clic sul pulsante "OK" e chiudere il programma.

Collegare il dispositivo al computer bloccato con l'unità USB o il disco DVD, quindi accedere all'"Ambiente di preinstallazione di Windows" per scegliere "Dispositivo rimovibile" per un'unità USB o "Unità CD-ROM" per il CD/ Disco DVD dal "Menu di avvio".

Quando l'alternativa iSumsoft Windows Password Refixer si avvia automaticamente, puoi scegliere il sistema operativo Windows e l'account utente per reimpostare la password. Fai clic sul pulsante "Reimposta password" e inserisci la nuova password per l'account.

Dopo aver confermato la password, puoi fare clic sul pulsante "Riavvia", che ti chiederà di espellere il dispositivo di reimpostazione della password. Successivamente è possibile accedere al sistema operativo Windows con a Reimpostazione password di Windows 7 / 8 / 10.

Crea un nuovo amministratore per il tuo computer
Simile al programma sopra, quando il programma si avvia automaticamente, puoi scegliere l'opzione "Aggiungi utente" invece di "Reimposta password". Apparirà una finestra, in cui dovresti inserire un nuovo nome utente e una nuova password.

Dopo aver aggiunto il nuovo utente, puoi accedere a Windows con il nuovo account aggiunto con il nome utente e la password che hai inserito. Nel caso, puoi ottenere i file e i privilegi desiderati per il computer in pochi clic. Fare clic sul pulsante "Riavvia" per avviare il computer.

Conclusione
Quando hai perso l'account amministratore o hai bisogno di accedere al PC, iSumsoft Windows Password Refixer dispone della tecnologia avanzata per rimuovere e reimpostare la password di accesso per gli account amministratore e per quelli utente. Leggi la recensione e scopri i vantaggi del programma. Se il programma non funziona per te, Tipard Windows Password Reset è la migliore alternativa a iSumsoft Windows Password Refixer con un algoritmo di avvio ottimizzato che puoi creare un disco di ripristino di Windows 7 / 8 / 10 e accedi al computer con facilità.







