Come cambiare account amministratore su Windows 10 con facilità
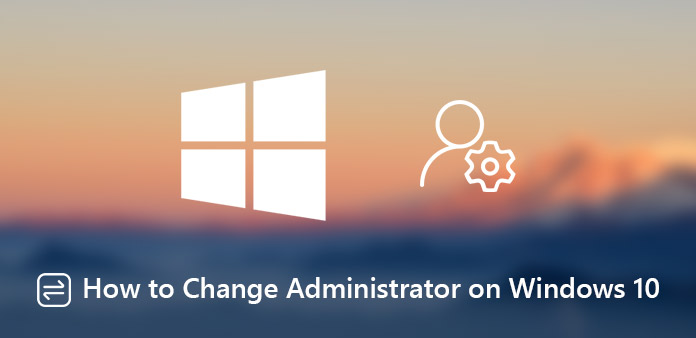
Come modificare l'account amministratore su Windows 10? Windows offre due tipi di account, inclusi account amministratore e account utente standard. Ognuno include un diverso set di privilegi. L'account amministratore, ad esempio, consente di controllare completamente il sistema operativo, ad esempio modificare le impostazioni, installare il software e altro. Mentre i conti standard sono più restrittivi.
Se vuoi saperne di più sulle differenze tra i due tipi di account o cambiare il nome dell'amministratore su Windows 10, l'articolo condivide le informazioni dettagliate che dovresti conoscere. Leggi l'articolo e scegli quello in base alle tue esigenze.
- Parte 1: come modificare l'amministratore di Windows 10 tramite il controllo dell'account utente
- Parte 2: come modificare l'amministratore di Windows 10 da Gestione gruppo e utenti locali
- Parte 3: come modificare l'amministratore di Windows 10 in Impostazioni PC
- Parte 4: metodo migliore per modificare l'account amministratore di Windows 10
- Parte 5: differenze tra account amministratore e account utente
Parte 1: come modificare l'amministratore di Windows 10 tramite il controllo dell'account utente
Passo 1: Puoi premere i tasti Windows + R sulla tastiera per aprire la casella "Esegui". Tipo netplwiz nel campo e fare clic sul tasto "Invio" per aprire la finestra "Controllo account utente".
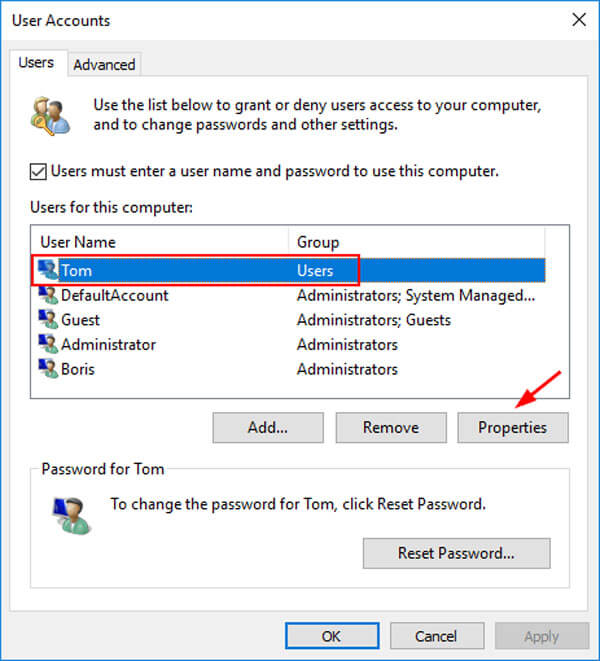
Passo 2: Vai alla scheda "Utenti", seleziona l'account amministratore corrente nell'elenco e fai clic sul pulsante "Proprietà". Quindi apri la finestra "Appartenenza al gruppo" per cambiare amministratore su Windows 10.
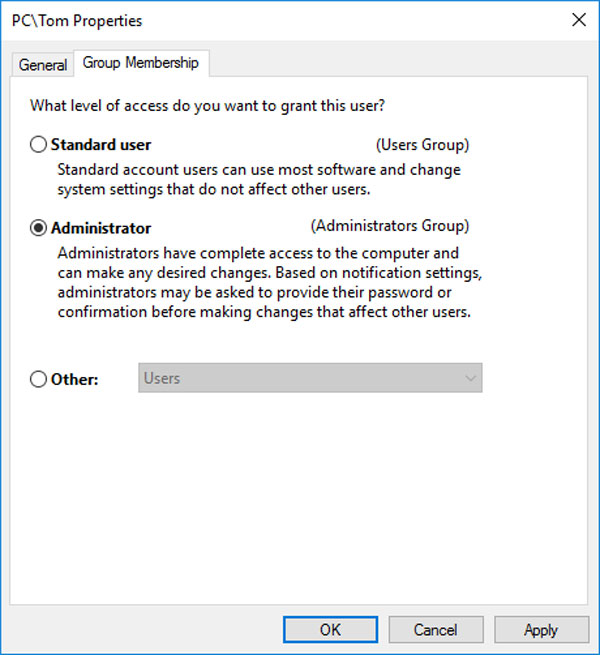
Passo 3: Se desideri modificare l'account amministratore su Windows 10 in un utente standard, devi rendere amministratore uno degli utenti. Dopo aver modificato il tipo di account, fai clic sul pulsante "Applica" e confermalo.
Parte 2: come modificare l'amministratore di Windows 10 da Gestione gruppo e utenti locali
Passo 1: Tieni premuti i tasti Windows + X sulla tastiera e seleziona "Gestione computer" per aprire la finestra di gestione del computer per modificare l'account amministratore su Windows 10.
Passo 2: Espandi l'entità "Utenti e gruppi locali" sul lato sinistro e seleziona la sottoentità "Gruppi". Trova e fai doppio clic sull'opzione Amministratore per apportare modifiche agli account.
Passo 3: Per aggiungere un nuovo account amministratore, fai clic sul pulsante "Aggiungi" e inserisci le informazioni. Se desideri eliminare l'account amministratore esistente, selezionalo e fai clic sul pulsante "Rimuovi".
Nota: Quando rimuovi l'account amministratore corrente, non verrà eliminato dal tuo PC, ma passerà al gruppo standard. Se si desidera eliminarlo completamente, è necessario rimuoverlo nel gruppo standard.
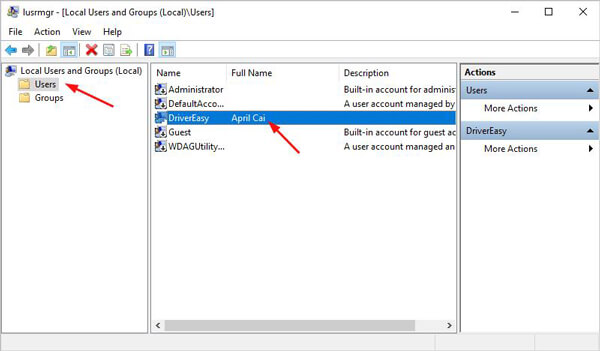
Parte 3: come modificare l'amministratore di Windows 10 in Impostazioni PC
Passo 1: Apri le "Impostazioni" sul tuo computer. Vai su "Account" > "Famiglia e altre persone" per selezionare l'account utente che desideri modificare e fai clic sul pulsante "Cambia tipo di account".
Passo 2: Espandi l'elenco a discesa e seleziona "Amministratore" per passare all'account amministratore. Naturalmente, puoi anche selezionare l'account amministratore esistente e scegliere "Utente standard" dall'elenco a discesa.
Passo 3: Fare clic sul pulsante "OK" per modificare il nome dell'amministratore su Windows 10. Una volta ripristinato l'account amministratore, è possibile riavviare il computer e trovare le informazioni nella schermata di avvio.
Nota: L'app Impostazioni è stata progettata per regolare il sistema operativo, inclusa la modifica dell'account amministratore di Windows 10. L'account utente otterrà i diritti e i privilegi dell'account amministratore.
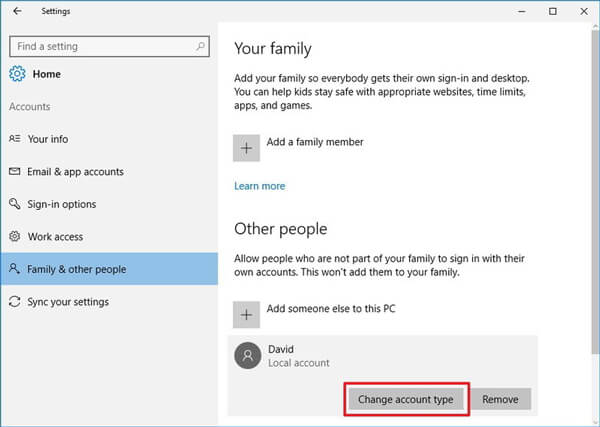
Parte 4: metodo migliore per modificare l'account amministratore di Windows 10
Cosa puoi fare se hai dimenticato la password e non riesci ad accedere al PC? Proprio come le informazioni delle soluzioni di cui sopra, è necessario accedere al PC quando si desidera modificare l'account amministratore su Windows 10. Tipard Windows Password Reset Ultimate è un metodo efficace per aiutarti se è necessario modificare l'account amministratore senza password su Windows 10.
- 1. Reimposta e modifica la password per gli account amministratore e utente.
- 2. Aggiungi un nuovo account amministratore e password senza accedere al computer.
- 3. Crea CD / DVD o unità USB avviabili su reimpostare la password per Windows 10.
- 4. Supporta tutte le workstation Windows e la maggior parte dei tipi di dischi rigidi.
Come modificare l'account amministratore su Windows 10 senza password
Scarica e installa il programma su un PC accessibile. Inserire un DVD o un'unità USB vuota nel computer. Avviare il programma per masterizzare un dispositivo di reimpostazione della password per modificare l'account amministratore su Windows 10.

Selezionare l'unità DVD o l'unità USB dall'elenco a discesa. Fare clic sul pulsante "Masterizza CD/DVD" o sul pulsante "Masterizza USB" per creare il supporto di avvio. Al termine della masterizzazione, è sufficiente fare clic su "OK" e chiudere l'interfaccia.

Quindi inserisci il tuo supporto di avvio in Windows 10 bloccato e riavvia il computer dal dispositivo. Se il tuo PC non si avvia nel supporto, impostalo nella schermata "Menu di avvio" e scegli l'opzione del dispositivo.

Se è necessario modificare la password dell'account amministratore, è possibile selezionare il sistema operativo e l'account amministratore. Fare clic sul pulsante "Reimposta password" per inserire una nuova password per l'account amministratore.

Una volta che puoi accedere a Windows 10 con l'account amministratore, puoi scegliere qualsiasi metodo sopra per cambiare il nome dell'account amministratore o persino trasformarlo facilmente in un account utente.
Nota: Inoltre, puoi anche fare clic sul pulsante "Aggiungi utente" e aggiungere un nuovo account amministratore. Infine, fai clic sul pulsante Riavvia per accedere a Windows 10 con l'account amministratore modificato.
Parte 5: differenze tra account amministratore e account utente
Quali dovrebbero essere le differenze tra account amministratore e account utente standard? Quando devi cambiare amministratore su Windows 10, puoi saperne di più sulle differenze come di seguito.
Accessibilità
L'account amministratore può accedere a quasi tutte le impostazioni, i documenti e le app su Windows 10. Gli utenti standard hanno accesso limitato. Un utente non può accedere ai documenti creati da altri utenti.
Installa nuovo software
L'amministratore può installare nuovi programmi e disinstallare programmi sul PC. Ma agli utenti standard è consentito utilizzare solo i programmi installati.
Gestisci account utente
L'account amministratore può modificare, eliminare o aggiungere utenti standard. Se accedi a Windows 10 con un account utente standard, non puoi modificare l'account admin o altri account utente.
Usa il prompt dei comandi
Il prompt dei comandi viene utilizzato per accedere o modificare il sistema con le righe di comando. In generale, è necessario eseguirlo come amministratore. Altrimenti, non puoi ottenere ciò che vuoi.
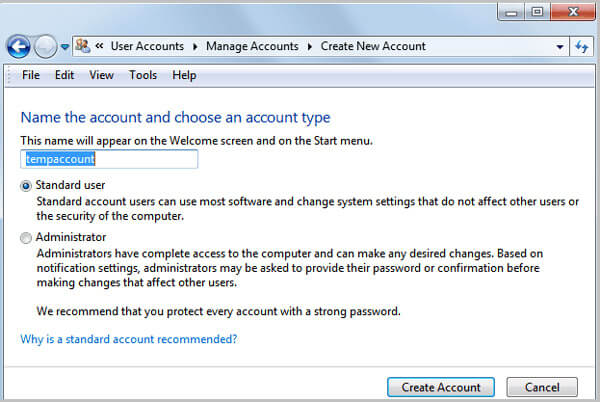
Conclusione
L'articolo condivide le conoscenze di base su come modificare l'account amministratore di Windows 10. Microsoft ha progettato diversi metodi per modificare il nome e la password quando la password è disponibile. Se non si dispone dei privilegi dell'account amministratore, Tipard Windows Password Reset Ultimate dovrebbe essere la soluzione più efficace per aiutarti. Se hai ulteriori domande sulla modifica dell'account amministratore su Windows 10, lascia i tuoi messaggi qui sotto.







