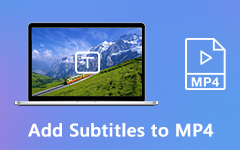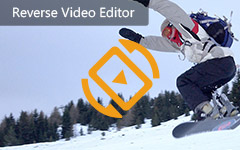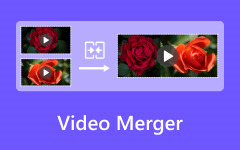Tutorial: come realizzare video a schermo diviso con Premiere Pro
"Qualcuno sa come realizzare un video a schermo diviso come quello utilizzato alla CNN & Co con Premiere Pro? Ciò significa non solo divisioni verticali o orizzontali, ma anche animazioni picture-in-picture intercambiabili".
Quando vuoi combinare due video su uno schermo per creare video di confronto o di reazione, potresti pensare di utilizzare il famoso editor video - Adobe Premiere Pro CC. È davvero un editor video professionale, ma nel frattempo non fornisce alcun modello, il che ti rende difficile creare video a schermo diviso tramite Premiere Pro CC. Pertanto, continua a leggere questo articolo e scopri i passaggi dettagliati per combinare due video su uno schermo fianco a fianco con Premiere Pro. Inoltre, questo articolo fornirà un modo più semplice per realizzare video a schermo diviso con modelli diversi.
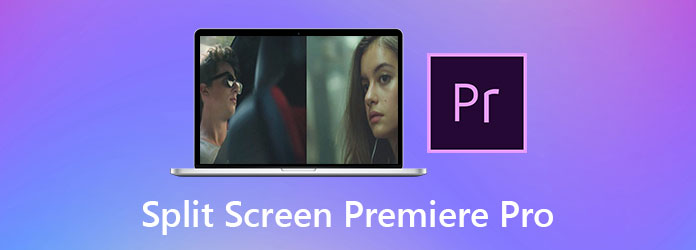
Parte 1: Come realizzare video a schermo diviso fianco a fianco con Premiere Pro
Senza alcun modello video, puoi imparare la guida concreta per realizzare video a schermo diviso tramite Adobe Premiere Pro CC regolando manualmente le dimensioni del video. Di seguito sono riportati i passaggi dettagliati:
Passo 1 Apri Adobe Premiere Pro CC sul tuo computer. Clicca il Compila il pulsante e scegliere il Importare opzione per aggiungere i video desiderati al creatore di video a schermo diviso. Quindi trascina i video aggiunti alla sequenza in basso a destra. Metti le tracce video verticalmente e ritagliale alla stessa durata.
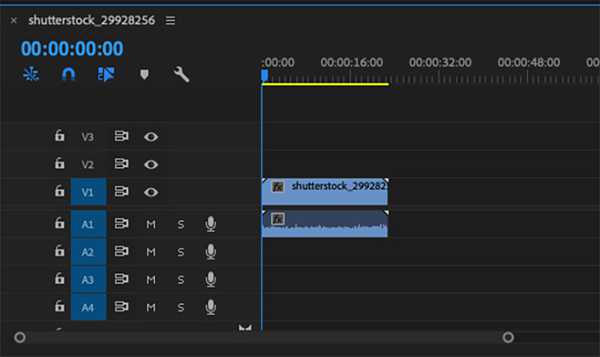
Passo 2 Scegli una delle tracce video e fai clic su Entourage pulsante. Allora dovresti cercare il raccolto funzione e sceglierla.
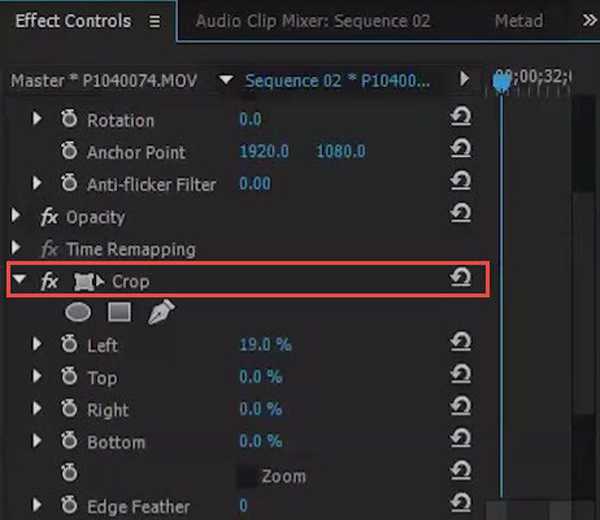
In cima Controllo dell'effetto box, puoi modificare le dimensioni e la posizione del video. All'inizio, dovresti regolare il La giusta ed sinistra valori per modificare le proporzioni. Quindi modificare la lunghezza e la larghezza nel Posizione opzione per mettere il video clip nella posizione desiderata.
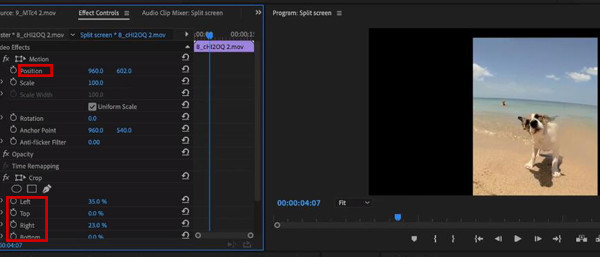
Passo 3 Dopo aver impostato una traccia video, puoi usare lo stesso modo per regolare quelle di sinistra. In questo modo, hai creato un video a schermo diviso tramite Adobe Premiere Pro. Infine, fai clic su Compila il pulsante e scegliere il Esportare opzione.
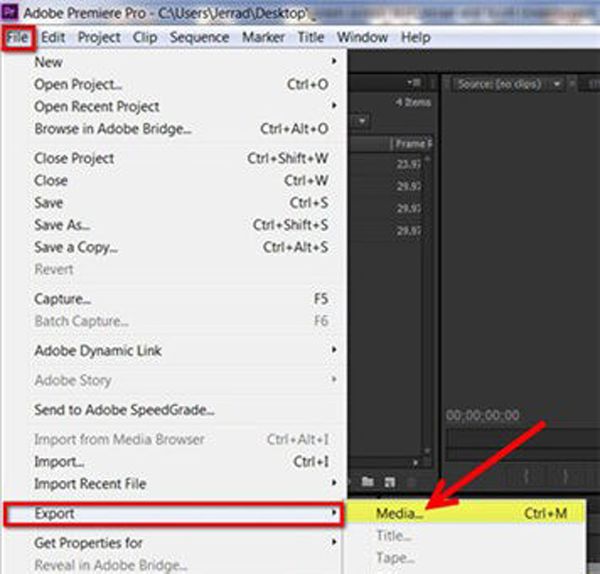
Poiché Adobe Premiere Pro CC è un editor video molto professionale, sembra difficile per i principianti realizzare video a schermo diviso tramite Premiere Pro. Dopo aver appreso i passaggi menzionati, scoprirai che è anche complesso regolare i video clip uno per uno. Pertanto, questo articolo fornisce anche il modo più semplice per creare collage video senza Premiere Pro di seguito.
Parte 2: il modo migliore per creare facilmente video a schermo diviso con modelli
Per realizzare facilmente video a schermo diviso con modelli progettati, Tipard Video Converter Ultimate sarà la tua scelta migliore. È un processore video versatile per combinare più video in un'unica schermata, clip video, aggiungere effetti e filtri, ecc. Inoltre, la funzione più conveniente sono i modelli progettati, il che significa che puoi realizzare video a schermo diviso con pochi clic.
- 1. Realizza video a schermo diviso da più clip con semplici passaggi.
- 2. Fornire vari modelli in diversi stili e numeri.
- 3. Modifica i video clip separatamente con ritaglio, rotazione, aggiunta di filtri, ecc.
- 4.Supporta l'importazione di video in qualsiasi formato e risoluzione.
Ecco i passaggi dettagliati per creare video a schermo diviso senza Premiere Pro:
Passo 1 Scarica gratis Tipard Video Converter Ultimate su Windows/Mac e avvialo sul tuo computer. Fai clic sul menu Collage in alto per accedere al creatore di video a schermo diviso. Quindi, devi scegliere i modelli desiderati in basso. Puoi anche cambiare il bordo e il suo colore.

Passo 2 Clicca su Plus icona per aggiungere separatamente i video desiderati. Quindi puoi spostare il mouse su un determinato video e fare clic su taglio icona per ritagliare la durata del video. Oppure puoi fare clic su Modifica icona per ritagliare e ruotare il video. Inoltre, puoi ingrandire e rimpicciolire i video per mostrare le diverse parti.
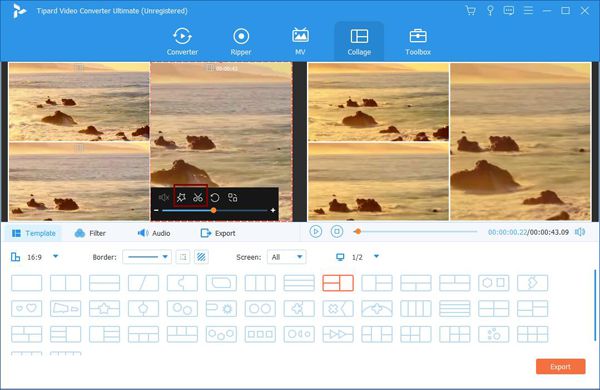
Passo 3 Dopo aver impostato i video, puoi anche fare clic su Filtri pulsante per selezionare gli effetti per rendere i tuoi video più attraenti. Nel audio opzione, puoi anche cambiare la musica di sottofondo, aggiungi musica al videoe regolare il volume liberamente.

Passo 4 Alla fine, fai clic su Esportare menu e scegli il formato video, la risoluzione e la qualità desiderati. Quindi scegli il percorso di archiviazione desiderato e fai clic su Avvio esportazione pulsante per salvare i video a schermo diviso.

A fare un video a schermo diviso su Android, ecco i dettagli.
Parte 3: Domande frequenti sulla realizzazione di video a schermo diviso tramite Premiere Pro CC
1. Esiste un modello per realizzare video a schermo diviso con Premiere Pro?
Sfortunatamente, non ci sono modelli forniti per creare video a schermo diviso tramite Adobe Premiere Pro. Ma puoi scaricare alcuni plugin ufficiali per aggiungere modelli al software. Oppure puoi fare affidamento su Tipard Video Converter Ultimate per creare facilmente video a schermo diviso con modelli.
2. Come eseguire divisioni orizzontali tramite Adobe Premiere Pro?
È molto simile a mettere più video in uno schermo fianco a fianco con Adobe Premiere Pro. L'unica cosa che devi cambiare è regolare la parte superiore e inferiore dei video, che modificheranno la larghezza. Quindi puoi regolare la posizione su e giù per effettuare divisioni orizzontali.
3. Come aggiungere musica di sottofondo ai collage video tramite Premiere Pro?
Non c'è bisogno di trovare la funzione di aggiunta della musica di sottofondo, puoi aggiungere direttamente qualsiasi traccia audio nella sequenza. Dopo aver aggiunto la musica desiderata a Premiere Pro, dovresti inserire la musica sotto le tracce video a schermo diviso. Puoi anche tagliare la musica o regolare il volume come preferisci.
Conclusione
Adobe Premiere Pro CC è sicuramente un editor video professionale in grado di combinare più video in un'unica schermata. Questo articolo ha introdotto un tutorial dettagliato per realizzare video a schermo diviso tramite Premiere Pro senza modelli. Ma per un facile montaggio, è meglio scaricare gratuitamente Tipard Video Converter Ultimate per creare video a schermo diviso con modelli progettati.