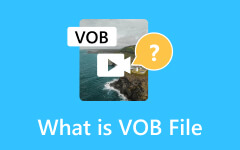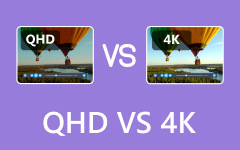Come ruotare il video in Premiere: completa i passaggi per Mac e PC Windows
Tutti noi desideriamo catturare i momenti migliori in ogni occasione speciale o anche i ricordi speciali di un giorno qualunque. Ma ci sono momenti in cui tendiamo a dimenticare che stiamo catturando il video con l'orientamento sbagliato, come quando avrebbe dovuto essere in verticale, ma era in orizzontale. Di conseguenza, nel momento in cui guardi i video registrati, il comfort viene portato via. D'altra parte, Adobe Premiere Pro può aiutarti a divertirti guardando i tuoi video o ricordi registrati con il comodo orientamento che desideri. Pertanto, se vuoi saperlo come Premiere Pro ruota un video, questo post ti aiuterà. Non dovrai preoccuparti di come navigherai nel programma perché questo post ti riserva soluzioni affidabili da seguire.
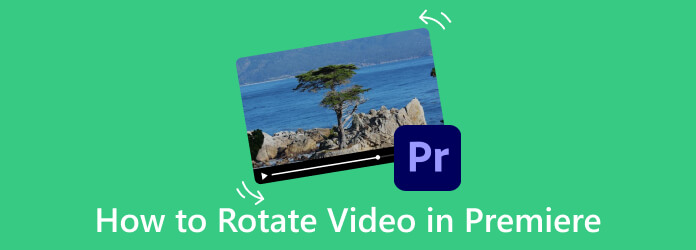
Parte 1. Come ruotare un video in Premiere Pro (Windows e Mac)
Indipendentemente dal motivo per cui desideri ruotare un video, anche se è dovuto all'incoerenza dello stile di ripresa, non vuoi comunque avere un'angolazione scomoda da guardare. Per questo motivo avrai bisogno di un editor video, come Premiere, che possa aiutarti a ruotare le suddette clip. E quindi, ecco le semplici guide su come ruotare una clip in Premiere. Inoltre, essendo uno strumento di editing potente e professionale, Premiere Pro ti consente anche di migliorare la qualità del video dopo averlo ruotato.
Su Windows
Passo 1 Avvia Adobe Premiere Pro installato sul desktop, vai al menu, fai clic su Compila il scheda per visualizzare e selezionare il file New opzione. Ora, nella parte inferiore, fai clic sulla selezione Importa per avviare l'importazione del video che devi ruotare.
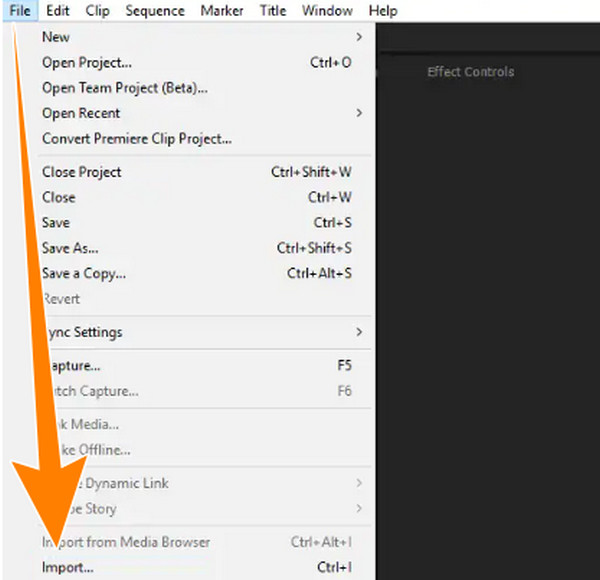
Passo 2 Una volta completata l'importazione del video, il video verrà automaticamente visualizzato nel file Progetto sezione. Dovrai trascinarlo verso il basso sul file Cronologia sezione per iniziare a lavorarci.
Passo 3 Ora, sul tuo Cronologia pannello, fai clic sul file video che desideri ruotare, quindi passa con il mouse su Controlli dell'effetto e fare clic su di esso.
Passo 4 Al raggiungimento del Controlli dell'effetto menu, è sufficiente fare clic su freccia pulsante a discesa del Movimento scheda e, dalle opzioni sottostanti, fare clic sull'opzione Rotazione. Quindi, vai all'orientamento desiderato scegliendo una laurea. Tieni presente che Adobe Premiere Pro ruota il video a 90 gradi nonché a 180 e 270 gradi.
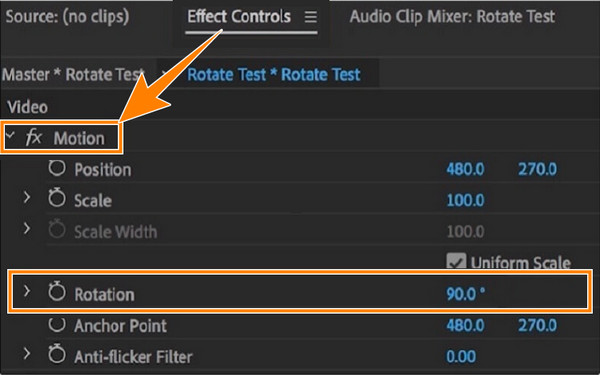
Su Mac
Passo 1 Vai al tuo Finder app e cerca Premiere Pro da avviare. Una volta avviato, fare clic su Compila il menu della scheda e scegliere di fare clic su Importare opzione per importare il video che desideri ruotare su Mac.
Passo 2 Successivamente, porta il video importato nel file Cronologia pannello trascinandolo dal pannello del progetto. Quindi, vai e passa con il mouse sul video per selezionarlo.
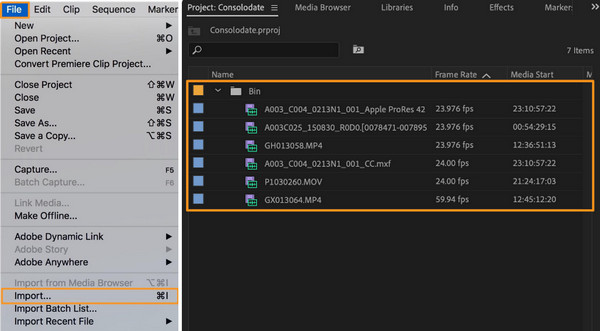
Passo 3 Sposta il cursore sul file Controlli degli effetti menu della scheda e vai al Movimento opzione. Da lì, vai a Rotazione menu a discesa e scegli il grado di rotazione desiderato.
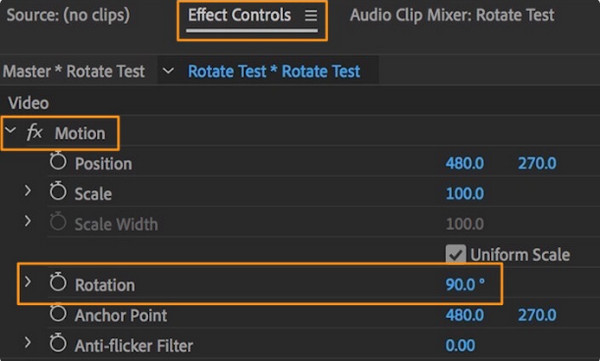
Parte 2. Modo più rapido e semplice per ruotare un video
Supponiamo che tu stia ancora aspirando a un programma di editing video multifunzionale ma più semplice come Premiere per aiutarti a ruotare i tuoi video. In tal caso, questo Tipard Video Converter Ultimate è ciò che possiamo consigliare. È un software scaricabile veloce e gratuito che ti consente di ruotare i tuoi video di 90 gradi in modo continuo verso sinistra o verso destra. Non solo, proprio come ruotare il tuo video in Premiere, puoi anche espandere la rotazione a 180 e 270 gradi finché desideri quell'angolo. Pertanto, se c'è anche un caso in cui è necessario capovolgere il video che stai ruotando, vengono fornite le opzioni di capovolgimento, che ti consentono di capovolgere il video verticalmente o orizzontalmente.
Inoltre, puoi anche personalizzare alcuni elementi dei tuoi video, come formato, risoluzione, frequenza fotogrammi, qualità, codificatore e modalità zoom. A parte rotazione del video, ciò significa che il suo strumento di rotazione video ti consente di convertire il tuo video in un formato diverso come MP4, MKV, MOV, WMV, AVI o GIF. Ma se desideri centinaia di opzioni di formato, vai al suo convertitore dedicato. Inoltre, se non riesci a lavorare sulla rotazione 3D in Premiere Pro, conoscere questo Tipard Video Converter Ultimate è una buona notizia per te.
Caratteristiche
- • Semplici clic per ruotare i tuoi video.
- • Converti i tuoi video e migliorane rapidamente la qualità.
- • Accelerazione hardware e GPU.
- • Montaggio video 4K, 5K e 8K.
Passo 1 Installa il programma sul tuo computer Windows o Mac. Aprilo e passa con il mouse sopra Strumenti menu della scheda. Da lì, scegli il Rotatore video strumento e fare clic su di esso.
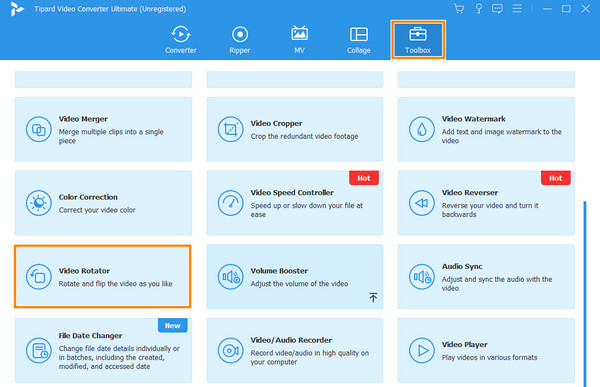
Passo 2 Facendo clic su un determinato strumento per la rotazione, dovrai importare il video su cui desideri lavorare. Come? Basta fare clic su Plus pulsante nella nuova finestra.
![Video di importazione Tipard]](https://www.tipard.com/images/video/how-to-rotate-video-in-premiere/tipard-import-video.jpg)
Passo 3 Successivamente, verrai portato alla finestra di modifica. Da lì, fai clic su una delle prime due caselle nel file Rotazione sezione. Fare clic sul primo per ruotare il video a sinistra e fare clic sul secondo per ruotarlo a destra. Nota l'anteprima per vedere le modifiche apportate al tuo video.
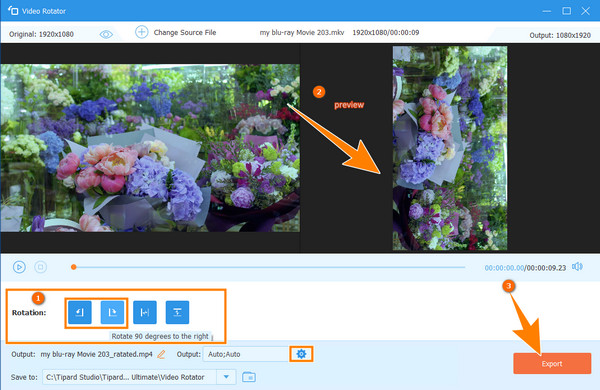
Passo 4 Successivamente, potresti già fare clic su Esportare pulsante per salvare il video appena ruotato. Altrimenti, se desideri avere impostazioni aggiuntive per il tuo video o se desideri modificare il formato, la qualità, ecc., fai clic su Coccola pulsante come mostrato nella foto sopra.
Parte 3. Domande frequenti su Premiere e rotazione video
Posso ruotare un video a 360 gradi in Premiere?
Sì, è possibile ruotare un video a 360 gradi in Premiere. Tuttavia, il processo è leggermente diverso dal normale processo di rotazione. Dovrai creare una nuova sequenza dopo aver importato il video a 360 gradi. Quindi, vai alle impostazioni video VR e imposta il layout su Equirettangolare e Monoscopico per il layout del fotogramma. Successivamente, nel pannello Controllo effetti, vai all'effetto Trasformazione e modifica i parametri nella sezione Rotazione.
La rotazione influisce sulla qualità del video?
SÌ. La rotazione del video potrebbe potenzialmente influire sulla qualità del video. La maggior parte delle circostanze che possono influire sulla qualità sono gli artefatti di rotazione multipla, compressione e interpolazione.
Quante opzioni di rotazione sono presenti in Premiere Pro?
Premiere Pro offre quattro opzioni di rotazione per i tuoi video clip: 0, 90, 180 e 270 gradi.
Conclusione
Per i video che devi ruotare utilizzando Premiere, i tutorial sopra sono quelli che devi seguire. Infatti, Premiere Pro ruota i video professionalmente, ma richiede tempo e denaro. Ecco perché consigliamo il Tipard Video Converter Ultimate se desideri utilizzare un programma di editing più semplice, conveniente ma potente per il tuo video.