Come regolare il ritardo audio su VLC [processo semplice]
È fastidioso guardare un video con audio non sincronizzato. Ti daremo la soluzione migliore se incontri questa situazione mentre guardi il tuo film preferito. In questo articolo, ti guideremo su come correggere l'audio ritardato utilizzando VLC Media Player. Inoltre, ti faremo scoprire la migliore alternativa a VLC. In questo modo, avrai due opzioni su quale programma preferisci. Quindi, per trovare dettagli più essenziali sulla regolazione ritardo audio su VLC leggi l'articolo.

Parte 1. Perché l'audio è un ritardo in VLC
Ci sono molte ragioni per cui c'è un ritardo del tuo audio in VLC. A volte, può accadere quando si verifica un problema tecnico durante l'apertura di un file o un file danneggiato. Un altro motivo è quando c'è un errore nel formato di output del file, principalmente quando il video viene esportato. Oltre a ciò, uno dei motivi più comuni è il driver di Windows. Quindi, se vuoi riparare il driver di Windows, il modo migliore è aggiornare i driver audio e video. Sappiamo tutti che è fastidioso sperimentare e guardare video con audio o suoni ritardati. Ecco perché è fondamentale scoprire il problema principale per ottenere una soluzione specifica.
Parte 2. Come correggere l'audio non sincronizzato su VLC
Ora conosci i motivi per cui c'è un ritardo dell'audio in VLC. Questa sezione spiegherà la soluzione più efficace per correggere l'audio VLC ritardato. VLC è in grado di correggere l'audio non sincronizzato in modo efficiente. Come tutti sappiamo, il programma è adatto alla riproduzione di film in vari formati. È anche perfetto per registrare video, se lo desideri. Ma una delle tue migliori esperienze è la sua capacità di farlo sincronizza l'audio con il video. Con l'aiuto di questo tipo di funzionalità, puoi guardare il tuo film preferito con una perfetta sincronizzazione dell'audio. Inoltre, VLC Media Player può aiutarti a regolare alcuni parametri audio. Include equalizzatore, compressore, spazializzatore, allargatore stereo e altro. Con questo, puoi avere un'eccellente qualità audio per il tuo film. Ma puoi anche incontrare alcuni inconvenienti quando usi il programma. Se sei un utente non professionista, sarà complicato per te utilizzare VLC. È perché l'interfaccia principale del programma è confusa da visualizzare. Le opzioni dell'interfaccia sono difficili da capire e alcune funzioni sono nascoste da un'altra opzione. Quindi, se desideri utilizzare il programma per correggere l'audio ritardato, assicurati che un utente esperto sia accanto a te. Se stai cercando metodi per regolare il ritardo audio su VLC, utilizza la procedura seguente.
Passo 1 Lancio VLC Media Player sul tuo computer. Successivamente, vai al Media sezione e scegliere il Apri file opzione per caricare il video.
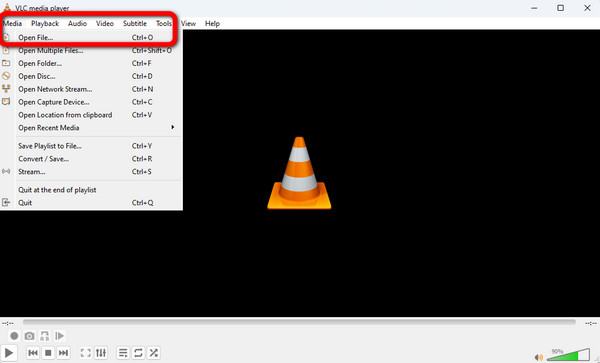
Passo 2 Dopo aver aggiunto il video, vai nella parte superiore dell'interfaccia e fai clic su Strumenti sezione. Successivamente, seleziona il Preferenze opzione.
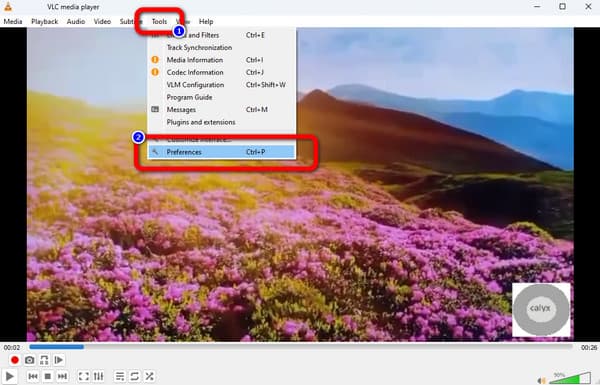
Passo 3 Quindi, un'altra interfaccia apparirà sullo schermo del computer. Seleziona il audio menu nell'interfaccia superiore e fare clic su Tutti opzione sull'interfaccia inferiore. In questo modo, apparirà la preferenza avanzata.
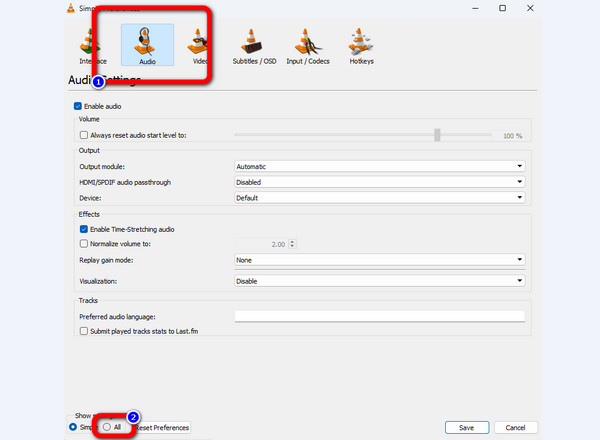
Passo 4 Scegliere il audio opzione. Successivamente, puoi regolare il Compensazione della desincronizzazione audio opzione sulla parte destra dell'interfaccia. Clicca il Verso l'alto or Discesa pulsante per regolare l'opzione. Quindi, spunta il Risparmi pulsante per salvare le modifiche dall'audio.
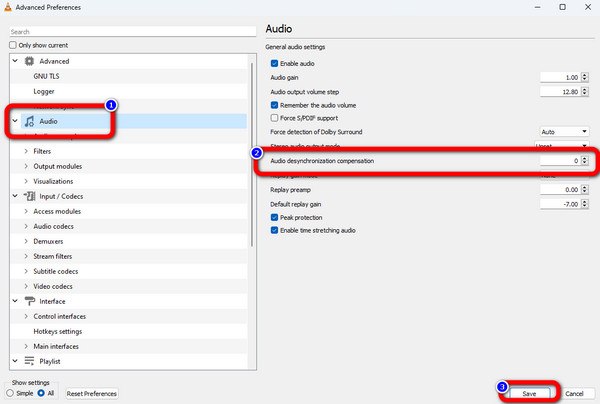
Parte 3. Alternativa a VLC per la sincronizzazione dell'audio del video
Nell'ultima parte, possiamo dire quanto sia utile VLC per correggere l'audio ritardato. Ma ti abbiamo anche detto che per gli utenti non professionisti l'interfaccia li confonderà. In tal caso, ti offriremo la migliore alternativa a VLC per correggere l'audio non sincronizzato. Tra i migliori programmi offline per correggere l'audio ritardato c'è Tipard Video Converter Ultimate. La correzione dell'audio ritardato dal programma è semplice con l'aiuto della funzione Audio Sync. Ti consente di regolare il ritardo audio utilizzando il dispositivo di scorrimento. Con questo, puoi correggere l'audio non sincronizzato con il video. L'opzione Output consente di regolare la qualità del video, la frequenza dei fotogrammi, la risoluzione, il formato, il codificatore e la modalità di zoom.
Inoltre, puoi modificare il codificatore, la frequenza di campionamento, il canale e il bitrate dell'audio. Con queste capacità, il programma garantisce un risultato finale piacevole. Puoi accedere al programma offline su Windows e Mac per ulteriori informazioni. In questo modo, sarà conveniente per tutti gli utenti utilizzare il programma. Controlla le semplici istruzioni di seguito per sincronizzare l'audio con il video.
Passo 1 Scarica e installa Tipard Video Converter Ultimate sul tuo sistema operativo Mac o Windows. Puoi colpire il Scaricare pulsante qui sotto per accedere facilmente al programma sul tuo dispositivo.
Passo 2 Dalla parte superiore dell'interfaccia, seleziona il file Strumenti sezione. Successivamente, scegli il Sincronizzazione audio opzione. Quindi, un'altra interfaccia apparirà sullo schermo.
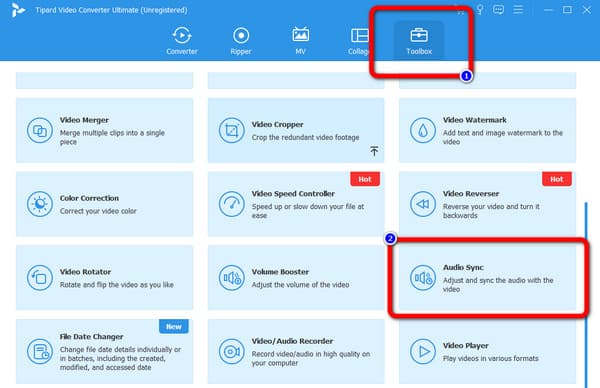
Passo 3 Clicca su Plus firmare l'opzione sull'interfaccia di inserimento per inserire il video con audio ritardato. La cartella del computer apparirà sullo schermo. Selezionare il video e premere il Apri opzione.
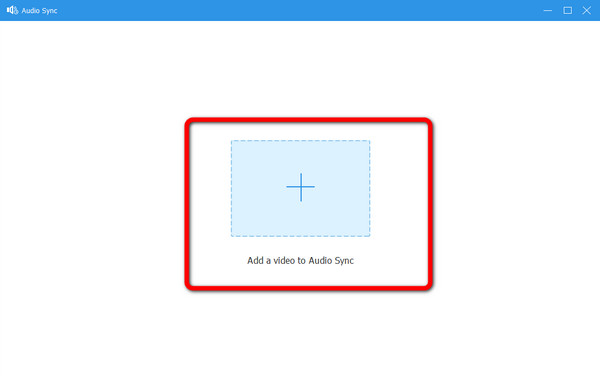
Passo 4 Dopo aver aggiunto il video, vai al file Ritardo opzione. Trascina il cursore per regolare il ritardo audio dal video. È possibile far scorrere il dispositivo di scorrimento verso la posizione sinistra e destra.
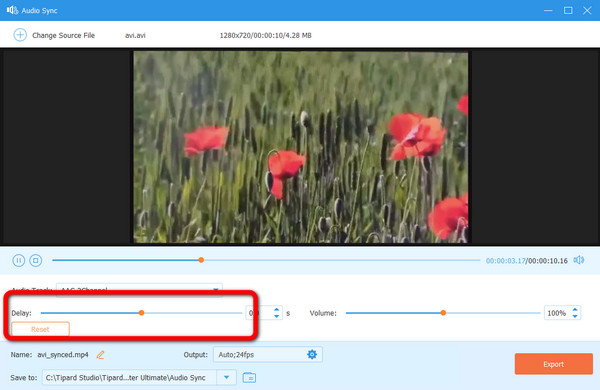
Passo 5 Dopo aver regolato il ritardo audio, puoi procedere alla procedura finale. Per salvare il tuo video con audio sincronizzato dal file L'alternativa di VLC Media Player, colpire il Esportare pulsante. Quindi, puoi aprire l'output finale dal file di destinazione assegnato dopo pochi istanti.
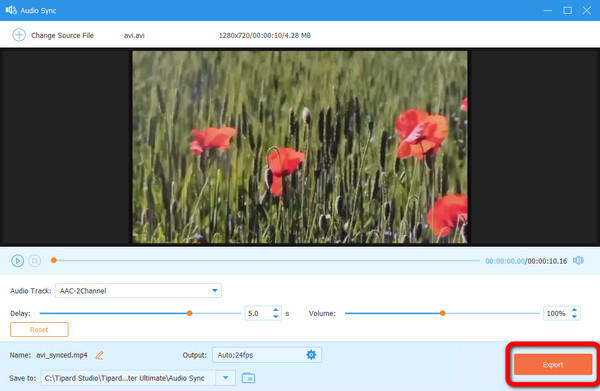
Parte 4. Domande frequenti su come correggere il ritardo audio di VLC
1. Qual è la scorciatoia per il ritardo audio in VLC?
Andare alla sezione Preferenze per regolare il ritardo audio è una seccatura. Ci sono scorciatoie che puoi usare per regolare il ritardo audio durante la visione. Se l'audio è in anticipo rispetto al video, premi la "J" sulla tastiera. Se l'audio è dietro il video, premi "K".
2. Come posso disattivare il ritardo audio in VLC?
Se vuoi disattivare il ritardo audio su VLC, vai all'opzione Strumenti > Preferenze. Quindi, seleziona l'opzione Audio > Tutto. Successivamente, vai all'opzione Interfaccia e fai clic sulle impostazioni dei tasti di scelta rapida. Quindi, vai all'opzione Ritardo audio su e giù e disattiva i tasti di scelta rapida.
3. Perché l'audio e il video non sono sincronizzati?
Questi sono file danneggiati, problemi con i driver di Windows, errori nel formato di output e altro. Un altro motivo è la scarsa qualità del servizio di streaming.
Conclusione
Ora sai come fare sincronizzare l'audio in VLC utilizzando un metodo efficace. Tuttavia, possiamo vedere che l'interfaccia del programma è complicata, soprattutto per i principianti. Pertanto, il post ha introdotto un'alternativa a VLC, ovvero Tipard Video Converter Ultimate. Rispetto a VLC, il programma può offrire un layout più comprensibile, rendendolo perfetto per gli utenti, soprattutto per i principianti.







