Impara a tagliare i video in VLC sul tuo dispositivo Windows o Mac
VLC Media Player è un'app open source famosa tra molti streamer multimediali. Questo lettore multimediale è gratuito e può riprodurre quasi tutti i formati video. Il VLC Media Player è stato rilasciato nell'anno 2001 ed è diventato un lettore video standard per Windows. Inoltre, questo fantastico lettore multimediale ha molte funzioni di modifica che puoi utilizzare, come un rifinitore, un convertitore e persino un rotatore. Tuttavia, molte persone non hanno familiarità con come utilizzare queste funzionalità di modifica di VLC, come il rifinitore video. Ma non preoccuparti; in questo post guida, dimostreremo come tagliare i video in VLC. Ti mostreremo anche un'alternativa ideale per tagliare i video.
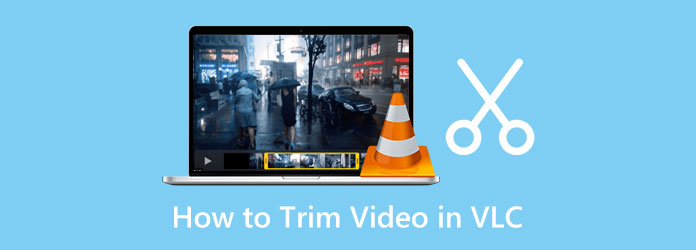
Parte 1. Come tagliare i video in VLC
VLC Media Player è famoso per lo streaming di video perché supporta tutti i formati video, come MP4, AVI, WMV, WebM, VOB, WAV, MKV e altri. È anche noto perché può essere scaricato gratuitamente su dispositivi Windows o Mac e garantiamo che sia sicuro da usare. E poiché può tagliare i video, molti utenti stanno cercando come tagliare/tagliare i video con questa applicazione. Inoltre, non è difficile ritagliare un video con VLC; devi solo seguire le istruzioni qui sotto per farlo.
Come tagliare un video in VLC Media Player:
Passo 1 Per iniziare, scarica il VLC Media Player sul tuo dispositivo Windows o Mac se non è ancora installato sul tuo computer. Dopo aver installato VLC, aprilo sul tuo dispositivo.
Passo 2 Quindi, per caricare il tuo file video, apri il video facendo clic sul pulsante Media nell'angolo in alto a sinistra dell'interfaccia. Quindi, fare clic su Apri file pulsante. Individua il tuo video, quindi fai clic su Apri pulsante. Puoi premere CTRL + O sulla tastiera e fare clic Apri.
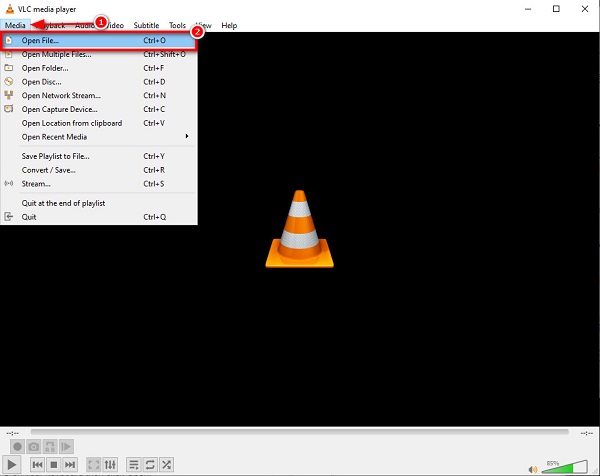
Passo 3 Quindi, apri i controlli di modifica facendo clic su Visualizza sopra l'interfaccia e fare clic sul pulsante Controlli avanzati nel menu a discesa risultante. Quindi, vedrai le funzioni di modifica richieste sotto il visualizzatore multimediale.
Passo 4 Per tagliare o tagliare il video, fai clic sul punto in cui desideri avviare il video per il taglio. Spunta il Play o premi la barra spaziatrice sulla tastiera per riprodurre il video. E quindi, fare clic su Record pulsante, che è il pulsante con un cerchio rosso.
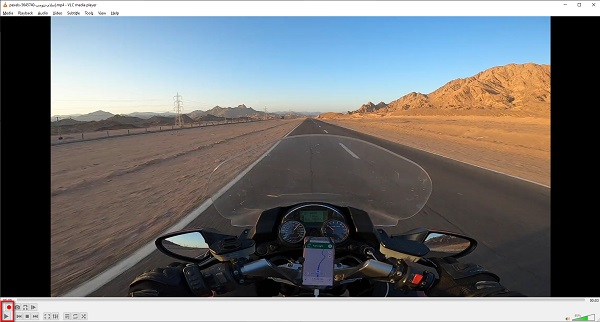
Passo 5 E una volta che sei al punto finale della clip, fai clic sul pulsante Registra per interrompere la registrazione. Puoi anche premere Maiusc + R per interrompere la registrazione.
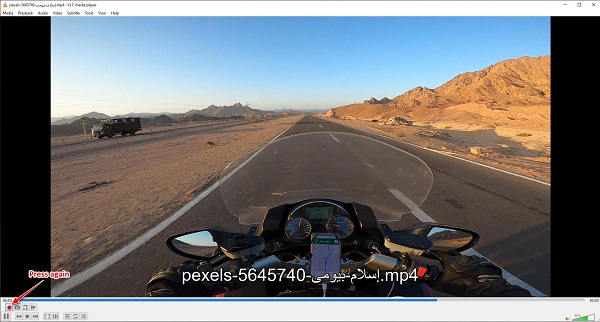
Passo 6 Infine, ora individueremo il tuo video registrato. Il video che hai registrato non apparirà automaticamente sullo schermo. Individua il tuo output nelle cartelle del tuo computer. VLC salva automaticamente il video Questo PC > Video.
Ed è così che puoi usare VLC per ritagliare un video. Con questi semplici passaggi, puoi tagliare facilmente i video che desideri. Sebbene tagliare i video in VLC richieda parecchio lavoro, è comunque uno strumento eccellente per il taglio dei video.
Parte 2. Migliore alternativa a VLC Media Player
VLC è un'eccellente applicazione per tagliare i video. Ma poiché è originariamente un lettore multimediale, non taglia immediatamente i tuoi video; devi ancora registrare le parti che desideri ritagliare dal tuo video clip. Pertanto, presenteremo un altro metodo se desideri tagliare/tagliare immediatamente una clip sul tuo video. Abbiamo cercato le applicazioni di trimmer video eccellenti e più utilizzate su Internet e abbiamo selezionato le migliori.
Tipard Video Converter Ultimate è elencato tra i migliori software di ritaglio video gratuiti e sicuri da usare. Questo strumento offline ti consente di tagliare i tuoi video semplicemente tenendo e trascinando il manubrio sul tuo video clip. Inoltre, puoi facilmente impostare l'inizio e la fine del video che desideri tagliare. È un'applicazione facile da usare perché ha un'interfaccia utente intuitiva. Inoltre, puoi tagliare più video e unirli in uno solo. Incredibile vero? La cosa fantastica di Tipard Video Converter Ultimate è che ha molte funzionalità di modifica avanzate che puoi utilizzare, tra cui una fusione di video, un convertitore video, un creatore di GIF, un creatore 3D e altro dalla casella degli strumenti. Inoltre, supporta quasi tutti i formati di file, come MP4, MOV, MKV, FLV, VOB, WMV, SWF, DivX e oltre 500 altri. Puoi scaricare Tipard Video Converter Ultimate su tutte le piattaforme multimediali, come Windows, Mac e Linux.
Passaggi sul video diviso VLC - alternativa:
Passo 1 Scaricare Tipard Video Converter Ultimate cliccando il Scaricare pulsante sotto per Windows o Mac. Segui il processo di installazione dell'app, quindi eseguila sul tuo dispositivo.
Passo 2 Per visualizzare i file dell'app trimmer video funzione, vai al Strumenti pannello e fare clic su Trimmer video caratteristica.
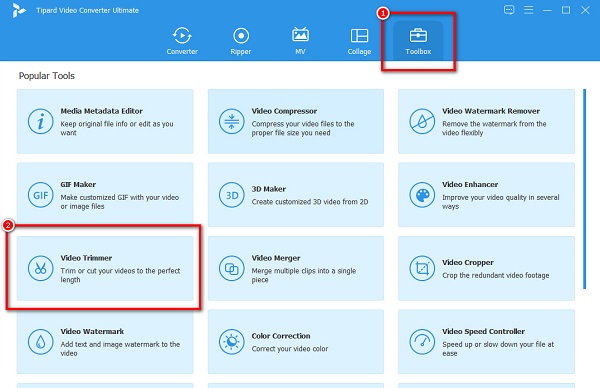
Passo 3 Quindi, trascina e rilascia il file video che desideri ritagliare casella del segno più (+). per caricarlo. Puoi anche premere il pulsante + per importare un video.
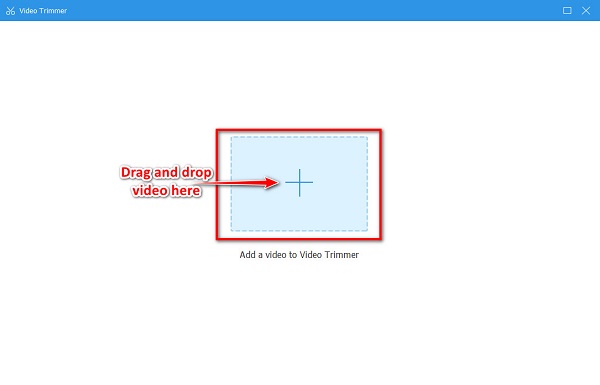
Passo 4 Quindi, nella seguente interfaccia, sposta il manubrio sulla timeline del tuo video. Impostare il inizia a ed fine del video che desideri taglio or tagliare.
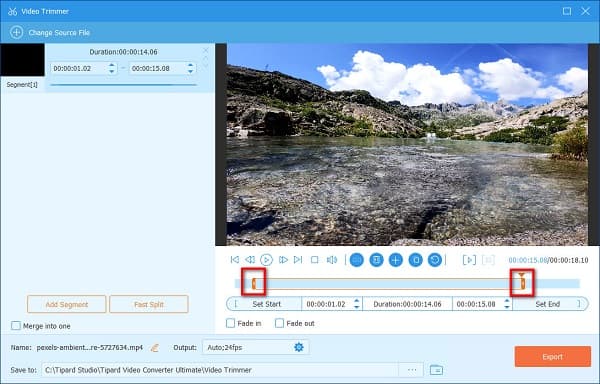
Passo 5 Dopo aver impostato il punto di inizio e di fine del video, che desideri tagliare, fai clic su Esportare pulsante per salvare l'output.
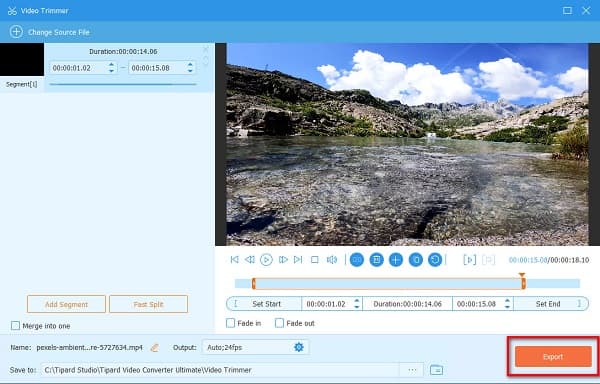
Poi, Tipard Video Converter Ultimate, le Alternativa a VLC Media Player, salverà il tuo video sul tuo computer in pochi secondi.
Parte 3. Migliore alternativa a VLC Media Player
- È possibile fare clic Fotogramma per fotogramma opzione sotto il visualizzatore multimediale se desideri un modo più veloce per tagliare i tuoi video con VLC.
- VLC salva automaticamente l'output sui file del tuo computer. Tuttavia, puoi modificare la destinazione del tuo output seguendo questi passaggi:
1. Vai alla Menu > Strumenti > Preferenze.
2. Sul Preferenze semplici, clicca il Input / codec scheda.
3. E sul Input / codec scheda, accanto a Registra la directory o il nome del file, vedrai la directory del tuo output. Accedi a questa impostazione in una finestra di Esplora file.
4. Per modificare la directory dell'output, fare clic su Scopri la nostra gamma di prodotti pulsante. Seleziona la nuova cartella di destinazione e fai clic su Seleziona cartella pulsante.
5. Infine, sul Preferenze semplici scheda, fare clic su Risparmi pulsante. - Se stai utilizzando un dispositivo Mac, puoi comunque utilizzare VLC Media Player per tagliare i tuoi video.
Parte 4. Domande frequenti su come tagliare i video in VLC
Posso tagliare un file MKV in VLC?
Sì. Poiché VLC supporta quasi tutti i formati di file, MKV è uno dei file che supporta. Puoi facilmente tagliare il tuo file MKV usando VLC seguendo gli stessi passaggi precedenti.
Posso ritagliare un video su Windows Media Player?
No. Windows Media Player è un programma di riproduzione audio e video; non supporta il taglio dei video.
Come posso ritagliare un video VLC?
Per ritagliare il tuo video utilizzando VLC, carica il video che desideri ritagliare, quindi vai su Caricare scheda. E quindi, fare clic su Caricare pulsante nella parte inferiore della finestra della scheda, quindi fare clic sul video sulla tela. Infine, fai clic su raccolto pulsante per iniziare a ritagliare il video.
Conclusione
È possibile tagliare video con VLC Media Player. Tutto quello che devi fare è seguire le istruzioni che ti abbiamo mostrato. Inoltre, è anche possibile tagliare/ritagliare video utilizzando VLC sul tuo dispositivo Mac. Con questo in mente, ora puoi tagliare i video che desideri. Ma se desideri utilizzare un'applicazione che offre altre funzionalità di modifica avanzate ed è più facile da usare, scarica Tipard Video Converter Ultimate ora.







