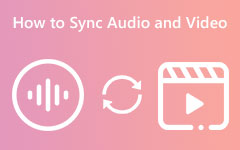Come ritardare l'audio utilizzando strumenti online e offline [Passaggi dettagliati]
Supponiamo che tu sia interessato a sapere come ritardare l'audio online e offline. Quindi, questo articolo ha la soluzione migliore per te. Inoltre, imparerai perché devi ritardare l'audio per il tuo video. Questo post fornirà vari metodi per eseguire. In questo modo, avrai diverse opzioni su quali strumenti ti si addicono meglio. Quindi, leggi questo post per scoprire questi metodi comprovati e testati senza ulteriori indugi.
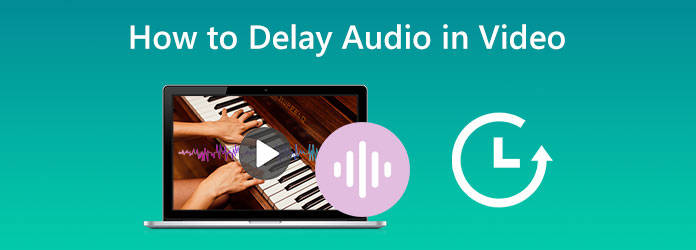
Parte 1: come ritardare l'audio in video offline
A volte, durante la visione di un film su un lettore multimediale, l'audio potrebbe non essere sincronizzato. Perché potrebbe esserci un leggero ritardo tra la traccia audio e il video. Questo può essere frustrante mentre guardi il tuo video preferito. Puoi utilizzare lo strumento giusto per impostare un ritardo audio e sincronizzare correttamente l'audio e le immagini. Un altro motivo per ritardare l'audio in un video è che darà nitidezza alla traccia audio. In questo modo, l'audio avrà un bell'effetto, rendendolo migliore per le persone da ascoltare.
Come ritardare l'audio con Tipard Video Converter Ultimate
Tipard Video Converter Ultimate è il software che puoi utilizzare offline. Puoi ritardare l'audio in pochi secondi utilizzando la funzione Audio Sync. Inoltre, con la sua interfaccia intuitiva, puoi utilizzare lo strumento in modo efficiente. In questo modo, tutti gli utenti professionisti e non professionisti possono ritardare l'audio in questo programma. Anche questo software offline può essere scaricato gratuitamente. È anche accessibile su Windows e Mac, rendendolo conveniente. Oltre a ritardare l'audio, c'è altro che puoi fare. Inoltre, puoi modificare le impostazioni audio. È possibile modificare il canale, la frequenza di campionamento e il bitrate. Puoi anche modificare il formato di output del video. Include MP4, MOV, AVI, WMV, MKV e altro. Inoltre, il processo di esportazione è veloce. Puoi salvare il tuo output finale in pochi secondi. Inoltre, oltre a ritardare l'audio in un video, questo programma offre più funzionalità. Una delle caratteristiche principali di questo software è la conversione dei video. Supporta più file come MP4, MOV, AVI, FLV, MKV, WMV e altro. Offre un processo di conversione batch per convertire più file contemporaneamente.
Segui le semplici istruzioni di seguito per imparare a ritardare l'audio in un video utilizzando Tipard Video Converter Ultimate su Windows e Mac.
Passo 1 Scarica la Tipard Video Converter Ultimate. È possibile fare clic Scaricare pulsante qui sotto per accedere facilmente all'app. Dopo il processo di installazione, avvia il software.
Passo 2 Quando l'interfaccia appare sullo schermo, vai al file Strumenti pannello. Quindi, seleziona il Sincronizzazione audio funzione.
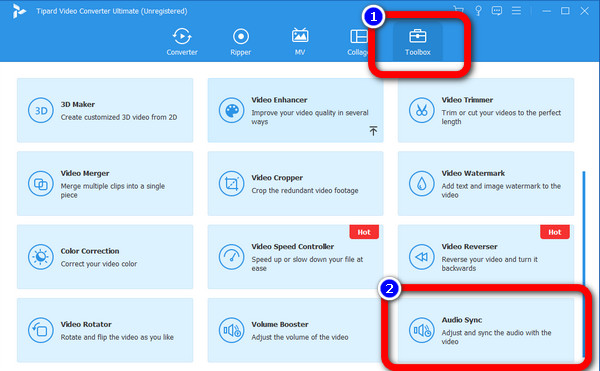
Passo 3 In seguito, un'altra interfaccia apparirà sullo schermo. Clicca il Plus icona sull'interfaccia centrale. Verrà visualizzata la cartella dei file e scegli il video che desideri aggiungere. Quindi fare clic Apri.
Passo 4 Dopo aver aggiunto il video, vai al file Ritardo opzione. Puoi ritardare il video regolando la barra di scorrimento. Per ritardare l'audio, fai scorrere il Punto arancione A sinistra. Puoi anche regolare il volume del tuo video regolando la barra di scorrimento.
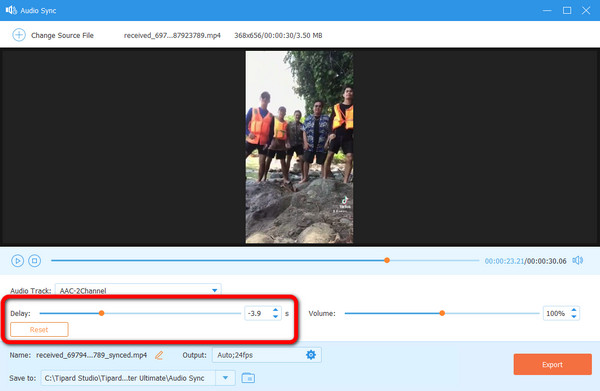
Passo 5 Se si desidera modificare le impostazioni audio e video, fare clic su Uscita opzione. Puoi modificare la risoluzione, la frequenza dei fotogrammi, la qualità e altri parametri del video. Inoltre, puoi modificare la frequenza di campionamento, il bitrate, il canale e altro dell'audio. Successivamente, fai clic su OK pulsante.
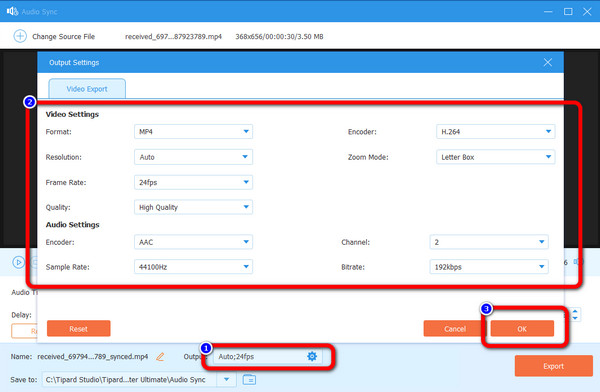
Passo 6 Clicca su Esportare pulsante per l'ultimo e ultimo passaggio. Puoi vederlo nell'interfaccia in basso a sinistra. Attendere il processo di esportazione; ci vorranno alcuni secondi. Una volta terminato il processo, puoi vedere il tuo file nella cartella di output.
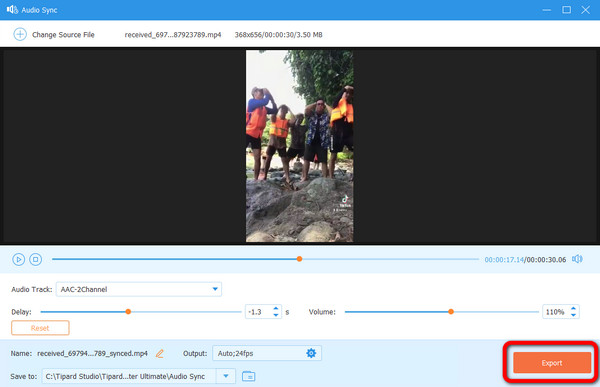
Come ritardare l'audio con Adobe Premiere
Un altro software che puoi usare è Adobe Premiere. Questo programma può ritardare l'audio nel tuo video utilizzando strumenti pratici. Inoltre, è uno dei popolari software di editing che puoi utilizzare. Tuttavia, Adobe Premiere non è perfetto per i principianti. Ritardare l'audio nel video è difficile. Ha un'interfaccia confusa con molte opzioni, rendendo difficile la comprensione. Inoltre, questo software offre solo una versione di prova gratuita di 7 giorni. Quindi, dopo la prova, ti addebiterà automaticamente. L'acquisto è costoso, quindi devi prima pensare se utilizzerai questo software continuamente. Ha anche un complicato processo di installazione. Se sei un nuovo utente, devi chiedere aiuto a utenti esperti per utilizzare questo programma.
Passo 1 Scarica e installa Adobe Premiere sul tuo computer. Quindi, esegui il programma
Passo 2 Vai su File> Apri opzione quando l'interfaccia è aperta. Apparirà la cartella dal tuo computer. Scegli il video che desideri aggiungere.
Passo 3 Vai Pannello di progetto e seleziona Audio ed video clip. Trascina le clip sulla sequenza. In questo modo, puoi spostare la traccia audio per ritardarla dal video. Quindi, salva il tuo video.
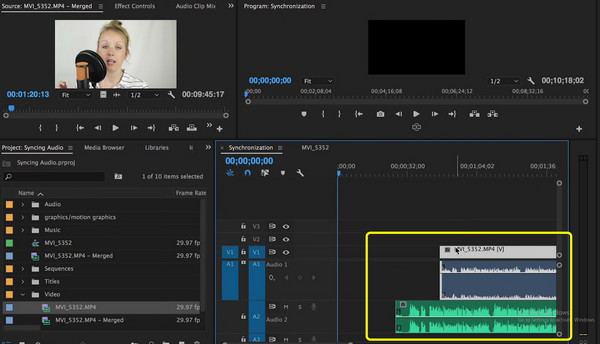
Come ritardare l'audio con Davinci Resolve
Davinci Resolve è anche in grado di ritardare l'audio in un video. Tutto quello che devi fare è regolare la traccia audio dalla traccia video. Inoltre, è un editor video che aiuta gli utenti nei processi di post-produzione. Include l'editing 8K, l'inserimento di effetti visivi, la correzione del colore, video invertiti, e altro ancora. Tuttavia, l'utilizzo del software è impegnativo. Ha un'opzione confusa, che non è adatta per utenti non professionisti. Devi anche acquistare un piano di abbonamento per provare altre fantastiche funzionalità. Ma il software è costoso.
Passo 1 Scaricare Davinci Resolve sul tuo desktop. Avviare il software dopo il processo di installazione. Quindi, verrà visualizzata l'interfaccia.
Passo 2 Vai Compila il opzione in alto a sinistra dell'interfaccia. Quindi selezionare il Apri opzione per allegare il video.
Passo 3 Trascina il video sul Cronologia sezione. Quindi, verranno visualizzate la traccia audio e video. Puoi trascinare la traccia audio nella posizione desiderata. Puoi spostarlo sul lato sinistro per ritardare l'audio dal video.
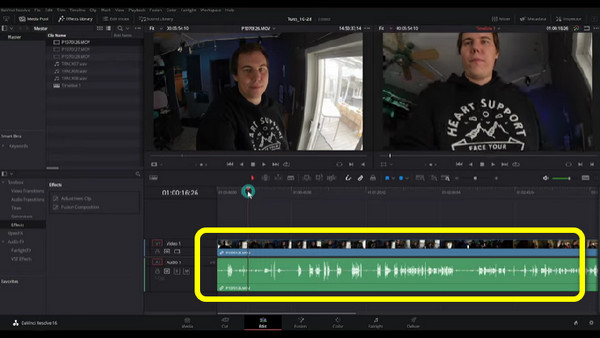
Passo 4 Al termine del processo, vai al file Compila il > Salva con nome opzione per salvare il video modificato.
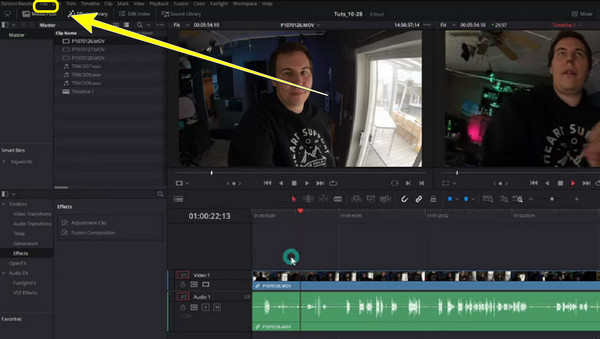
Come ritardare l'audio con VLC Media Player
Un editor gratuito che puoi utilizzare per ritardare l'audio è VLC Media Player. Questo software non è solo utile per riprodurre vari video, ma ritarda anche facilmente l'audio nel video. È anche scaricabile gratuitamente, rendendolo accessibile e conveniente. Ci sono più funzionalità che puoi incontrare in questo software. Puoi convertire file video, tagliare i video, ecc. Tuttavia, questo strumento è enorme. Devi considerare l'archiviazione del tuo computer. Inoltre, il suo processo di installazione è troppo lungo. Consumerà troppo tempo, il che non è adatto agli utenti. Segui le semplici guide di seguito per imparare a utilizzare il ritardo audio di VLC Media Player.
Passo 1 Installa VLC Media Player sul tuo computer.
Passo 2 Apri il video facendo clic su Media > Apri file opzione nell'interfaccia in alto a sinistra.
Passo 3 Passare alla Mostra impostazione estesa icona sull'interfaccia inferiore. Apparirà una nuova interfaccia.
Passo 4 Vai Sincronizzazione opzione e vedere il Sincronizzazione delle tracce audio. In questa parte, puoi regolare quanti secondi vuoi ritardare l'audio sul tuo video.
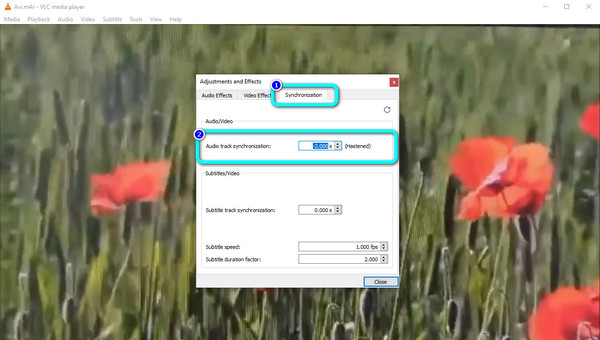
Parte 2: come ritardare l'audio online
Se stai cercando un modo online per ritardare l'audio nel tuo video, usa Kapwing. Questo strumento basato sul Web ti consente di regolare le tracce audio del tuo video separatamente dalla traccia video. Significa che ritardare o far avanzare l'audio è un gioco da ragazzi. Inoltre, oltre a ritardare l'audio, puoi anche migliorare il tuo video. Ci sono più strumenti di modifica che può offrire, come l'aggiunta di sottotitoli, filtri, testo e altro. Tuttavia, è necessario creare un account per utilizzare questo strumento online. Anche il processo è impegnativo, soprattutto quando si aggiungono la traccia video e audio. Inoltre, se desideri più funzionalità di modifica, devi acquistare la versione pro.
Passo 1 Vai Kapwing sito Web e creare un account.
Passo 2 Clicca su Crea un nuovo progetto opzione per iniziare. Quindi, premi il Segno più per aggiungere il file video. Inoltre, sull'interfaccia di sinistra, vai a audio scheda e aggiungi lo stesso video per ottenere la traccia audio del video.
Passo 3 Quando le tracce video e audio sono sulla timeline, regola la traccia audio spostandola con il mouse.
Passo 4 Infine, dopo aver ritardato l'audio, vai nell'interfaccia in alto a sinistra e fai clic su Esportare pulsante per salvare il video.
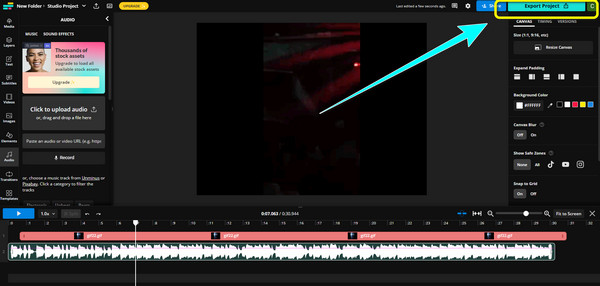
Parte 3: Domande frequenti su come ritardare l'audio nei video
1. Il riverbero è uguale a un delay?
No, non sono la stessa cosa. Strumenti musicali amplificati producevano riverbero. Mentre osservi altri video di riverbero, l'audio diventa lento. Quando diciamo ritardo, parliamo della latenza dell'audio nel video.
2. Cosa causa il ritardo audio in un video?
Uno dei motivi dell'audio ritardato è una scarsa connessione a Internet. A volte, la traccia audio non è sincronizzata correttamente con il video.
3. Qual è il vantaggio di ritardare l'audio?
Genererà ulteriori effetti. Migliorerà l'eco sul video. In questo modo, diventerà più soddisfacente ascoltare durante la visione.
4. Come usare FFmpeg per ritardare l'audio?
Supponiamo che tu voglia ritardare l'audio di 3 secondi. Puoi digitare ffmpeg -i "movie.mp4" -itsoffset 3 -i "movie.mp4" -map 0:a -c cop. Quindi, premi Invio sulla tastiera.
Conclusione
Come accennato in precedenza, queste sono le migliori soluzioni su cui puoi imparare come ritardare l'audio online e offline. Tuttavia, alcuni modi non sono adatti agli utenti non professionisti. Se questo è il caso, usa Tipard Video Converter Ultimate. Questo software offline offre un'interfaccia intuitiva, perfetta per tutti gli utenti, specialmente per i principianti.