8 metodi per modificare l'audio con il miglior software di editing audio
La modifica dei file audio sembra difficile, soprattutto se sei un principiante o se non hai familiarità con i fondamenti del sound design. Ma non preoccuparti; puoi modificare il tuo audio in modo efficace con istruzioni dettagliate e un breve tutorial. Quindi, hai bisogno di un computer e del miglior software di editing audio che puoi trovare adatto a te.
In questo articolo, ti mostreremo alcuni dei software di editing audio più utilizzati e altamente consigliati che possono aiutarti a modificare perfettamente il tuo audio. Ti mostreremo anche i passaggi su come modificare il tuo audio utilizzando queste applicazioni di editing che presenteremo. Pertanto, siediti e sorseggia il tuo caffè mentre ti insegniamo come modificare l'audio con il miglior software di editing audio.
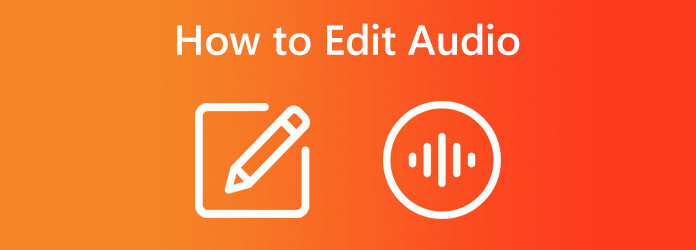
- Parte 1. Il modo migliore per modificare l'audio
- Parte 2. Modifica audio online
- Parte 3. Come modificare l'audio in Garageband
- Parte 4. Processo di editing audio DaVinci
- Parte 5. Modifica audio iMovie
- Parte 6. Come modificare l'audio in Premiere
- Parte 7. Modifica audio Audacity
- Parte 8. Come modificare l'audio in After Effects
- Parte 9. Domande frequenti su come modificare l'audio
Parte 1. Il modo migliore per modificare l'audio
Esistono innumerevoli applicazioni di editing audio che puoi utilizzare sul tuo computer. Ma non tutti sono gratuiti e facili da usare. Molti editor al giorno d'oggi sono alla ricerca di un'applicazione in cui poter modificare facilmente l'audio ma produrre comunque output unici e di alta qualità. Fortunatamente, esiste un'applicazione di editing audio che molti principianti e professionisti utilizzano per via delle funzionalità che offre.
Tipard Video Converter UItimo è tra le applicazioni più straordinarie per l'editing audio. Questo editor audio ha molti strumenti che possono aiutarti a modificare i file audio. Questa applicazione può comprimere, sincronizzare, potenziare o tagliare l'audio. Inoltre, supporta quasi tutti i formati di file audio, come MP3, AAC, OGG, WAV, DTS, M4A e molti altri. Molti principianti adorano usare Tipard Video Converter Ultimate per modificare l'audio perché ha un'interfaccia utente facile da usare. Inoltre, non devi preoccuparti della qualità del tuo file audio mentre li modifichi con questo strumento perché puoi modificare l'audio con esso senza perdita di qualità. Tipard Video Converter Ultimate è un ottimo strumento per l'editing audio perché non compromette la qualità dell'audio quando lo modifichi.
Inoltre, ha tantissimi strumenti di editing video che puoi anche utilizzare, tra cui un'unione video, un trimmer video, la rimozione della filigrana video, la correzione del colore e altro dalla casella degli strumenti. Con Tipard Video Converter Ultimate, puoi modificare audio e video con qualsiasi qualità. È anche disponibile per il download su tutti i principali sistemi operativi, come Windows, macOS e Linux. Quindi, se desideri utilizzare Tipard Video Converter Ultimate per modificare il tuo audio, segui i metodi seguenti.
In questo tutorial, ti mostreremo quattro metodi per modificare l'audio utilizzando Tipard Video Converter Ultimate.
Come comprimere l'audio
Passo 1 Scarica e installa Tipard Video Converter Ultimate sul desktop facendo clic su Scaricare bottone sotto. Dopo aver installato l'applicazione, avviala sul tuo computer.
Passo 2 E poi, vai al file Strumenti pannello. Apparirà un elenco di strumenti in cui selezionerai la funzione Compressore audio. Il Compressore audio consente di modificare l'impostazione del file audio.
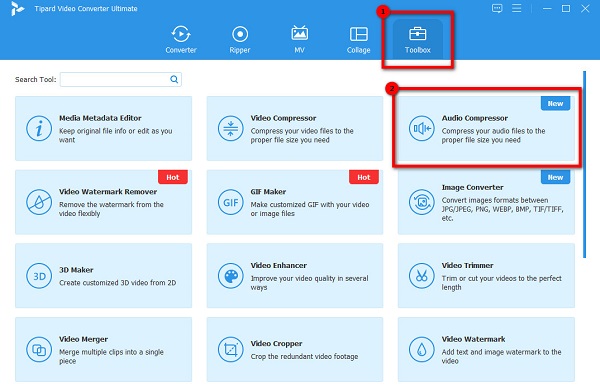
Passo 3 Successivamente, fare clic sul icona del segno più per caricare l'audio che desideri comprimere.
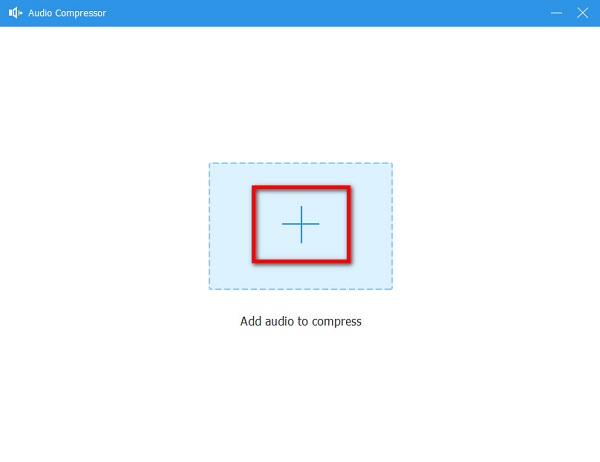
Passo 4 Modifica le impostazioni del tuo file audio; quindi, puoi visualizzare l'anteprima dell'audio prima di salvarlo. Puoi modificare il nome, la dimensione, il formato, il canale, la frequenza di campionamento e il bitrate del tuo file audio. Al termine, fare clic su Comprimere pulsante per elaborare e salvare l'output.
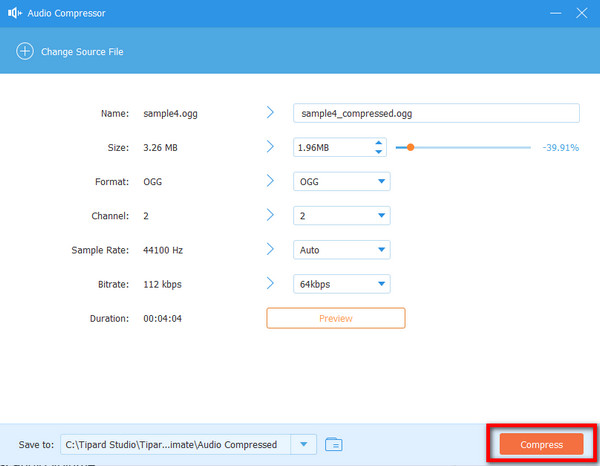
Come aumentare il volume dell'audio
Passo 1 Sulla Strumenti pannello, selezionare il Volume Booster opzione.
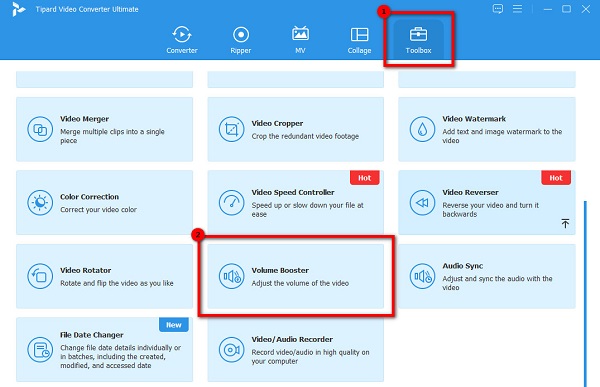
Passo 2 E poi, colpisci il pulsante segno più per aggiungere il file audio di cui desideri potenziare l'audio. Puoi anche trascinamento file audio dalle cartelle del tuo computer al file casella più segno per caricare l'audio.
Passo 3 In Volume Booster, puoi regolare il volume e il ritardo dell'audio. Tieni premuto e trascina il cursore, quindi fai clic su Esportare pulsante per salvare le modifiche e il file
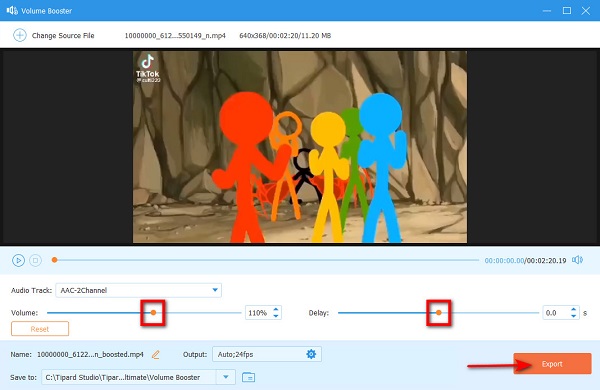
Come risolvere il problema di sincronizzazione audio e video
Passo 1 Di nuovo, vai su Strumenti pannello e selezionare il Sincronizzazione audio opzione dall'elenco degli strumenti di modifica.
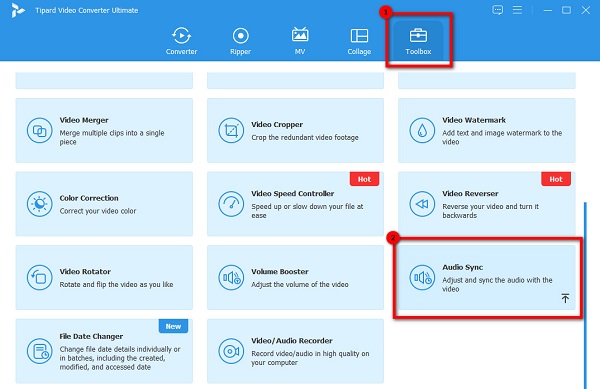
Passo 2 Successivamente, fai clic su icona del segno più per importare l'audio che desideri sincronizzare. Puoi anche eseguire il processo di trascinamento della selezione per caricare l'audio.
Passo 3 Sposta il cursore sul Ritardo opzione per sincronizzare l'audio con il video. Con questa funzione, puoi anche regolare il volume del tuo video. Fare clic sul pulsante Esporta per salvare l'output sul dispositivo.
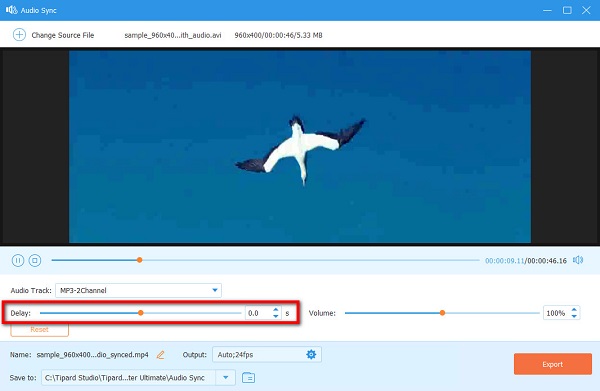
Come tagliare l'audio
Passo 1 Apri Tipard Video Converter Ultimate. Quindi, nell'interfaccia utente principale, vai a Converter pannello.
Passo 2 E poi, fai clic su icona del segno più per caricare il file audio che desideri modificare. Puoi anche trascinare il file da caricare.
Passo 3 Dopo aver caricato il file audio, fare clic su taglio icona, che è rappresentata dall'icona delle forbici.
Passo 4 Per tagliare l'audio, sposta il file manubrio sul Cronologia, oppure puoi fare clic su Imposta inizio ed Imposta fine per selezionare l'inizio e la fine dell'audio. Puoi anche dividere il tuo video facendo clic su Diviso opzione.
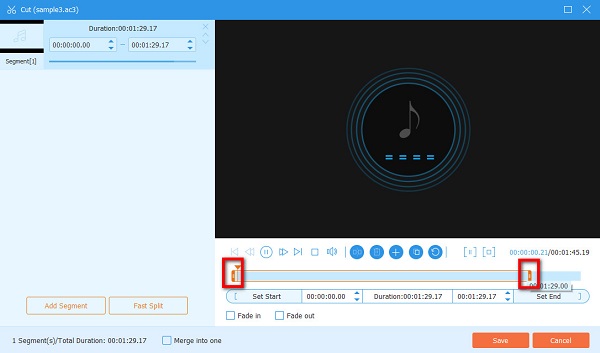
E questo è tutto! Questo software di editing musicale può sicuramente modificare il tuo audio in base alle tue esigenze. Così facile, puoi adattare il tuo audio al tuo video!
Parte 2. Come modificare l'audio online
Alcuni editor audio preferiscono utilizzare un'applicazione online per modificare l'audio. Puoi anche trovare molti editor audio online per aiutarti a modificare il tuo audio in modo sorprendente. Pertanto, leggi questi passaggi per imparare a modificare l'audio online.
Modificare l'audio online è facile, soprattutto con lo strumento migliore, Editor audio in linea. Audio Editor Online è un'applicazione basata sul Web che consente di modificare l'audio inserendo silenzio, tagliando l'intervallo audio, copiando l'intervallo audio e altro ancora. Questo editor audio online ha un'interfaccia utente semplice e opzioni di navigazione rapida, a vantaggio di molti principianti. Inoltre, Audio Editor Online ti consente di scambiare canali stereo, aggiungere effetti e utilizzare strumenti tempo per il tuo audio. Inoltre, questa applicazione è accessibile su quasi tutti i browser web, come Google e Firefox. Ed è anche sicuro e gratuito da usare. Tuttavia, molti utenti si lamentano della selezione dell'intervallo che desiderano modificare perché è difficile selezionare utilizzando le barre di linea. Prova Audio Editor Online se preferisci un editor audio di facile accesso.
Come modificare l'audio utilizzando Audio Editor Online
Passo 1 Apri il browser e cerca Audio Editor Online nella casella di ricerca. E sull'interfaccia utente principale del software, vai a Compila il e fare clic su Apri. Carica l'audio che desideri modificare.
Passo 2 Seleziona la parte che desideri modificare, quindi scegli qualsiasi opzione di modifica nelle opzioni di modifica. Oppure, se desideri aggiungere effetti al tuo audio, fai clic su effetti pannello situato nell'angolo in alto a sinistra dell'interfaccia.

Passo 3 Una volta che hai finito di modificare il tuo audio, vai al file Compila il pannello e fare clic Scaricare per salvare l'output. Puoi anche salvare l'audio modificato sul Web facendo clic su Risparmi.
Parte 3. Come modificare l'audio in Garageband
Ecco la soluzione se sei un utente Mac e vuoi modificare il tuo audio. Abbiamo trovato questa applicazione su Mac che può aiutarti a modificare i tuoi video in modo professionale.
Garageband è tra le applicazioni di editing audio più conosciute che puoi utilizzare sul tuo dispositivo Mac. Questo software è uno studio di creazione musicale completamente attrezzato con una libreria che include strumenti, preset per chitarra, voce, batteristi di sessione e altro ancora. Inoltre, puoi utilizzare questo software di editing audio per spostare o tagliare parti audio specifiche nella posizione designata. Molti professionisti usano questo strumento anche per le caratteristiche e la gamma sbalorditiva di musica che puoi usare. Ha anche una funzione di sintetizzatore con controlli che cambiano forma. Questa applicazione di editing audio è perfetta per gli amanti degli strumenti che desiderano modificare il proprio audio. Ma lo svantaggio dell'utilizzo di questa applicazione è che non puoi vedere il tempo trascorso nei tuoi progetti o acquistare più loop Apple.
Come modificare l'audio in Garageband
Passo 1 In questo tutorial, ti mostreremo come modificare l'audio utilizzando Garageband tagliando le parti audio non necessarie. Inizieremo facendo clic sul pulsante di riavvolgimento per riportare la testina di riproduzione all'inizio dell'audio. Quindi, premi il pulsante di riproduzione o la barra spaziatrice e ascolta il tuo audio.
Quando trovi qualcosa che vuoi tagliare, procedi al passaggio successivo.Passo 2 E poi, quando sposti il file cursore nella parte inferiore del riquadro audio inferiore, vedrai che si trasformerà in un file forma di mirino. Usa il mirino per scegliere le parti dell'audio che desideri regolare. Per farlo, fai clic e trascina nel riquadro.

Passo 3 E se vuoi separare e spostare le parti dell'audio che hai selezionato, sposta il cursore nella parte superiore del riquadro audio inferiore. Il tuo cursore si trasformerà in una freccia, che è la forma standard del tuo cursore.
Passo 4 Puoi anche trasformare la parte selezionata nella sua regione facendo clic sulla selezione con il cursore a freccia. Quando una parte ha una propria regione, è indipendente e mobile.

Passo 5 Prima di esportare il file audio modificato, puoi aumentare il volume o il livello dell'audio. Per fare ciò, sposta il cursore a sinistra della traccia audio oppure puoi regolare il livello di uscita universale nella parte superiore della finestra.
Passo 6 Una volta terminata la modifica, ora puoi esportare il tuo output andando a Condividi > Esporta brano su disco . Avrai la possibilità di selezionare dove e con quale nome desideri salvare il file di output.
Parte 4. Come modificare il suono usando DaVinci Resolve
Un altro strumento di editing audio che puoi utilizzare sul tuo computer è DaVinci Resolve. DaVinci Resolve è un'applicazione di editing video che i professionisti utilizzano per modificare, correggere i colori, impostare effetti visivi, creare grafica animata e altro ancora. Ma non è solo per l'editing video. Con DaVinci Resolve puoi anche modificare un file audio o l'audio del tuo video. Inoltre, questa applicazione è facile da usare per i principianti perché ha un'interfaccia moderna e pulita. La cosa ancora più impressionante di questa applicazione è che puoi lavorare con la qualità originale della fotocamera durante tutto il processo di editing. Puoi fare molte cose con DaVinci Resolve per modificare l'audio, come livellare il volume dell'audio, utilizzare dissolvenze e tagli netti, riduzione del rumore o modifica dei fotogrammi chiave. E in questa parte, ti mostreremo queste tecniche di editing audio che puoi eseguire utilizzando DaVinci Resolve.
Tecniche di montaggio del suono DaVinci
Livellamento del volume audio
È necessario creare coerenza nei livelli di volume se si dispone di più tracce audio con diversi elementi audio, voci fuori campo o musica di sottofondo. Per fare ciò, sposta il mouse sulla traccia audio in cui desideri modificare il livello del volume. E poi, seleziona la linea orizzontale che rappresenta il livello audio corrente. Tieni premuto e sposta la diapositiva verso l'alto o verso il basso per aumentare o diminuire il volume della sola traccia audio.
Usa dissolvenza
Usare il fade-in o il fade-out è meglio che dividere la traccia audio in tagli netti. Fatta eccezione per le occasioni speciali, la dissolvenza in entrata o in uscita è sempre preferibile all'utilizzo di un taglio netto.
Per sfumare l'audio, utilizzare il transizione dissolvenza incrociata trascinandolo in un punto in cui le clip si incontreranno. Puoi anche usare il tasto T per aggiungere una transizione di dissolvenza al tuo audio. Quindi, puoi regolare la velocità di dissolvenza incrociata regolando la pendenza delle pendenze di dissolvenza in chiusura e in entrata. Tieni presente che non è necessario aggiungere una transizione di dissolvenza all'inizio dell'audio. Questo accade automaticamente quando metti il manubrio bianco verso l'interno per creare pendenze.
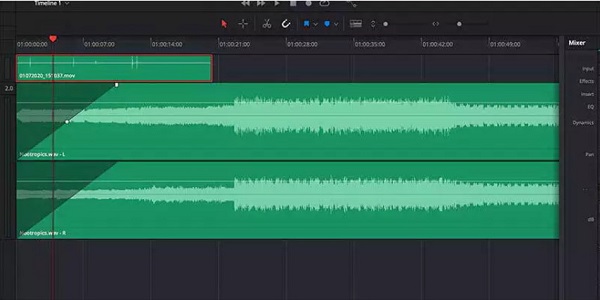
Usa la riduzione del rumore
La registrazione nella vita reale a volte ha frequenze che possono influenzare la qualità e la chiarezza del tuo audio. Per utilizzare la funzione di riduzione del rumore, apri il mixer sul lato destro dell'interfaccia. Quindi, individua e fai clic su icona del segno più e seleziona la FX Fairlight. E poi clicca Riduzione del rumore. Se desideri inserire tracce audio con la voce, puoi utilizzare la modalità vocale automatica per rimuovere il suono ambientale. Se non è ancora sufficiente, scegli l'opzione Manuale, quindi modifica le impostazioni. Esegui questo processo su ogni traccia audio che richiede livelli di rumore ambientale inferiori.
Usa la modifica dei fotogrammi chiave
I fotogrammi chiave sono le piccole sezioni della traccia audio a cui è possibile aggiungere singole transizioni ed effetti. Nel caso delle tracce audio, i fotogrammi chiave possono essere utilizzati per controllare i livelli di volume e aggiungere variazioni di volume a metà traccia.
Per aggiungere l'audio al fotogramma chiave, fai clic sulla traccia audio in un punto specifico mentre tieni premuto il tasto altro or Opzione chiave. Per ogni fotogramma chiave, imposta un livello audio diverso o una transizione di dissolvenza. In altri casi, puoi disattivare l'audio durante la riproduzione di una voce fuori campo.

Ottieni la traccia musicale giusta
La musica di sottofondo è una delle cose essenziali in un video, quindi assicurati di avere la giusta traccia musicale di sottofondo. Poiché DaVinci Resolve non dispone di una propria libreria musicale, è possibile importare tracce MP3 in DaVinci Resolve.
Per importare l'audio, fare clic su Modifica pulsante e vai a Media. Quindi premere CTRL + i or Cmd + I per selezionare un file e importarlo. Trascina il file nel file Cronologia e regolare la sincronizzazione audio e video. E poi, puoi modificare la traccia audio come mostrato sopra.
Parte 5. Come modificare l'audio in iMovie
iMovie è tra i software di editing video più popolari tra gli utenti di dispositivi Apple. Apple supporta iMovie ed è molto facile da usare, rendendola un'applicazione user-friendly. Ha tantissimi strumenti di editing video che puoi utilizzare per migliorare i tuoi video. E lo sapevi che puoi anche usare questa applicazione per modificare l'audio?
È corretto! iMovie è un software di editing in cui puoi modificare le tracce audio. Puoi tagliare, ridurre il rumore, migliorare l'audio e altro ancora. Inoltre, iMovie può esportare il tuo output in alta qualità senza influire sulla qualità del file originale. Molti editor usano questa applicazione per modificare l'audio perché è gratuita e semplice da usare. Quindi, se vuoi conoscere il processo di editing audio di iMovie, dai un'occhiata ai passaggi seguenti. Ma in questa guida ti mostreremo i passaggi su come utilizzare iMovie per modificare l'audio utilizzando il Mac.
Passo 1 Scaricare iMovie sul tuo dispositivo Mac. Avvia l'applicazione e premi il icona freccia per caricare un file audio.
Passo 2 Dopo aver caricato il file audio, trascinalo e rilascialo sul file Cronologia. Ora possiamo modificare il file audio.
Passo 3 Fare clic con il pulsante destro del mouse sul file audio e fare clic Taglia su testina di riproduzione. E poi, regola il Taglia le forbici per selezionare l'inizio e la fine della clip.
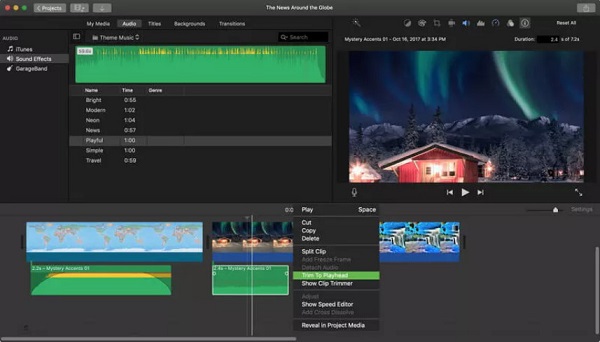
Passo 4 Successivamente, fare clic su Volume icona in iMovie e fai clic sull'icona Automatico pulsante. E per rimuovere il rumore di fondo, premi il Riduzione del rumore ed Equalizzatore e fare clic sull'icona Riduci il rumore di fondo casella di controllo.
Passo 5 Infine, fai clic su audio e scegliere il Effetti sonori situato nella parte sinistra dello schermo. Nell'elenco dell'audio integrato, scegli un effetto sonoro e trascinalo nel file Cronologia.
E questo è l'intero processo su come modificare l'audio in iMovie.
Parte 6. Come modificare l'audio in Premiere
Un'altra applicazione di editing video professionale che puoi utilizzare per modificare l'audio è Adobe Premiere. Adobe Premiere è uno dei software di editing utilizzati dagli editor professionisti perché offre molte funzionalità di editing video e audio che puoi utilizzare. Anche Premiere può aiutarti comprimere i video.
Come modificare l'audio in Premiere
Passo 1 Per iniziare, regola il volume della traccia audio utilizzando il Pannello dei controlli degli effetti, ma prima seleziona la traccia audio nel file Cronologia.
Passo 2 E poi, vai al effetti pannello e fare clic sul triangolo accanto a Volume per visualizzare i controlli. Fare clic sul triangolo a sinistra del Volume canale opzione.
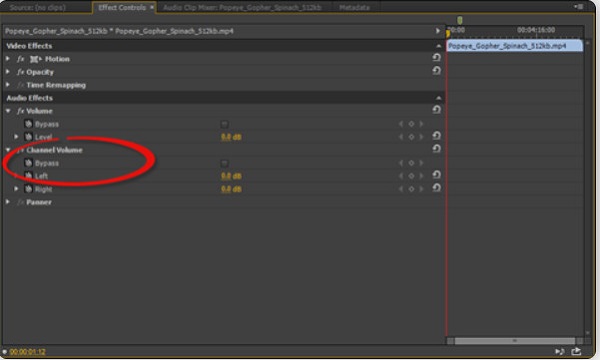
Parte 7. Come modificare la musica con Audacity
Audacity è un'applicazione di editing audio disponibile su dispositivi Windows e Mac. Con Audacity, dividi e sposti l'audio e rimuovi persino il silenzio dal tuo file audio. Pertanto, se vuoi conoscere il processo di editing audio di Audacity, segui i passaggi seguenti.
Passo 1 Usando il strumento di selezione, fai clic sulla posizione in cui devi dividere l'audio. Puoi evidenziare la sezione tenendo premuto e rilasciando dall'inizio alla fine della clip che vuoi dividere.
Passo 2 Vai Modifica menu e selezionare Confini della clip. Selezionare il Diviso opzione.
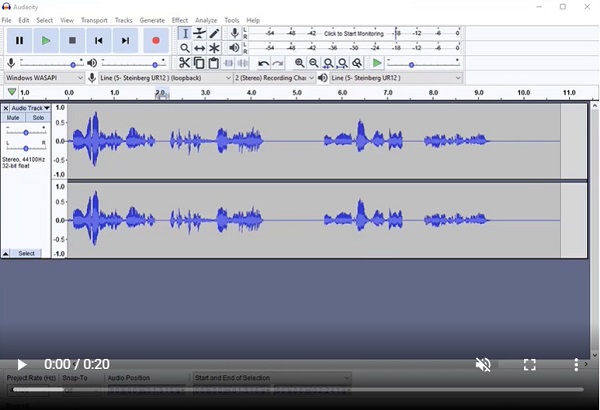
Passo 3 E infine, seleziona il Spostamento temporale strumento e fare clic e trascinare la clip audio per spostarla.
Parte 8. Come modificare l'audio in After Effects
L'utilizzo di Adobe After Effects per modificare l'audio sarà piuttosto impegnativo perché si tratta di un'applicazione di effetti visivi e grafica animata. Ma la cosa buona è che l'audio può essere aggiunto al video usando After Effects seguendo i passaggi che forniremo di seguito. Puoi anche invertire i video in After Effects.
Come modificare l'audio in After Effects
Passo 1 Apri Adobe gli effetti dopo e apri un nuovo progetto. Quindi, importa il file nel pannello del progetto e disattiva l'audio del video.
Passo 2 Importa il file audio e converti il file in .mp3 formato. Trascina e rilascia l'audio nel file Composizione.
Passo 3 Quindi, abilita l'audio nella timeline e premi DMC+0 sulla tastiera.
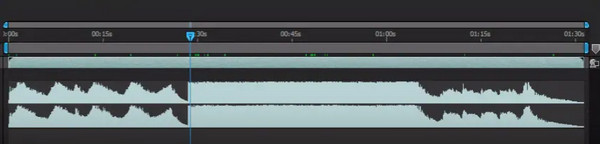
Parte 9. Domande frequenti su come modificare l'audio
Posso modificare il mio audio sul cellulare?
Sì. Puoi installare applicazioni che possono aiutarti a modificare l'audio del tuo video. Alcune delle migliori app di editing audio per Android e iPhone sono:
Wave Editor
MStudio
Voce PRO
Studio mobile di evoluzione audio
FL Studio mobile
L'audio sarà rovinato dopo averlo modificato?
Non necessariamente. Lo strumento di editing audio che stai utilizzando non deve rovinare la qualità del tuo audio. Se la qualità del tuo audio è rovinata, prova Tipard Video Converter Ultimate.
TikTok riduce la qualità audio?
Ci sono momenti in cui TikTok riduce la qualità audio a causa del volume della normalizzazione che fa.
Conclusione
Speriamo che tutti i metodi che ti abbiamo presentato possano aiutarti modifica audio file facilmente. Quindi, se non vedi l'ora di modificare il tuo file audio ora, scaricalo Tipard Video Converter Ultimate, che è facile da usare e offre molti modi per modificare il tuo file audio.







