Come utilizzare le funzioni dei sottotitoli VLC: regolare il tempo, la sincronizzazione e lo spostamento
Uno dei lettori multimediali più popolari da un decennio ormai è VLC. È un lettore multimediale che è stato attivo con aggiornamenti e innovazioni, inclusa la presentazione di didascalie e sottotitoli. Tuttavia, poiché i sottotitoli diventano uno strumento essenziale per una visione di film più facile e comprensibile, ci sono ancora problemi in cui l'assenza di sottotitoli è inevitabile. In linea con questo, c'è anche un rapporto che dice che ci sono momenti in cui Sottotitoli VLC non stanno mostrando. È per questo che intendiamo farti leggere l'intero contenuto per insegnarti come gestire i problemi comuni di VLC relativi ai sottotitoli.

Parte 1. Come regolare i tempi dei sottotitoli su VLC
Forse sei infastidito dal motivo per cui i sottotitoli non sono sincronizzati con il tuo video in riproduzione. Il momento in cui il sottotitolo VLC è in ritardo o, al contrario, più veloce significa che c'è qualcosa che non va nella sua sincronizzazione. Meno male che VLC ti offre una funzione di sincronizzazione che ti consente di impostare i sottotitoli con un tempismo perfetto insieme al video. Tuttavia, per un utente alle prime armi di VLC, potresti trovare difficile individuarlo, poiché è in qualche modo nascosto insieme alle altre funzionalità avanzate di questo software. Fortunatamente, ci sono tasti di scelta rapida che ti aiuteranno a navigare facilmente nel software. Nel frattempo, ecco come sincronizzare i sottotitoli in VLC.
Passo 1 Esegui il lettore multimediale e apri il video che desideri modificare tramite una procedura di trascinamento della selezione. In alternativa, puoi anche fare clic su Media scheda e selezionare il Apri file pulsante.
Passo 2 Durante la riproduzione del video, fare clic su Strumenti pulsante e scegliere il Sincronizzazione delle tracce opzione. Quindi, nella finestra visualizzata, regola la sincronizzazione della traccia dei sottotitoli che vedi sotto Sottotitoli/Video .
Passo 3 Devi sapere se devi ritardare o accelerare il sottotitolo per sincronizzarlo con il tuo video. Una volta fatto, premi il ricaricare pulsante per applicare le modifiche. Ed è così che sincronizzare i sottotitoli in VLC.
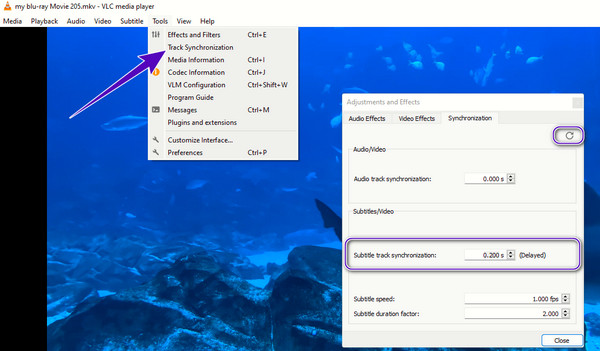
Parte 2. Come spostare i sottotitoli in VLC
Dopo aver appreso il modo corretto per ritardare o accelerare i sottotitoli con gli utili passaggi precedenti, assimiliamo ora come spostare i sottotitoli in VLC. In genere, questo lettore multimediale mostra i sottotitoli del video nella parte inferiore dello schermo di visualizzazione. Tuttavia, sapevi che hai la possibilità di spostare i sottotitoli ovunque tu voglia? Sì, hai letto bene. Puoi regolare per posizionare i sottotitoli nella parte superiore o laterale dello schermo. Ed è quello che ti insegneremo come spostare i sottotitoli in VLC usando le istruzioni di seguito.
Passo 1 Una volta eseguito il lettore multimediale sul tuo computer, carica il video con i sottotitoli trascinandolo nell'interfaccia del lettore. Altrimenti, caricalo nel modo che preferisci.
Passo 2 Clicca su Strumenti e seleziona preferenza pulsante. Quindi, attiva il file Tutti pulsante e cercare il Sottotitoli opzione.
Passo 3 Successivamente, vai alle opzioni richieste sul lato destro della finestra. Quindi, scegli la posizione dei sottotitoli preferita facendo clic su freccia nel pulsante Sottotitolo Giustificazione sezione. Quindi, premi il Risparmi pulsante per applicare le modifiche.
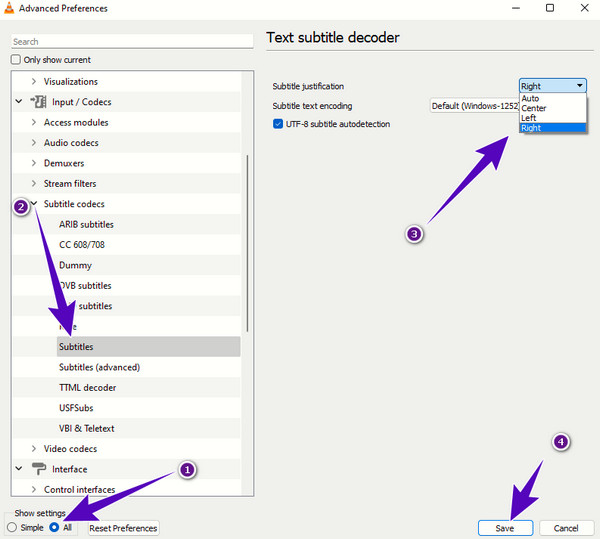
Parte 3. Passaggi per aggiungere i sottotitoli ai video in VLC
Infine, a aggiungi i sottotitoli al video in VLC, ecco i semplici passaggi da seguire. Sì, aggiungere i sottotitoli è molto più semplice che spostarli e regolarli. Puoi eseguire questa attività in un paio di clic purché tu disponga del file dei sottotitoli nei formati SRT, SSA o SUB.
Passo 1 Apri il video a cui desideri aggiungere i sottotitoli utilizzando VLC media player.
Passo 2 Vai Sottotitolo scheda menu nella parte superiore dello schermo e fare clic su Aggiungi file sottotitoli opzione.
Passo 3 Quindi, individua il file dei sottotitoli che desideri aggiungere.
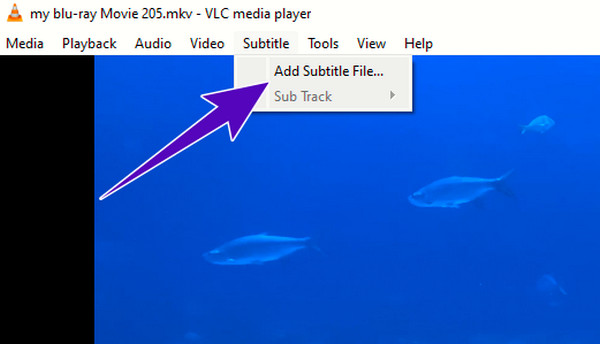
Parte 4. Le migliori alternative a VLC sui sottotitoli
Qui, ti presentiamo le due migliori alternative a VLC che puoi utilizzare in linea con la gestione dei sottotitoli.
1. Tipard Blu-ray Player
Tipard Blu-ray Player è un ottimo lettore multimediale che riproduce non solo i video digitali sul tuo computer, ma anche tutti i tipi di Blu-ray e DVD. Simile a VLC Media Player nella gestione dei sottotitoli, questo lettore Blu-ray consente un processo rapido e senza problemi, soprattutto nell'aggiunta dei sottotitoli. Al contrario, questo Tipard Blu-ray Player ha un'interfaccia più elegante e facile rispetto a VLC. Inoltre, ha una visualizzazione delle immagini più vivace e vibrante, che ti fa sentire come se stessi guardando al cinema mentre riproduci film e video. Nel frattempo, vediamo di aggiungere i sottotitoli al video in questo Lettore alternativo VLC.
Passo 1 Installa il lettore utilizzando i pulsanti di download qui sotto. Quindi, avvialo e fai clic sul pulsante Apri file.
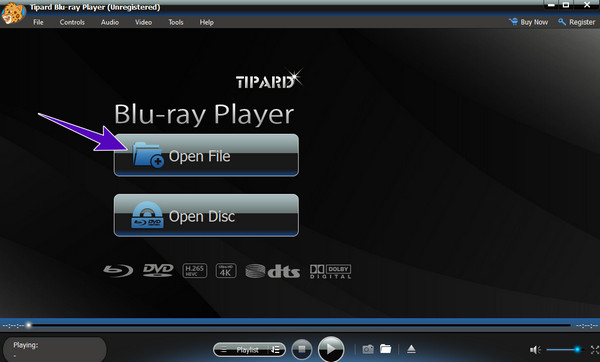
Passo 2 Durante la riproduzione del video, vai ai nastri e fai clic su Video menù a schede.
Passo 3 Ora scegli il Traccia sottotitoli opzione e fare clic su Aggiungi sottotitolo pulsante. Quindi, individua il file dei sottotitoli che desideri aggiungere.
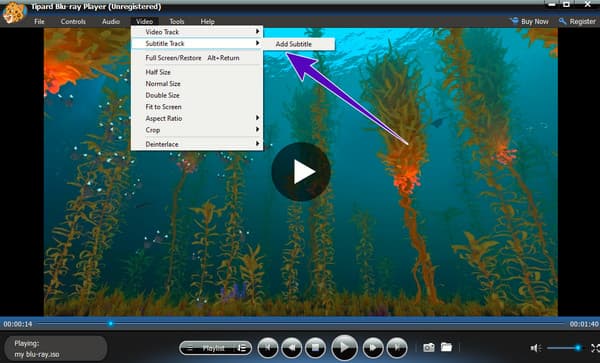
2. Tipard Video Converter Ultimate
Se vuoi divertirti a pieno con l'aggiunta e la modifica dei sottotitoli nel video, questo Tipard Video Converter Ultimate è quello di cui hai bisogno. Questo software di editing video ha una caratteristica meravigliosa in cui puoi personalizzare i sottotitoli in modo più esteso. Se desideri personalizzare l'opacità, il ritardo, la posizione, lo stile del carattere, il contorno e il colore dei sottotitoli, questo Tipard Video Converter Ultimate ti aiuterà.
Passo 1 Installa liberamente il software di editing video sul tuo computer, quindi avvialo. Clicca il Plus pulsante al centro dell'interfaccia e importare il video che si desidera modificare. Quindi, premi il Stella pulsante accanto alla miniatura del video.
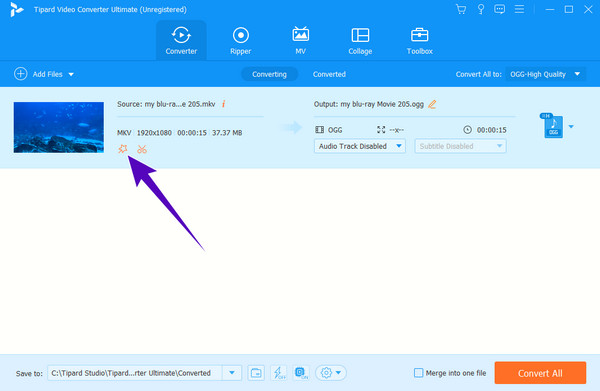
Passo 2 Vai Sottotitolo menu e fare clic su Plus pulsante per aggiungere il file dei sottotitoli. Successivamente, puoi guidare tutti i controlli di navigazione desiderati disponibili lì. Quindi, premi il OK pulsante per salvare le modifiche.
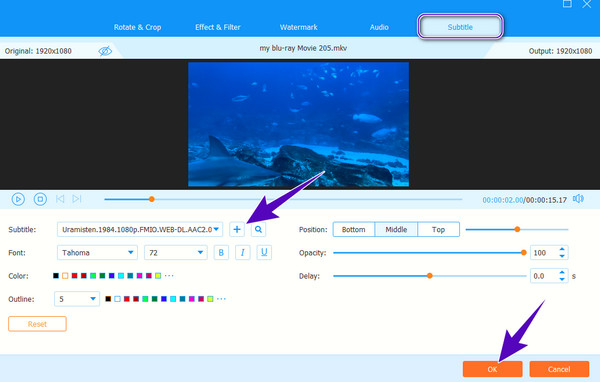
Passo 3 Finalmente, colpisci Converti tutto pulsante per produrre un file video salvato con i sottotitoli aggiunti.
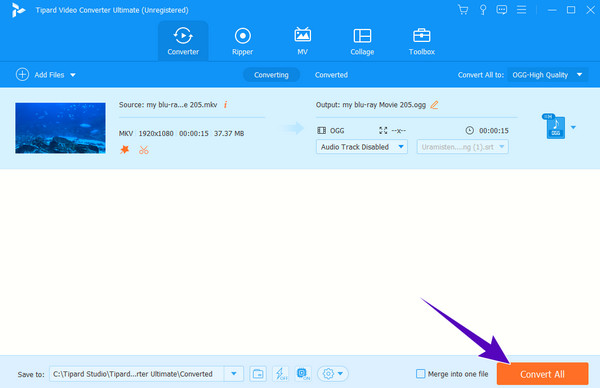
Parte 5. Domande frequenti sui sottotitoli VLC
Come posso fare in modo che VLC riproduca automaticamente i sottotitoli?
Se desideri una riproduzione automatica dei sottotitoli su VLC, avrai bisogno di un plug-in di sottotitoli chiamato VLSub.
Come codificare i sottotitoli con VLC?
Vai alla finestra Converti di VLC e cerca lì il codec dei sottotitoli. Quindi, scegli il formato che desideri codificare e vai alle altre opzioni che miglioreranno il tuo file, quindi fai clic sul pulsante Salva.
Perché i sottotitoli VLC non vengono visualizzati?
Forse il file dei sottotitoli si trova in una directory diversa dal video, motivo per cui non viene visualizzato. Altrimenti, puoi semplicemente aggiungere i sottotitoli facendo clic sulla scheda dei sottotitoli e scegliendo il pulsante Aggiungi sottotitoli.
Conclusione
Hai appena imparato a gestire e regolare i tempi dei sottotitoli su VLC. Ma se ritieni che VLC non sia sufficiente per questo compito, puoi fare affidamento sulle alternative presentate qui. Puoi scegliere il Tipard Blu-ray Player per la tua squisita esperienza di visione di video con sottotitoli o il Tipard Video Converter Ultimate se vuoi modificare i sottotitoli.







