Ottieni semplici metodi su come tagliare un file audio
Tagliare un file audio significa rimuovere parte dell'audio dalla parte iniziale, centrale o finale del file. Il taglio dell'audio è una delle parti più essenziali e necessarie del processo di editing, soprattutto quando si crea un video musicale, un film o un cortometraggio. La rimozione di sezioni da un file audio può essere molto utile per innumerevoli motivi. Uno dei motivi principali per ritagliare un file audio è eliminare le parti ridondanti dell'audio in modo che sia chiaro e piacevole da ascoltare. Non solo, alcuni servizi di trascrizione addebitano l'audio al minuto che potrebbe costarti molto quando il file audio che hai è lungo. Pertanto, il taglio di un file audio ridurrà il costo. E se vuoi imparare il processo di taglio dell'audio, allora abbiamo la soluzione per te. Leggi questo post ulteriormente per imparare i passaggi su come tagliare un audio file utilizzando i migliori trimmer audio.
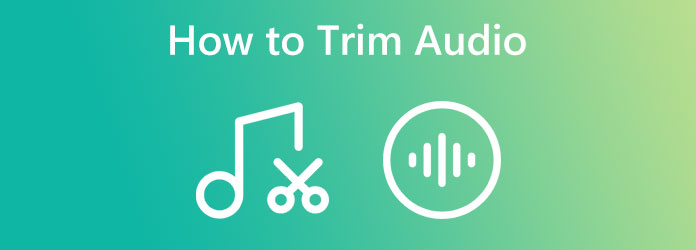
Parte 1. 6 Metodi Taglia l'audio su Windows 11/10 e Mac
La ricerca del miglior software per tagliare l'audio utilizzando il PC è piuttosto impegnativa, soprattutto quando ci sono molte opzioni tra cui scegliere. Tuttavia, non tutti i programmi scaricabili valgono il loro prezzo e hanno le caratteristiche più straordinarie da offrire. Quindi, in questa parte, ti mostreremo i migliori trimmer audio per tagliare o dividere un file audio.
Metodo 1. Usa Tipard Video Converter Ultimate
Tipard Video Converter Ultimate è il miglior software di editing video e audio per aiutarti a tagliare il tuo file audio. Con questo rifinitore audio, puoi ritagliare alcune parti dal tuo file audio in pochi passaggi. Inoltre, ha una funzione di divisione veloce che divide automaticamente parti del tuo video equamente. Inoltre, puoi utilizzare la sua funzione di trimmer audio per aggiungere segmenti utilizzando il file audio originale. La particolarità di Tipard Video Converter Ultimate è che può tagliare il tuo file audio senza perderne la qualità.
Inoltre, supporta quasi tutti i formati di file audio, come MP3, AAC, OGG, AIFF, WMA, AC3 e molti altri. È inoltre ricco di molte funzionalità di editing video e audio, tra cui sincronizzazione audio, compressore audio, amplificatore di volume, editor di metadati video, ecc. Inoltre, Tipard Video Converter Ultimate è facile da usare e scaricabile su tutti i sistemi operativi, come Windows e macOS .
Come tagliare un file audio usando Tipard Video Converter Ultimate:
Passo 1 Per iniziare, scarica Tipard Video Converter Ultimate cliccando il Scaricare pulsante sotto per Windows o Mac. Successivamente, segui la procedura di installazione e apri l'app sul tuo dispositivo.
Passo 2 E poi, sull'interfaccia utente principale, vai al file Converter pannello. Fare clic sul segno più (+) icona o fai clic su aggiungi file pulsante per caricare il file audio che si desidera ritagliare.
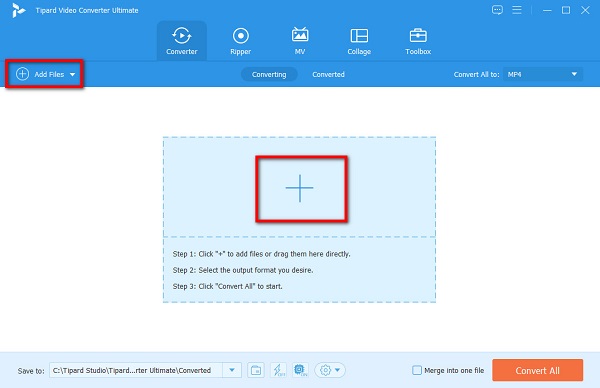
Passo 3 Una volta caricato il file audio, fai clic su Icona di taglio per iniziare a tagliare il file audio.
Passo 4 E sulla seguente interfaccia utente, puoi vedere una sequenza temporale e un'anteprima del tuo file audio. Sulla timeline, trascina il dispositivo di scorrimento e fai clic su Imposta inizio ed Imposta fine pulsante per tagliare parti del file audio.
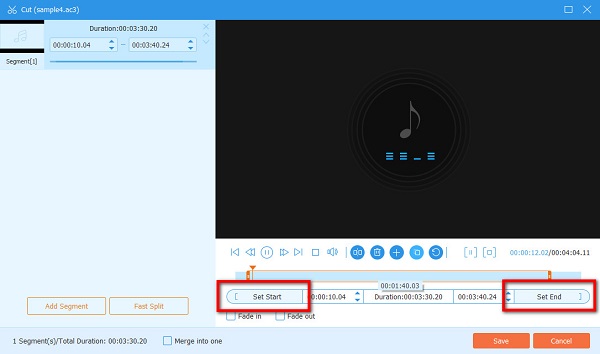
Opzionale. Se desideri dividere il file audio in parti uguali, fai clic su Divisione veloce , quindi puoi selezionare quante parti vuoi dividere il tuo audio.
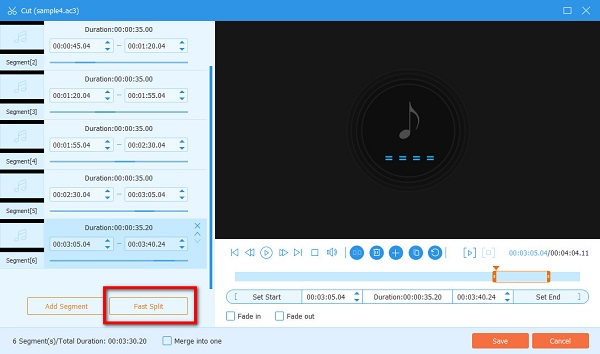
Passo 5 Se hai finito di tagliare il tuo file audio, fai clic su Risparmi pulsante nell'angolo in basso a destra dell'interfaccia. Clicca il Converti tutto pulsante per elaborare il tuo file e verrà salvato sul tuo dispositivo.
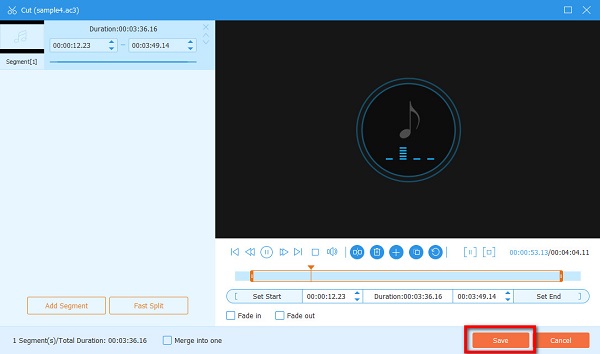
Facile, vero? Con il miglior audio cutter, puoi facilmente tagliare, tagliare o dividere il tuo file audio secondo le tue preferenze.
Metodo 2. Come tagliare l'audio in Premiere Pro
Un altro popolare cutter audio che puoi utilizzare per tagliare i file audio è Adobe Premiere Pro. Premiere Pro può aiutarti a tagliare o ritagliare l'audio per rendere i tuoi contenuti video più sorprendenti e avvincenti per i tuoi spettatori. Inoltre, Adobe Premiere Pro è stato sviluppato da Adobe Inc., che è diventato famoso per molti editor professionisti in tutto il mondo. Questo strumento di editing video basato sulla timeline ha molte funzioni di modifica che puoi utilizzare per migliorare o modificare i video. La cosa ancora più impressionante di Premiere Pro è che puoi anche usarlo per modificare l'audio del tuo video. Adobe Premiere Pro supporta quasi tutti i formati di file video e audio ed è sicuro da usare. Inoltre, ha molti modelli ed effetti che puoi utilizzare per il tuo progetto. Tuttavia, questo fantastico software di editing non è gratuito. Devi acquistarlo prima di poterlo utilizzare per tagliare i file audio.
Come tagliare l'audio in Premiere Pro:
Passo 1 La prima cosa che faremo è importare la clip audio che vuoi dividere o tagliare. Crea un nuovo progetto su Premiere Pro, quindi importa il file audio. Oppure, se stai già modificando un progetto, trascina il file nel file Cronologia.
Passo 2 Una volta che il tuo clip audio o video è sul Progetto pannello, creare una nuova sequenza e aggiungere la clip a quella esistente. Fare clic con il tasto destro sul videoclip e selezionare il file Nuova sequenza dalla clip pulsante. Questo creerà una nuova sequenza e aggiungerà il video clip che vuoi dividere.
Passo 3 Quando importi il file video sulla Timeline, vedrai che l'audio e il video hanno tracce diverse ma sono collegati tra loro. Pertanto, se desideri tagliare una parte specifica del tuo audio, devi scollegare la clip collegata.
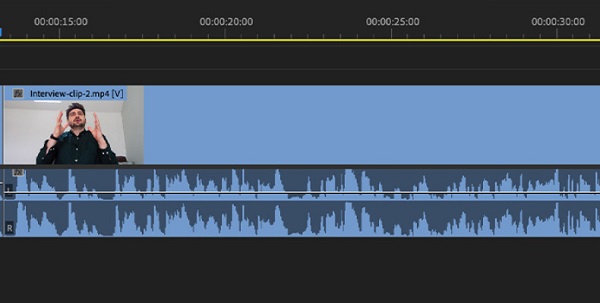
Per farlo, seleziona la clip che desideri dividere, fai clic con il pulsante destro del mouse e seleziona il file Scollega opzione nel menu a comparsa. E poi, i file audio e video sono ora divisi. Dopo aver diviso l'audio e il video, il file video rimarrà selezionato.
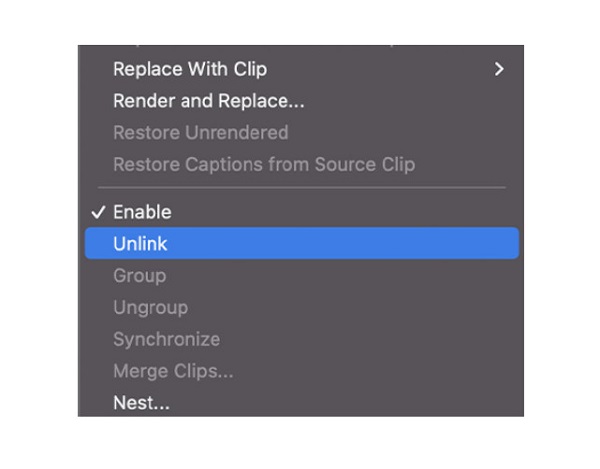
Passo 4 Dopo aver diviso l'audio dal tuo video, puoi passare alla divisione e al taglio dell'audio. Innanzitutto, dividi l'audio e quindi rimuovi le parti non necessarie. E questo è tutto!
Metodo 3. Processo di ritaglio audio VLC
Se stai cercando un software gratuito per tagliare o dividere i file audio disponibili sui tuoi dispositivi Windows e Mac, puoi utilizzare VLC Media Player. Abbastanza sorpreso? Con VLC Media Player, puoi eseguire modifiche di base per i tuoi file video o audio. VLC Media Player è il lettore multimediale standard per visualizzare in anteprima e riprodurre video. È una piattaforma multipiattaforma gratuita e open source che supporta molti formati di file video e audio. Inoltre, puoi utilizzare questo strumento di modifica per tagliare, unire e convertire i file video. Anche VLC Media Player è disponibile anche su computer o laptop; puoi anche usarlo su Android, iOS e iPadOS. Molti principianti adorano anche utilizzare questo software per tagliare l'audio perché è scaricabile gratuitamente e ha un'interfaccia utente semplice. Quindi, se desideri imparare come utilizzare VLC per tagliare l'audio, segui le istruzioni di seguito. L'uso di VLC Media Player per tagliare l'audio è davvero buono. Ma mancano gli strumenti di modifica che puoi utilizzare per tagliare o tagliare i file audio.
Come tagliare l'audio usando VLC Media Player:
Passo 1 Se VLC non è ancora stato scaricato sul tuo dispositivo, scaricalo ora e avvialo. Dopo aver aperto l'applicazione, trascina e rilascia il file audio che desideri tagliare dopo aver aperto l'applicazione. In questo tutorial, taglieremo un file MP3. VLC Media Player riprodurrà automaticamente il file audio.
Passo 2 Tieni premuto e trascina la barra di avanzamento per selezionare il punto di inizio dell'audio. Clicca il icona rossa Registra e riprodurre l'audio.
Passo 3 Mettere in pausa la riproduzione e fare clic su Visualizza pulsante nella barra dei menu. Quindi, controlla il Controlli avanzati opzione. E ora vedrai quattro nuovi pulsanti proprio sopra l'icona di riproduzione.
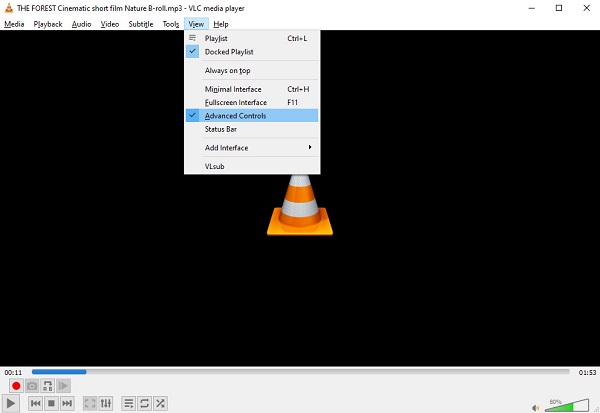
Passo 4 E infine, fai clic su pulsante rosso Registra nuovamente una volta raggiunto il punto in cui si desidera terminare il file audio. VLC taglierà ed esporterà quindi il file audio nel percorso selezionato. È inoltre possibile specificare la cartella di output in cui si desidera salvare l'output. Navigare verso Strumenti > Preferenze > Ingresso/codificae colpisci Scopri la nostra gamma di prodotti accanto alla directory di registrazione o al nome del file per modificare il percorso di output.
Metodo 4. Come dividere/tagliare l'audio in Audacity
La divisione dell'audio e il taglio di un file audio sono diverse. La divisione è di solito un processo prima di tagliare una certa parte dell'audio o del video che stai modificando. Il taglio, d'altra parte, è la rimozione di una certa parte dell'audio o del video, dove puoi posizionarla sulle altre parti o rimuovere definitivamente la sezione. In questo metodo, usando Audacity, ti mostreremo come dividere un file audio e tagliarlo. Lo svantaggio dell'utilizzo di Audacity per dividere l'audio è che esistono bug che rendono instabile il programma.
Audacity è un editor audio multitraccia che molti editor professionisti utilizzano per modificare i file audio. Questa applicazione scaricabile può modificare e registrare l'audio per i tuoi dispositivi Windows, macOS e Linux. Audacity è popolare tra i suoi utenti perché è un software open source ed è totalmente gratuito. Inoltre, con Audacity, puoi esportare e importare registrazioni in diversi formati e persino esportare più file contemporaneamente. Supporta anche file audio a 16 bit, 24 bit e 32 bit. Inoltre, le frequenze di campionamento e i formati vengono convertiti con ricampionamento e dithering di alta qualità. Inoltre, puoi utilizzare effetti in tempo reale che possono migliorare il tuo audio. In effetti, Audacity è una potente applicazione per tagliare e modificare l'audio, quindi per utilizzare questo strumento, segui i passaggi seguenti.
Come tagliare l'audio in Audacity:
Passo 1 Scarica e installa Audacity sul tuo dispositivo e aprilo una volta installato. Quindi, nell'interfaccia utente principale del software, vai al menu File e fai clic su Apri. Individua il tuo file audio, quindi caricalo su Audacity. Puoi anche caricare file audio trascinandoli e rilasciandoli sulla finestra di Audacity.

Passo 2 Ora posizioneremo un marcatore sulla sezione che vuoi tagliare sul tuo file audio. Questo processo dividerà la tua clip audio. Fai clic su un punto della clip audio vicino al punto in cui desideri dividere la musica. Vedrai quindi una linea nera verticale che passa attraverso la clip audio, indicando la posizione del cursore. Prima di procedere al passaggio successivo, assicurati che il cursore (strumento di selezione) sia posizionato nel punto in cui desideri dividere l'audio.

Passo 3 Quindi, dividi il file audio andando a Modifica > Confini clip > Dividi. È inoltre possibile dividere un file audio premendo CTRL+I sulla tua tastiera. Il tuo file audio verrà ora diviso.
Passo 4 Dopo aver diviso l'audio, puoi rimuovere la parte che desideri ritagliare. Hai due opzioni su cosa farai sulla parte divisa. Eliminalo o spostalo in un'altra posizione della clip audio.
Se vuoi eliminarlo, ecco cosa devi fare:
1. Abilitare il Strumento di selezione (F1) e fai doppio clic sulla parte centrale dell'audio. Vedrai che è evidenziato in bianco, il che significa che la sezione è stata eliminata. Dopo aver selezionato la sezione, fare clic su Elimina key e verrà eliminato.
2. Se vuoi spostare il clip che hai diviso, usa lo strumento Time Shift (F5), quindi spostalo nella posizione in cui vuoi metterlo.
E questo è tutto quello che c'è da fare! Ora puoi esportare il tuo output e salvarlo sul tuo dispositivo.
Metodo 5. Come dividere l'audio tagliato/diviso in iMovie
Quando si tratta di utilizzare dispositivi Mac, una delle applicazioni più popolari è tagliare audio o video in iMovie. iMovie è tra i software di editing video più popolari per dispositivi Apple, come Mac, iPhone e iPad. Questo software non è solo un software di editing video. Puoi anche tagliare, tagliare o dividere un file audio. iMovie presenta un'interfaccia utente di base, che semplifica l'utilizzo di questo strumento per gli editor principianti.
Inoltre, contiene una libreria integrata di modelli, temi e transizioni che puoi utilizzare nel tuo progetto. Inoltre, iMovie garantisce che non ci sarà alcuna perdita di qualità quando modifichi il tuo file audio con esso. Tuttavia, la maggior parte degli utenti trova difficile caricare altri file audio e video perché non supporta numerosi file audio e video. Tuttavia, è ancora un'applicazione pratica per tagliare, tagliare o dividere una clip audio.
Passaggi su come tagliare l'audio in iMovie:
In questo tutorial, ti presenteremo come tagliare e tagliare l'audio utilizzando l'applicazione iMovie.
Come tagliare l'audio in iMovie
Passo 1 Innanzitutto, scarica iMovie se non è ancora stato scaricato sul tuo dispositivo. Quindi, apri l'applicazione. Sulla prima interfaccia, importa il tuo file audio sull'interfaccia, quindi trascina il file sul file Cronologia.
Passo 2 Una volta che la clip audio si trova nella timeline, selezionala facendo clic con il pulsante sinistro del mouse, quindi trascina il bordo sinistro nel punto in cui desideri impostare il Inizio, quindi il bordo destro per impostare il Fine. Fare clic e trascinare la selezione sulla timeline, quindi rilasciare.
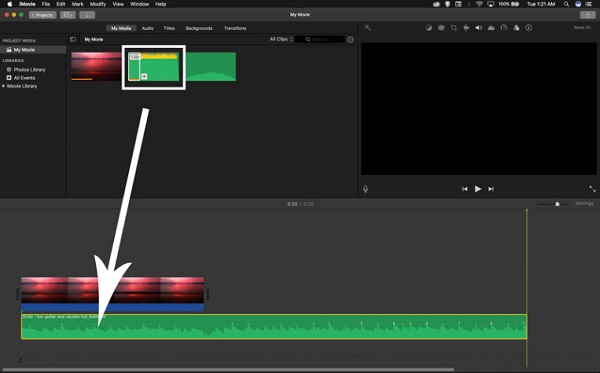
Tipo. Puoi anche tagliare le clip in modo più preciso regolando la testina di riproduzione su un fotogramma esatto, quindi facendo clic sull'opzione Taglia a testina.
Come tagliare l'audio in iMovie
Tagliare una clip audio è simile a tagliare l'audio in iMovie.
Passo 1 Dopo aver caricato una clip audio che desideri tagliare, trascinala sul file Cronologia. Quindi, trascina il file testina di riproduzione al fotogramma esatto in cui desideri dividere la clip audio.
Passo 2 Fare clic con il pulsante destro del mouse sulla clip audio nel file Cronologia e seleziona la Clip divisa opzione dal menu a comparsa.
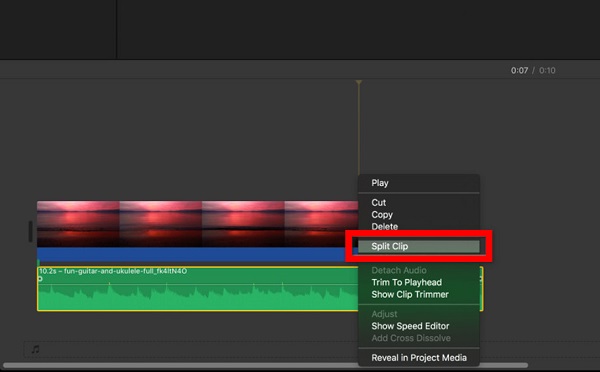
Passo 3 Dopo aver selezionato l'opzione Dividi clip, la clip audio verrà tagliata nella posizione della testina di riproduzione. Ora hai due clip. Elimina la clip non necessaria e salva l'output sul tuo dispositivo.
E questo è l'intero processo su come dividere e tagliare l'audio in iMovie.
Metodo 6. Come dividere l'audio in OBS
Un altro software che puoi utilizzare per dividere i file audio è OBS Studio o Open Broadcaster Software. OBS Studio è un software di registrazione video e live streaming gratuito e open source. Ma poiché c'è molta richiesta per l'editing audio, ora può dividere o tagliare l'audio. Inoltre, OBS Studio è uno strumento di editing audio e video in tempo reale ad alte prestazioni per l'acquisizione e il missaggio. Puoi anche usarlo per creare scene composte da più fonti. La cosa ancora migliore di questa applicazione è che ha un mixer audio con filtri per sorgente che puoi usare, come noise gate, soppressione del rumore e guadagno. Senza ulteriori indugi, ecco i passaggi su come dividere l'audio in OBS Studio. Lo svantaggio dell'utilizzo di OBS Studio è che ha un'interfaccia utente complessa.
Passo 1 Per iniziare, scarica e installa OBS Studio sul tuo dispositivo. Quindi, importa e seleziona una scena in OBS. Vai al Impostazioni uscita OBSe impostare la modalità di output su Avanzate.
Passo 2 Quindi, passa alle opzioni di registrazione e imposta le tracce audio che desideri registrare. Ora puoi applicare e chiudere le impostazioni.
Passo 3 Quindi, apri il Proprietà audio avanzate utilizzando il mixer audio. Imposta le sorgenti audio che desideri vengano ascoltate su ogni traccia. Clicca il OK pulsante per confermare le selezioni.
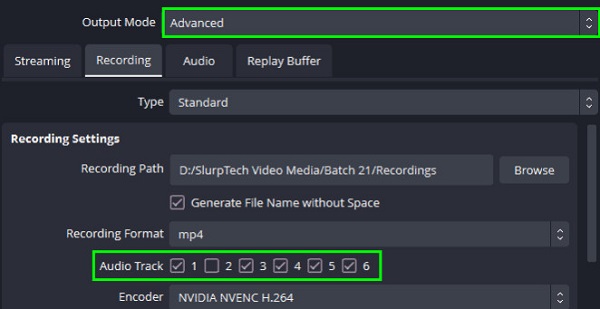
Parte 2. Come tagliare l'audio nel telefono cellulare
Se utilizzi un telefono cellulare, puoi scaricare Editor musicale per tagliare la musica o l'audio. Music Editor è facile da usare e può tagliare, unire e convertire file audio. Inoltre, ha una semplice interfaccia utente, che la rende un'app adatta ai principianti. Tuttavia, Music Editor contiene molti annunci che potrebbero distrarti.
Come tagliare l'audio in Android:
Passo 1 Installa Music Editor sul tuo dispositivo Android. Nell'interfaccia principale dell'app, tocca il Ritaglia audio opzione.
Passo 2 Seleziona il file audio che desideri tagliare. Quindi nella seguente interfaccia dello schermo, vedrai a green (inizio) e a rosso (fine) cursore. Regola il dispositivo di scorrimento per indicare l'inizio e la fine della clip audio tagliata.
Passo 3 Clicca il Risparmi icona nell'angolo in alto a destra dello schermo per salvare l'output.
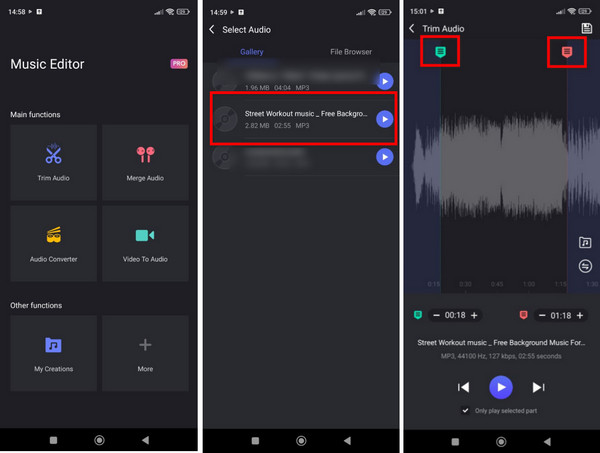
Parte 3. Come tagliare l'audio online
Puoi anche tagliare una clip audio online usando Clideo - Taglio audio online. Clideo è un cutter audio online accessibile su quasi tutti i browser, come Google e Safari. Questa applicazione online ti consente di tagliare l'audio spostando i pulsanti play-in e play-out. Puoi anche sfumare in entrata e in uscita il tuo file audio con Clideo. Il problema che molte persone incontrano con questo strumento è che supporta solo i formati audio MP3, il che è abbastanza scomodo per molti.
Come tagliare l'audio online usando Clideo:
Passo 1 accesso a Clideo sul tuo browser. Nella prima interfaccia, fare clic su Scegli il file e carica il file audio che desideri ritagliare.
Passo 2 Quindi, regolare il gioco ed play-out sul cursore per selezionare la parte che si desidera mantenere.
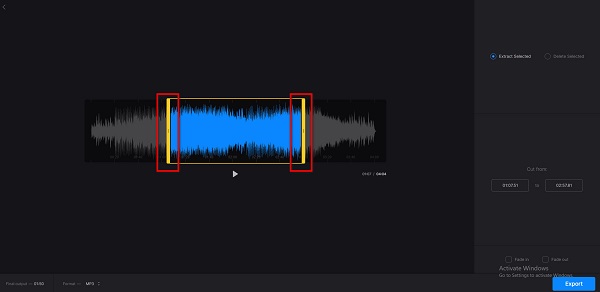
Passo 3 Infine, fai clic sul Esportare pulsante per salvare l'output.
Lettura estesa
8 fantastiche applicazioni di amplificazione audio [online e offline]
Come modificare l'audio utilizzando il miglior software di editing audio
Parte 4. Domande frequenti su come tagliare l'audio
Qual è il miglior formato audio per i video promozionali?
MP3 è il formato di file audio più utilizzato e migliore per la creazione di video promozionali perché è il file audio più comune.
Posso tagliare o ritagliare un file WAV?
Sì. Puoi tagliare qualsiasi file audio che desideri utilizzare Tipard Video Converter Ultimate, compresi i file WAV.
Posso tagliare un file audio sul mio dispositivo iphone?
Ovviamente! Ci sono tantissime applicazioni di taglio audio che puoi installare sul tuo dispositivo iPhone.
Conclusione
È facile tagliare, tagliare o dividere un file audio quando hai scaricato lo strumento di editing audio giusto sul tuo dispositivo. Puoi seguire uno qualsiasi dei metodi che ti abbiamo presentato sopra a tagliare l'audio. Pertanto, è necessario considerare le funzionalità che offre e la sua accessibilità. Pertanto, se desideri utilizzare il software di editing audio più accessibile, che contiene tantissime funzionalità di editing avanzate, usa Tipard Video Converter Ultimate sul dispositivo.







