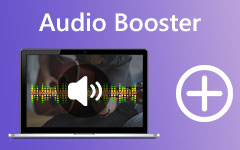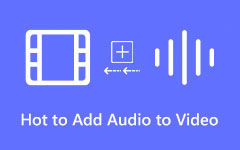Procedura dettagliata per rimuovere facilmente l'audio dal video
Durante la registrazione di video, a volte non puoi evitare rumori che non sapevi sarebbero stati ascoltati durante la registrazione. Ad esempio, hai già finito di registrare un video per il tuo progetto. Ma quando guardi e ascolti il video, senti l'abbaiare del cane del tuo vicino; questo è abbastanza frustrante. In questo caso, la tua opzione sarà quella di registrare un altro video.
Ma non devi infastidirmi quando la situazione si ripeterà. Perché in questo post ti aiuteremo a rimuovere l'audio del tuo video o a rimuovere il rumore di fondo al suo interno. Pertanto, leggi questo articolo in modo completo per apprendere il processo completo su come farlo rimuovi l'audio dal video con le migliori applicazioni di editing audio.
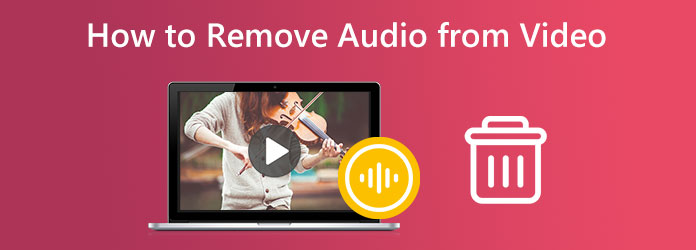
- Parte 1. Il modo migliore per rimuovere l'audio dal video
- Parte 2. Come silenziare un video su Macbook
- Parte 3. Rimuovi l'audio dal video online
- Parte 4. Come eliminare l'audio dai video su Android e iPhone
- Parte 5. Altri modi per rimuovere l'audio dai video sul desktop
- Parte 6. Domande frequenti su come rimuovere l'audio dal video
Parte 1. Il modo migliore per rimuovere l'audio dal video
Rimuovere l'audio da un video può essere complicato. Ma sapevi che puoi rimuovere l'audio di un file video disattivandolo? Non hai bisogno di applicazioni di editing professionali o uniche per rimuovere l'audio del tuo video. Quindi, in questa parte, ti mostreremo uno dei software di editing audio più utilizzati che può aiutarti a rimuovere l'audio dal tuo video.
Tipard Video Converter Ultimate è tra i programmi di editing video e audio più popolari che puoi utilizzare sui tuoi dispositivi Windows e Mac per rimuovere la musica dal video. Questo software offline può aiutarti a rimuovere l'audio disattivandolo. Utilizzando la funzione Convertitore, puoi disabilitare o disattivare l'audio per il tuo video senza difficoltà. Inoltre, supporta quasi tutti i formati video e audio, come MP4, AVI, MKV, MOV, FLV, AAC, WMA, MP3 e oltre 500 altri formati. Sarai anche in grado di caricare facilmente file di alta qualità perché supporta file video e audio di alta qualità.
Inoltre, contiene tantissime funzionalità di editing avanzate per l'editing di video e audio, tra cui un compressore audio, sincronizzazione audio, amplificatore di volume, fusione video, correzione del colore e altro dalla casella degli strumenti. Inoltre, molti principianti non avranno difficoltà a utilizzare questa applicazione perché ha un'interfaccia utente intuitiva. Pertanto, se desideri rimuovere l'audio del tuo video, procedi nel seguente modo.
Come rimuovere l'audio dal video o disattivare l'audio del video utilizzando Tipard Video Converter Ultimate
Passo 1 Innanzitutto, scarica Tipard Video Converter Ultimate cliccando il Scaricare bottone sotto. Dopo aver scaricato l'app, segui il processo di installazione e avviala sul tuo dispositivo.
Passo 2 E poi, nell'interfaccia principale, vai su Converter pannello. Nelle impostazioni del tuo video, fai clic su freccia a discesa sul canale audio.
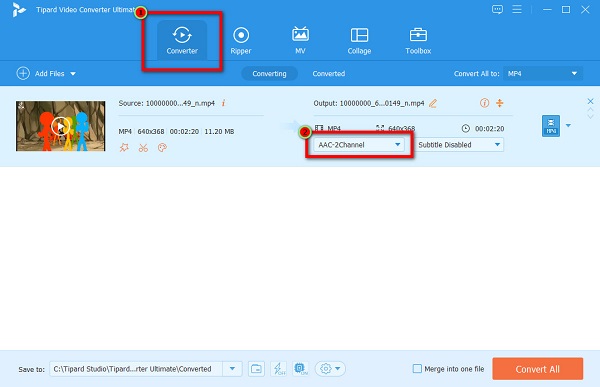
Passo 3 Nel menu a comparsa, vedrai le opzioni per l'audio del tuo video. Seleziona il Traccia audio disabilitata opzione per rimuovere l'audio del tuo video.
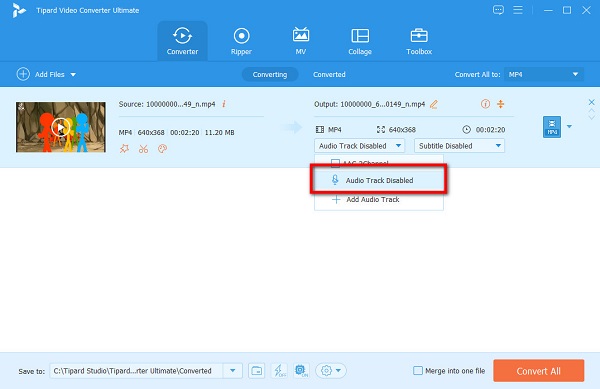
Passo 4 E infine, fai clic su Converti tutto pulsante situato nell'angolo in basso a destra dell'interfaccia per elaborare il file. Tipard Video Converter Ultimate salverà automaticamente il tuo output.
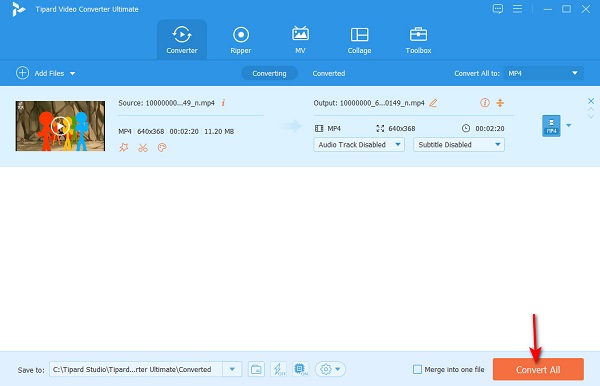
Parte 2. Come silenziare un video su Macbook
Alcune applicazioni sono disponibili se utilizzi un dispositivo Mac per modificare i video. C'è un'applicazione integrata che puoi usare per rimuovere l'audio del tuo file video. Quindi, se desideri rimuovere la musica dai video sul tuo Macbook o computer Mac, leggi ulteriormente questa parte.
Potresti averne sentito parlare o visto QuickTime Player sul tuo dispositivo Mac. È un framework multimediale estensibile fuori produzione che ti consente di visualizzare in anteprima i file video sul tuo computer Mac. È il lettore multimediale standard per Mac e supporta i formati più standard per i dispositivi Apple, come MKV, MOV, MP4 e altri. QuickTime Player non si limita solo allo streaming di file video. Puoi anche transcodificare, codificare e persino disattivare l'audio del tuo video. Inoltre, QuickTime Player è relativamente facile da usare. Anche se non lo sai, puoi sicuramente usarlo per disattivare l'audio dal tuo video.
Di seguito, ti mostreremo i passaggi per rimuovere l'audio da un video utilizzando QuickTime Player. Che tu stia utilizzando QuickTime 10 o una versione precedente di QuickTime, ti abbiamo coperto.
Come rimuovere l'audio dal video utilizzando QuickTime Player 10
L'ultima versione di QuickTime Media Player è QuickTime 10. È gratuito e preinstallato sui tuoi dispositivi Mac. Senza ulteriori indugi, ecco i semplici passaggi per disattivare l'audio utilizzando QuickTime Player 10.
Passo 1 Apri QuickTime Player 10 sul tuo dispositivo Mac. Quindi, importa il video che desideri silenziare andando su File> Apri file.
Passo 2 Dopo aver caricato il file video, vai al file Modifica menu nella parte superiore dell'interfaccia. E poi, clicca Rimuovi audio dal menu a comparsa.
Passo 3 Dopo aver fatto clic su Rimuovi audio, QuickTime rimuoverà automaticamente l'audio del tuo video. Ora, salveremo il tuo output andando al file Compila il menu sulla barra dei menu. Seleziona il Esporta come pulsante dal menu a discesa risultante.
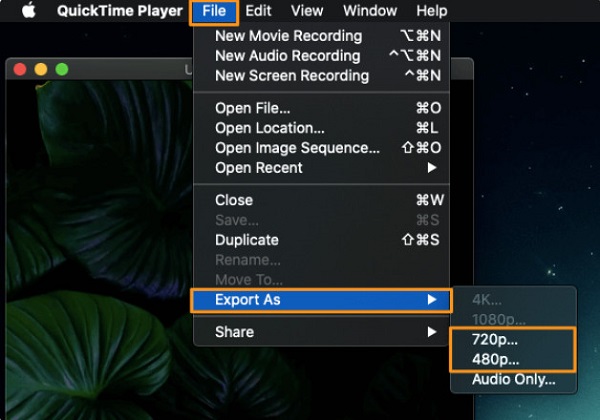
Passo 4 Quindi, digita il nome che vuoi che il tuo video abbia usando il Esporta come , quindi scegli la posizione del video.
Passo 5 Infine, premi il pulsante Risparmi pulsante per salvare l'output sul dispositivo.
Come rimuovere l'audio dal video utilizzando una versione precedente di QuickTime
Passo 1 Avvia la versione precedente di QuickTime Player sul tuo dispositivo Mac. Importa il file video di cui desideri rimuovere l'audio con QuickTime navigando File> Apri file.
Passo 2 Successivamente, seleziona il menu Finestra dalla barra dei menu nella sezione superiore dell'interfaccia. Clicca il Mostra proprietà filmato dal menu a discesa risultante.
Passo 3 E nella seguente interfaccia, vedrai che ogni traccia audio associata al tuo video è elencata in Finestra delle proprietà del film. Individua la traccia audio che desideri rimuovere dal video.
Passo 4 Deseleziona il casella di controllo accanto alla traccia audio che desideri rimuovere nel file abilitato sezione. Eseguendo questo processo, la traccia audio dal tuo file video verrà rimossa.
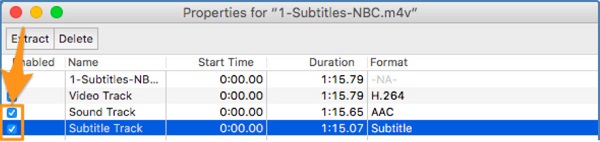
Parte 3. Rimuovi l'audio dal video online
Se sei tra le persone che amano utilizzare gli strumenti online per comodità, allora abbiamo la risposta per te. L'aspetto positivo dell'utilizzo delle applicazioni online è che non è necessario scaricare o installare nulla sul dispositivo. Tutto ciò di cui hai bisogno è il tuo browser e una connessione Internet stabile. Inoltre, ci sono tantissimi strumenti a cui puoi accedere per rimuovere l'audio dal tuo video online. E in questa sezione, ti mostreremo un buon strumento per silenziare i tuoi video online.
Come usare Clideo per rimuovere l'audio dal tuo video
Clideo è elencato tra i migliori strumenti online che puoi utilizzare per disattivare l'audio del tuo video. Questo video muter online è accessibile su quasi tutti i browser Web, inclusi Google, Firefox e Safari. Inoltre, ha una semplice interfaccia utente, che la rende un'applicazione user-friendly. Inoltre, rimuovere l'audio da Clideo è facile. Basta caricare il file video, quindi Clideo rimuoverà automaticamente l'audio. Un altro aspetto positivo di Clideo è che non ha pubblicità che potrebbero distrarti durante la rimozione dell'audio. Tuttavia, l'output prodotto da Clideo contiene una filigrana, che è necessario rimuovere prima di caricarla su altre piattaforme.
Passo 1 Per iniziare, apri il browser e cerca Clideo video muter nella casella di ricerca. Quindi, sulla sua interfaccia utente principale, fai clic su Scegli file pulsante.
Passo 2 Attendi che il tuo video venga caricato, quindi Clideo rimuoverà o disattiverà automaticamente l'audio del tuo video.
Passo 3 Infine, puoi rimuovere la filigrana dal tuo output (che richiederà l'accesso per un account) o salvare L'output. Dopo aver cliccato sul Scaricare pulsante, il tuo output verrà salvato sul tuo dispositivo.
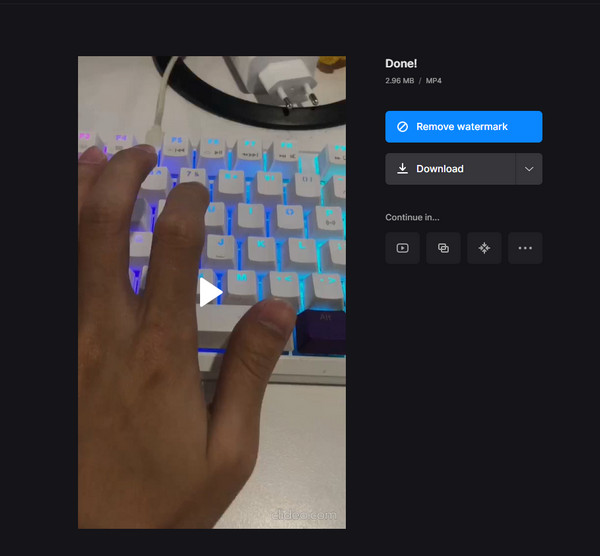
Parte 4. Come eliminare l'audio dai video su Android e iPhone
Non hai bisogno di un software di editing video professionale per rimuovere l'audio dal tuo video. Con il tuo dispositivo Android, puoi disattivare l'audio del tuo file video, aggiungere effetti speciali, voce fuori campo personale o aggiungere musica diversa. Puoi rimuovere o disattivare l'audio del tuo video installando la migliore app per la rimozione dell'audio per Android.
1. PowerDirector (Android)
PowerDirector è tra le app di editing video più famose che puoi scaricare sul tuo dispositivo Android. PowerDirector ti consente di rimuovere l'audio del tuo video in pochi clic. Ha un'interfaccia pulita e facile da usare, che la rende un'applicazione adatta ai principianti. Inoltre, PowerDirector ha molte funzionalità di modifica che puoi utilizzare per modificare il tuo file video e audio. Con questa app puoi aggiungere testo al tuo video, sovrapporre immagini e persino aggiungere effetti speciali.
Inoltre, PowerDirector è gratuito e sicuro da usare, quindi non devi preoccuparti del suo prezzo. Inoltre, ha un facile processo di esportazione e salvataggio, che lo rende uno strumento conveniente. Puoi anche utilizzare la funzione di missaggio audio dell'app per modificare l'audio del tuo video. Tuttavia, per utilizzare PowerDirector, è necessario l'accesso a Internet per il dispositivo.
Come eliminare l'audio dal video da Android utilizzando PowerDirector:
Passo 1 Installazione PowerDirector dal tuo PlayStore. Dopo aver installato l'app, aprila sul tuo dispositivo e tocca il Nuovo progetto opzione.
Passo 2 Quindi, immettere il Nome del progetto vuoi per il tuo output e seleziona il file Aspect Ratio per il tuo video.
Passo 3 Scegli il video di cui desideri disattivare l'audio o rimuovere l'audio, quindi tocca il Successivo pulsante.
Passo 4 Nella successiva interfaccia utente, tocca il video su Cronologia. Verrà visualizzato un elenco di strumenti in cui selezionare il file audio opzione. Rubinetto muto per rimuovere l'audio del tuo video.
Passo 5 Infine, tocca il Esportare pulsante icona nell'angolo in alto a destra dello schermo per rimuovere l'audio del video.
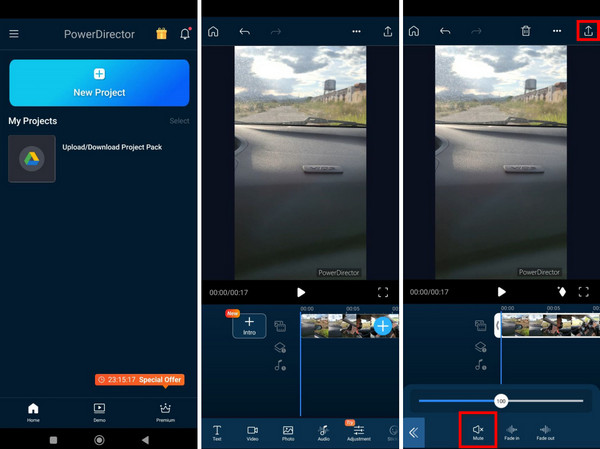
2. App Foto (iPhone)
Per i dispositivi iPhone, non è necessario installare alcuna applicazione per rimuovere l'audio del video. Con l'app Foto integrata del tuo iPhone, puoi modificare e disattivare l'audio del tuo video. È un processo semplice e facile che chiunque può fare. Quindi, se il tuo video ha molta musica di sottofondo e ricorri alla rimozione o alla disattivazione dell'audio, allora questo processo è la soluzione per te. Fortunatamente, l'app Foto per iPhone ha una funzione nativa per rimuovere l'audio del tuo video. Lo svantaggio di utilizzare questo processo è che puoi rimuovere solo l'audio del video supportato solo dall'iPhone.
Come rimuovere l'audio dai video di iPhone utilizzando l'app Foto:
Passo 1 Sul tuo dispositivo iPhone, apri il file Foto app. Quindi, individua il tuo video e toccalo.
Passo 2 Subito dopo aver selezionato il tuo video sull'app Foto, tocca il Modifica pulsante nell'angolo in alto a destra dello schermo.
Passo 3 E nell'angolo in alto a sinistra dello schermo, vedrai il Icona del suono. Toccalo; quindi il tuo video verrà disattivato.
Passo 4 Clicca il Fatto pulsante una volta che hai finito di silenziare il video. Tutte le modifiche verranno salvate e ora puoi riprodurre il tuo video senza audio.
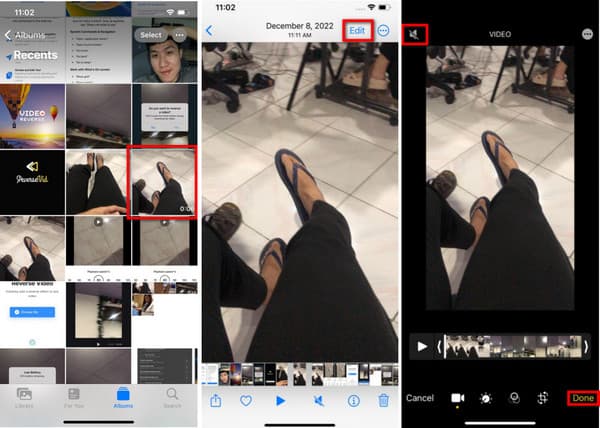
Parte 5. Altri modi per rimuovere l'audio dai video sul desktop
Molte persone desiderano rimuovere l'audio del proprio video o eliminare la traccia audio da un video che registrano. Ciò è dovuto a uno sfondo rumoroso oa frequenti pause che sono state registrate. Ecco perché molti editor di video vogliono rimuovere una traccia audio.
1. Usa FFmpeg
FFmpeg è uno dei software di editing video e audio più utilizzati per computer. Questo software basato sulla riga di comando ha un'interfaccia utente diversa rispetto ad altre applicazioni di modifica. È un'applicazione open source gratuita con librerie e programmi per gestire video, audio e altri file multimediali. Puoi utilizzare FFmpeg per transcodificare, decodificare, codificare, unire e rimuovere l'audio del tuo file video. Inoltre, è supportato da quasi tutti i sistemi operativi, come Windows, Linux e macOS, rendendolo uno strumento utile. Tuttavia, molti principianti hanno difficoltà a utilizzare FFmpeg per rimuovere l'audio dal video perché ha un'interfaccia utente complessa. È necessaria una conoscenza approfondita di questa applicazione per poter modificare video e audio con questa applicazione. Tuttavia, FFmpeg ti consente di disattivare o rimuovere l'audio del tuo video; pertanto, ti mostreremo i passaggi. In questo tutorial, ti mostreremo due modi per rimuovere l'audio usando FFmpeg.
Come utilizzare FFmpeg per rimuovere l'audio dal video:
Il modo più semplice per rimuovere o eliminare l'audio da un video è copiare il video in un altro file ed eliminare l'audio. Questa è la tecnica più semplice perché non comporta la ricodifica del video mentre lo stai facendo. Usa questa riga di comando per rimuovere un singolo file audio dal tuo video.
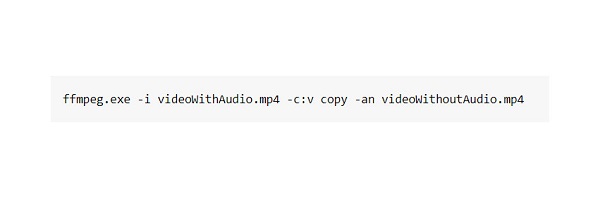
I -c : v copia copia la traccia video nel nuovo file impostato, ovvero videoWithoutAudio.mp4
I -un ordina a FFmpeg di non copiare la traccia audio dal video.
Questi comandi funzionano in modo efficace se hai solo una traccia dal tuo file video o film. Ma cosa puoi usare se hai tre o quattro tracce audio sul tuo video? Segui le istruzioni riportate di seguito per rimuovere un singolo audio da un video con molte tracce audio.
Come rimuovere una traccia audio specifica con FFmpeg:
Puoi utilizzare il comando mappa per rimuovere una determinata traccia da un video con molte tracce audio.
L'ampia sintassi di carta geografica il comando è -mappa.
input_file_index:stream_type_specifier:stream_index.
Puoi selezionare la seconda traccia audio dal tuo video digitando -mappa 0:a:1 perché la numerazione in FFmpeg inizia con 0. Nel nostro esempio, il tuo file contiene una traccia video e due tracce audio. Puoi usare -mappa 0:a:1 per scegliere la seconda traccia audio e copiarla nell'output finale.
-mappa 0 seleziona tutto dal primo input. Pertanto, selezioni tutto e deselezioni l'audio quando usi questo comando.
Se hai cinque tracce audio e vuoi selezionarle tutte e lasciare la prima, puoi usare FFmpeg negativo carta geografica comando. Inserendo -mappa -0:a:0 stai ordinando a FFmepg di ignorare la prima traccia audio e selezionare le altre tracce. Puoi anche eseguire la mappatura negativa utilizzando il -un comando che abbiamo usato sopra.
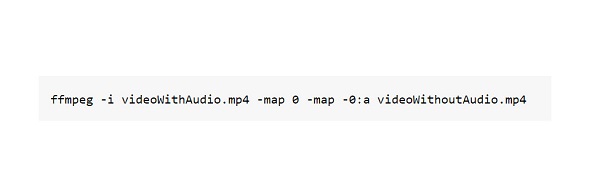
2. Usa Adobe Premiere Pro
Se stai cercando un dispositivo di rimozione della musica di sottofondo professionale, allora abbiamo il software che fa per te. Molti professionisti utilizzano Adobe Premiere Pro per modificare i propri video. Con Adobe Premiere Pro, puoi aggiungere transizioni ed effetti, unire video, aggiungere musica di sottofondo al tuo video e persino rimuovere l'audio del tuo video. La particolarità di Adobe Premiere Pro è che è dotato di molti potenti strumenti di editing per appassionati di editing video e registi. Inoltre, consente di migliorare e perfezionare la qualità audio e video. Adobe Premiere Pro è integrato con altri prodotti Adobe e consente ai suoi utenti di trasferire il proprio lavoro su altre piattaforme. Inoltre, questa eccellente applicazione di editing video consente all'utente di salvare i propri output in alta qualità. In effetti, Adobe Premiere Pro è uno standard per l'editing video e audio.
Tuttavia, la sua interfaccia non è facile da usare e non è gratuita. Segui i semplici passaggi di seguito per sapere come utilizzare Adobe Premiere Pro per rimuovere l'audio dal video.
Come rimuovere l'audio dal video utilizzando Adobe Premiere Pro
Passo 1 La prima cosa che devi fare è scaricare e installare Adobe Premiere Pro. Dopo aver installato il programma, aprilo sul tuo dispositivo. Quindi, nella prima interfaccia utente dell'applicazione, fare clic su Compila il pulsante e selezionare il New opzione per iniziare un nuovo progetto.
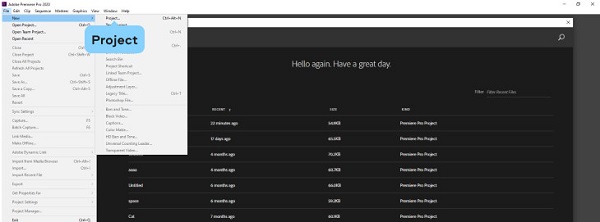
Passo 2 Successivamente, importa il video di cui desideri disattivare l'audio o rimuovere l'audio. Per fare questo, vai a File> Importa. I file del tuo computer appariranno dove trovi il tuo file video e lo importi.
Passo 3 Dopo aver caricato il file video, si desidera disattivare l'audio, tenere premuto e trascinare il video dal file Progetto zona che va al Cronologia pannello. Ora puoi modificare il file video e rimuovere l'audio.
Passo 4 Per rimuovere l'audio dal tuo video, puoi farlo in due modi. Innanzitutto, seleziona il video clip nel file Cronologia e fai clic con il pulsante destro del mouse sul video. Clicca il Scollega pulsante nel nuovo menu che verrà richiesto. Questo separerà l'audio dal video.
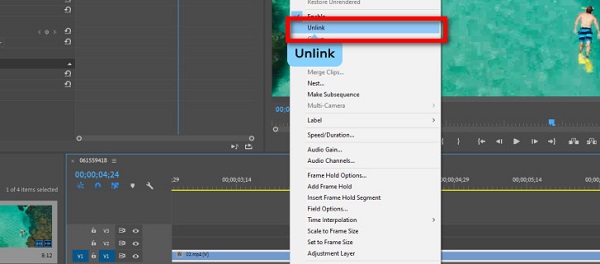
Passo 5 Per il passaggio successivo, elimineremo ora la traccia audio. Fare clic sull'audio e premere il Elimina tasto sulla tastiera.
3. Usa Windows MovieMaker
Windows Movie Maker è un software di editing video in cui puoi disattivare l'audio del tuo file video. Supporta diversi formati video e audio, come WMV, AVI, WMA, MP3, MP4, WAV, MPG, ecc. Windows Movie Maker è progettato per funzionare su un laptop o PC Windows. Ha un'interfaccia utente semplice, che lo rende facile da usare. Lo svantaggio dell'utilizzo di Windows Movie Maker è che non è disponibile sui dispositivi Mac.
Come disattivare l'audio del video in Windows Movie Maker:
Passo 1 Importa il tuo file video nell'interfaccia di Windows Movie Maker. Clicca il Icona Aggiungi video e foto sul Casa scheda, quindi selezionare il file video.
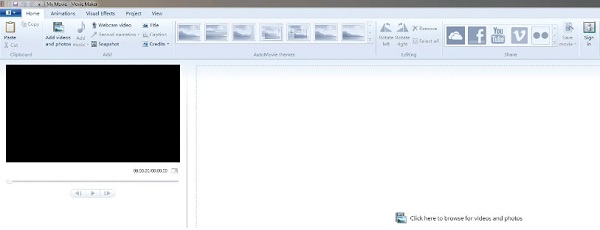
Passo 2 Dopo aver caricato il file video, premi il pulsante Modifica menu per accedere agli strumenti di editing video. Se desideri dividere solo una parte del video, fai clic su Diviso pulsante.
Passo 3 Assicurati che la clip di cui desideri rimuovere l'audio sia selezionata. Clicca il Icona volume video sul lato sinistro di Modifica scheda, quindi sposta il dispositivo di scorrimento verso sinistra per disattivare l'audio.
Lettura estesa:
Come modificare l'audio utilizzando il miglior software di editing audio
Come utilizzare le migliori app Audio Trimmer per tagliare i file audio
Parte 6. Domande frequenti su come rimuovere l'audio dal video
Posso rimuovere l'audio dal video usando VLC?
Sì. Usando il lettore multimediale VLC, puoi rimuovere l'audio del tuo video.
La rimozione dell'audio da un video riduce la qualità?
No. La rimozione della musica di sottofondo di un video ridurrà le dimensioni del file del video. Tuttavia, la rimozione dell'audio da un video non influirà sulla qualità.
Quali formati audio sono supportati da Adobe Premiere Pro?
Adobe Premiere Pro supporta i formati audio più standard, ovvero i formati audio MP3 e WAV.
Conclusione
Uff! È stato un bel viaggio! Ora che sai come rimuovere o disattivare l'audio da un video, puoi farlo in modo eccellente da solo. Tutte le applicazioni presentate sopra sicuramente possono aiutarti rimuovi l'audio dal video. Ma se desideri un fantastico strumento per la rimozione dell'audio ricco di molte funzionalità di modifica avanzate e che supporti numerosi formati audio e video, scaricalo Tipard Video Converter Ultimate.