Come comprimere video in Camtasia - Risolto
Se stai cercando un'applicazione in grado di registrare il tuo schermo per creare un video tutorial o una lezione, allora Camtasia potrebbe essere l'app che stai cercando. Camtasia è una delle app di registrazione dello schermo e di editing video più famose di Internet. Inoltre, molte persone usano questa registrazione dello schermo perché ti consentirà di modificare i tuoi video subito dopo aver registrato lo schermo. Puoi aggiungere sottotitoli, rimuovere parti non necessarie e persino ridurre le dimensioni del tuo video. E in questo post parleremo di come farlo comprimi video su Camtasia.
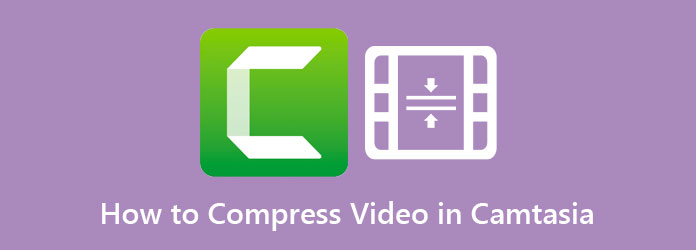
Parte 1. Come comprimere un video su Camtasia
Ci sono molte ragioni per cui Camtasia produce un video di grandi dimensioni. Può essere con il suo formato video, dimensione video, frame rate video e risoluzione video. Ma puoi regolare queste cose per ridurre le dimensioni del tuo file. Leggi questa sezione in modo completo per imparare come ridurre le dimensioni del video in Camtasia.
Passaggi su come comprimere i file su Camtasia:
Passo 1 Innanzitutto, devi scaricare Camtasia sul tuo dispositivo. Dopo averlo scaricato, aprilo sul tuo dispositivo.
Passo 2 Dopo averlo aperto, fare clic su Media pulsante, quindi fare clic su Importa media. E poi, attendi che il tuo video venga caricato.
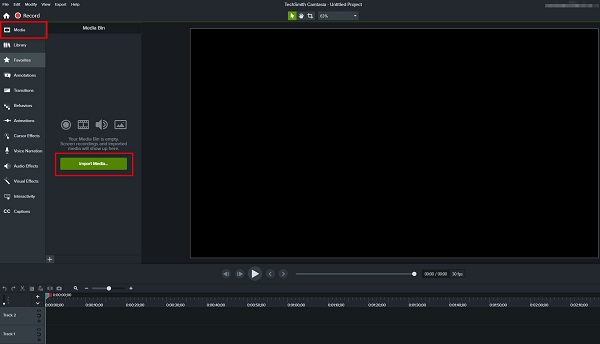
Passo 3 Quindi, fai clic sul tuo video su Cronologia spostando le due maniglie per impostare l'inizio e la fine del tuo video, quindi fai clic su Scissor icona per tagliare il video.

Passo 4 E poi, fai clic su Condividi pulsante nell'angolo in alto a destra dell'interfaccia. Quindi, fare clic su Produzione personalizzata; nella finestra a comparsa risultante, fare clic su Nuova produzione personalizzata pulsante.
Passo 5 Quindi, esporta il tuo file in un MP4 formattare e fare clic su Avanti pulsante.
Passo 6 Sulla Impostazioni video scheda, cambia la frequenza dei fotogrammi del tuo video per comprimerne le dimensioni. Puoi anche regolare il cursore e scegliere la percentuale che desideri ridurre.
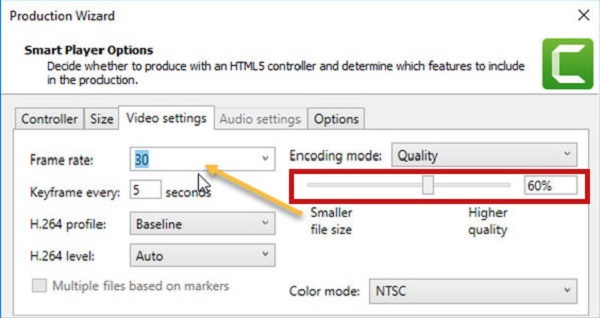
Passo 7 Infine, fai clic sul Avanti tasto e selezionare Fine per salvare le modifiche apportate al tuo video.
Ed è così che viene eseguita la compressione video di Camtasia. Una volta che il tuo video è stato esportato, vedrai che la dimensione del tuo video è più piccola dell'originale. Tuttavia, le dimensioni del tuo video potrebbero non essere così piccole come desideri. Quindi, ti presenteremo un altro metodo per comprimere il tuo video.
Parte 2. La migliore alternativa a Camtasia
Ma se desideri un modo più semplice per comprimere il tuo video, ti consigliamo vivamente di utilizzare Tipard Video Converter Ultimate. Questa app di compressione video è nota per la sua conversione video. Ma molti utenti non sanno che è anche un ottimo strumento per convertire video. Pertanto, leggi questa parte per imparare a comprimere facilmente i video.
Tipard Video Converter Ultimate è il software che molti editor professionisti raccomandano vivamente. Questo strumento offline ti consente di comprimere i tuoi video modificandone le dimensioni, il formato, la risoluzione e il bitrate. Inoltre, ha molte funzionalità di modifica avanzate che puoi utilizzare, tra cui un compressore video, un convertitore video, un invertitore video, la correzione del colore e altro dalla casella degli strumenti. Inoltre, supporta numerosi formati video, come MP4, AVI, MOV, MKV, VOB, WMV, WebM e oltre 500 formati di file. La cosa fantastica di questa applicazione è che può comprimere il tuo video senza perdere qualità. Puoi anche scaricarlo su tutte le piattaforme cross-media, come Windows, Mac e Linux.
Come comprimere i video utilizzando Tipard Video Converter Ultimate:
Passo 1 Scaricare Tipard Video Converter Ultimate sul tuo dispositivo facendo clic su Scaricare bottone sotto. Una volta terminata l'installazione, apri l'app sul tuo dispositivo.
Passo 2 E sull'interfaccia del software principale, vai su Strumenti pannello e selezionare il Video Compressor opzione.
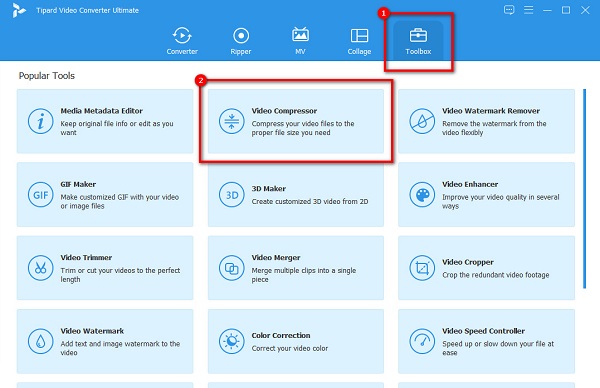
Passo 3 Il prossimo, drag and drop il video che vuoi comprimere dalle cartelle del tuo computer. Puoi anche fare clic su + segno per cercare il tuo video.
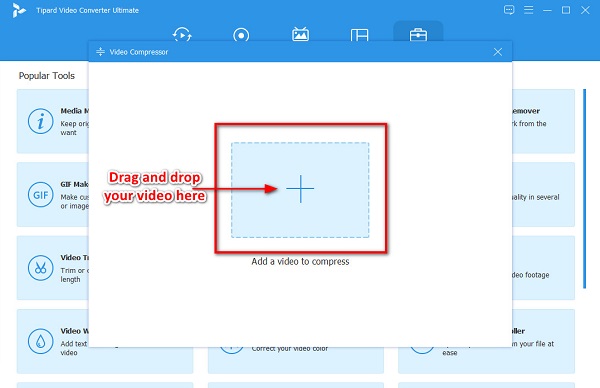
Passo 4 Quindi nell'interfaccia successiva, fai clic su sottosopra freccia o regolare il cursore alla dimensione che preferisci. Puoi anche regolare la modifica Formato, risoluzione e bitrate.
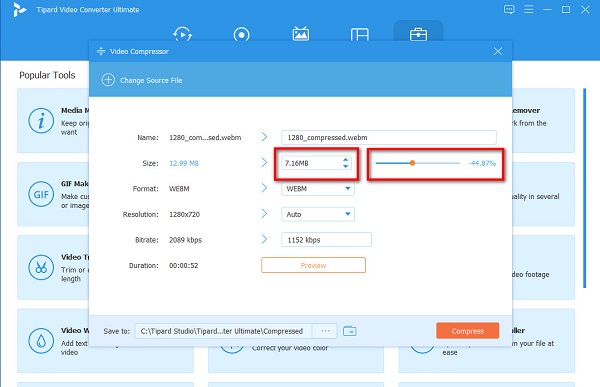
Passo 5 Infine, puoi visualizzare in anteprima il tuo video e, quando sei soddisfatto del tuo output, fare clic su Comprimere ora pulsante.
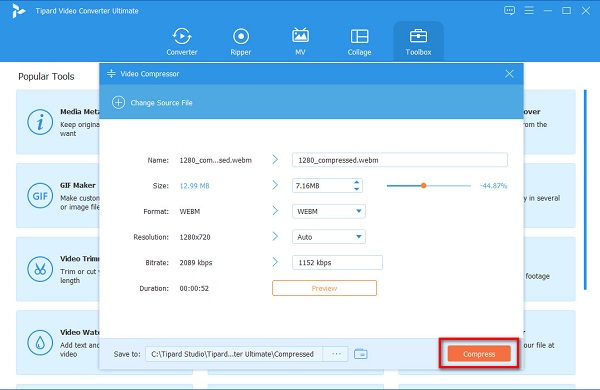
Facile, vero? Così semplice, puoi comprimere qualsiasi video che desideri utilizzando Tipard Video Converter Ultimate.
Parte 3. Semplici alternative online per Camtasia
Abbiamo questi due strumenti migliori se desideri utilizzare un'applicazione online invece di comprimere video su Camtasia.
1.VEED.io
VEED.io è un compressore video online popolare tra molti principianti. Inoltre, puoi accedervi gratuitamente su tutti i browser Web, come Google, Firefox e Safari. Inoltre, è uno strumento adatto ai principianti perché ha un'interfaccia software facile da usare. Puoi comprimere il tuo file modificando la risoluzione del tuo video o regolando il dispositivo di scorrimento su un file più piccolo. Tuttavia, è uno strumento dipendente da Internet, quindi potrebbe avere un processo di compressione lento.
Come ridurre le dimensioni del tuo video utilizzando VEED.io:
Passo 1 Apri il browser e cerca VEED.io nella casella di ricerca. Quindi, fare clic su Scegli video pulsante sull'interfaccia principale per caricare un video.
Passo 2 Quindi, regola il cursore su a file più piccolo per ridurre le dimensioni del tuo video.
Passo 3 Infine, fai clic su Comprimi video pulsante per iniziare comprimendo il tuo file.
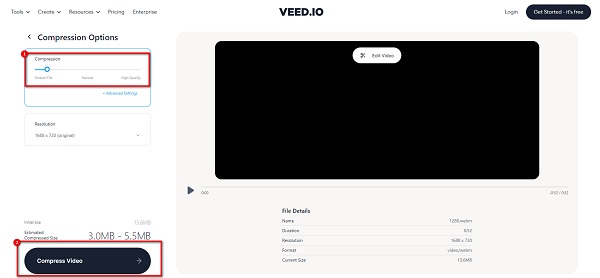
2. Clip flessibile
FlexClip è un altro strumento online che ti aiuterà a comprimere il tuo video. Ha un'interfaccia pulita, che ti semplifica la compressione dei video. Inoltre, supporta i formati di file più comuni, inclusi MP4, M4V, MOV e MKV. Pertanto, puoi utilizzare questo strumento per comprimere video MKV anche. Inoltre, puoi accedervi gratuitamente ed è sicuro da usare. Lo svantaggio di questo strumento è che ha un processo di importazione lento, il che lo rende scomodo per molti utenti.
Come comprimere i video utilizzando FlexClip:
Passo 1 Sul tuo browser, cerca FlexClipe vai direttamente alla loro pagina principale. Quindi, fare clic su Sfoglia video sulla prima interfaccia per caricare il video che desideri comprimere.
Passo 2 Nell'interfaccia successiva, seleziona il Qualità di compressione che vuoi per il tuo video.
Passo 3 Infine, fai clic su Comprimi ora pulsante per iniziare a comprimere il video.
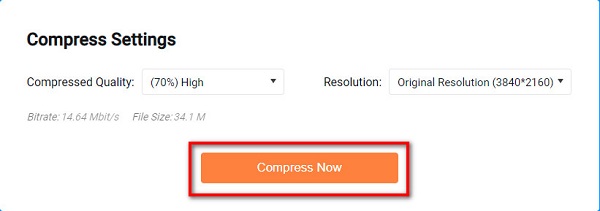
Parte 4. Domande frequenti su come comprimere video in Camtasia
Quanto tempo puoi registrare un video su Camtasia?
Camtasia non ha limiti alla registrazione di un video. Tuttavia, si consiglia di conservare il video per non più di 2 ore. Perché più lungo è il tuo video, più è probabile che incontrerai problemi.
Quali sono le limitazioni della prova gratuita di Camtasia?
Usando la versione di prova gratuita di Camtasia, non avrai limitazioni nell'usarla. Ma devi registrarti prima di poter accedere alle funzionalità che offre.
La compressione in Camtasia influisce sulla qualità del tuo video?
No. Quando comprimi video con Camtasia, il tuo video non perderà la sua qualità. Tuttavia, Camtasia comprime solo una piccola percentuale del tuo file.
Conclusione
Molte persone pensano che sia difficile comprimi video in Camtasia. E con questi semplici passaggi, puoi comprimere facilmente i tuoi video senza perdita di qualità. Ma se desideri un modo più semplice per comprimere i video senza richiedere la registrazione, usa Tipard Video Converter Ultimate







