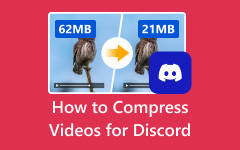Come comprimere un video su Mac [4 migliori metodi]
I video archiviati sul tuo Mac dovrebbero avere un file di grandi dimensioni. Quindi, se lo spazio di archiviazione è pieno sul tuo dispositivo Mac, il colpevole potrebbe essere i video salvati sul tuo dispositivo. Inoltre, i video di grandi dimensioni sono difficili da inviare ad altre piattaforme. E se non hai abbastanza spazio sul tuo dispositivo o desideri inviare i tuoi video a e-mail o altre piattaforme, la soluzione migliore è comprimere i tuoi video. Inoltre, non è difficile comprimere i video quando hai l'applicazione giusta da utilizzare. Pertanto, in questa guida, ti mostreremo le migliori applicazioni Mac che puoi utilizzare per comprimere i video. Discuteremo anche di seguito come comprimere un video su Mac.

Parte 1. 4 modi per comprimere video su Mac
Molte persone hanno bisogno della compressione video in questi giorni, soprattutto quando si salvano video di alta qualità. Tuttavia non devi preoccuparti perché puoi utilizzare molti compressori video sul tuo dispositivo. Utilizzando un dispositivo Mac, puoi anche scaricare applicazioni per la compressione video. Ecco perché abbiamo cercato i compressori video più potenti disponibili sul tuo dispositivo Mac.
1. Tipard Video Converter Ultimate
Se sei tra le persone che cercano come ridurre un file video su Mac, allora Tipard Video Converter Ultimate è lo strumento più fantastico. Questo strumento offline può essere scaricato gratuitamente sul tuo dispositivo Mac. Inoltre, puoi comprimere i tuoi video con questo software regolando le dimensioni, il formato e la risoluzione del tuo video. Ha anche un'interfaccia facile da usare, che lo rende un'applicazione facile da usare. Inoltre, se desideri comprimere due o più file video contemporaneamente, ha una funzione in cui puoi comprimere in batch i video senza perdere la qualità.
Inoltre, ha un processo di compressione veloce, che lo rende conveniente per molti utenti. Supporta quasi tutti i formati, inclusi MKV, MOV, MPV, AVI, M4V, WMV, WebM e oltre 500 altri. Molti professionisti adorano usare Tipard Video Converter Ultimate perché contiene molte funzionalità di editing avanzate, come un compressore video, un dispositivo di rimozione della filigrana video, un creatore di GIF, un creatore 3D e altro dalla Casella degli strumenti.
Come comprimere video su Mac usando Tipard Video Converter Ultimate:
Passo 1 Per iniziare, scarica Tipard Video Converter Ultimate sul tuo dispositivo Mac facendo clic su Scaricare pulsante in basso per Mac. Dopo aver scaricato e installato, apri l'app sul tuo dispositivo.
Passo 2 E sull'interfaccia utente principale, vai su Strumenti pannello e selezionare il file Video Compressor caratteristica.
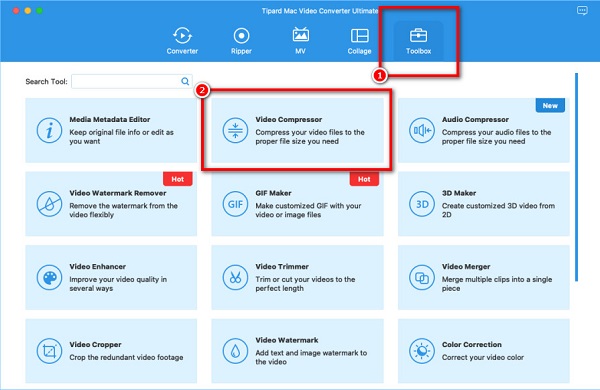
Passo 3 Clicca su segno più (+) pulsante per aggiungere il video che desideri comprimere. Puoi anche scegliere di farlo trascinamento il tuo file video dalle cartelle del tuo computer per caricare un video.
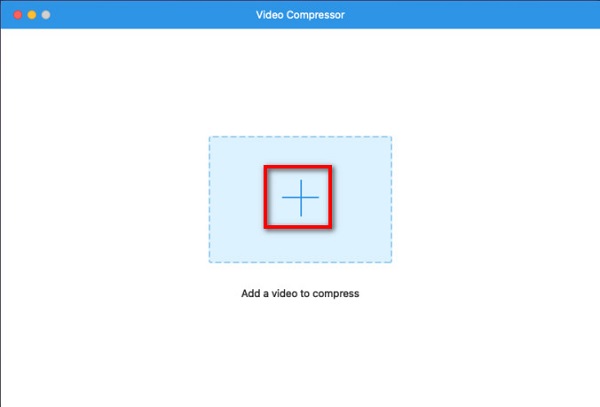
Passo 4 Una volta aggiunto il file, vedrai che puoi modificare i tuoi video Taglia, formatoe risoluzione. In questo tutorial, cambieremo le dimensioni del video per comprimere i tuoi video. Spunta il freccia su/giù o sposta il file cursore alla tua taglia preferita.
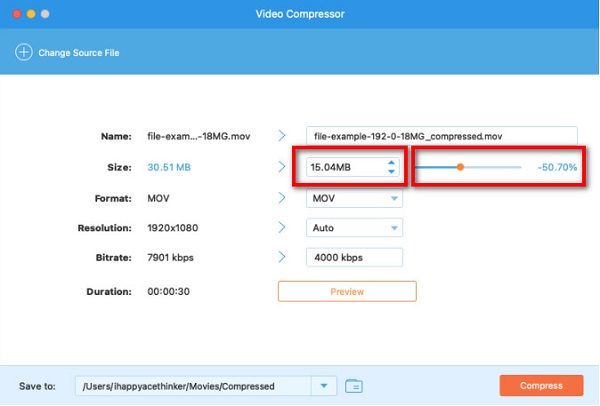
Passo 5 Quindi, puoi visualizzare in anteprima il tuo video per vedere le modifiche apportate al tuo video. E quindi, fare clic su Comprimere pulsante per iniziare a comprimere il video.
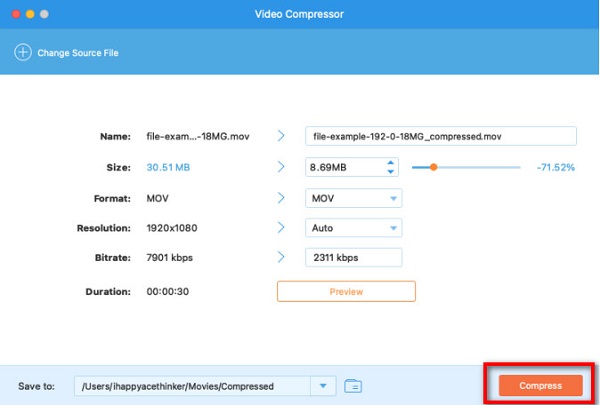
Aspetta un paio di secondi e il gioco è fatto! Ora puoi individuare il video che hai compresso sui tuoi file Mac. E questo è il modo più semplice per ridurre le dimensioni dei file video su Mac.
2. QuickTime Player
QuickTime Player è un lettore multimediale nativo disponibile sui dispositivi Mac. Questa applicazione non è solo un lettore multimediale; ha anche una funzione in cui puoi comprimere video di grandi dimensioni. Inoltre, puoi ridurre le dimensioni del tuo video con questa app selezionando tra le dimensioni predefinite. Inoltre, puoi vedere il riepilogo del video in uscita, inclusi FPS, codec di compressione, tipo di compressione audio e altro. La cosa buona di QuickTime Player è che è gratuito. Tuttavia, quando comprimi usando un lettore QuickTime, anche la risoluzione del tuo video si ridurrà.
Come comprimi un file video su Mac usando QuickTime Player:
Passo 1 Apri QuickTime Player sul tuo dispositivo Mac. Apri il video che desideri comprimere nell'interfaccia principale dell'app. Quindi, fare clic su Compila il menu e selezionare il Condividi opzione.
Passo 2 Successivamente, verrà visualizzata una nuova finestra di dialogo. Seleziona il E-mail scheda e dai un nome al tuo video. E nella scheda delle dimensioni, scegli la dimensione che desideri per il tuo video sulle opzioni fornite. Vedrai anche il FPS, codec di compressionee compressione audio digita sotto il Taglia scheda. Verrà mostrata anche la dimensione stimata.
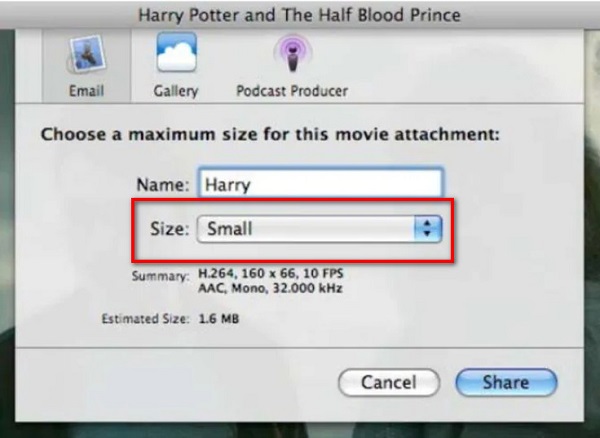
Quindi, se sei tra le persone che cercano come ridurre un video su Mac, segui i passaggi precedenti. Utilizzando QuickTime Player, puoi comprimere i video che desideri
3. iMovie
Un altro compressore video che puoi utilizzare sul tuo dispositivo Mac è iMovie. iMovie è il miglior software di editing video per macOS. Inoltre, questa app di editing video può essere utilizzata gratuitamente su dispositivi Apple, come iPhone, iPad e Mac. Inoltre, con iMovie, puoi modificare il formato, la risoluzione e la qualità del tuo video per comprimere i tuoi video. Inoltre, puoi scegliere il tipo di compressione che desideri per il tuo file. Inoltre, è uno strumento adatto ai principianti perché ha un'interfaccia utente e funzioni semplici. La cosa ancora più bella di iMovie sono i suoi numerosi strumenti di modifica che puoi utilizzare per migliorare il tuo video. Con iMovie, puoi aggiungere transizioni, sovrapporre immagini e testo al tuo video. Ma lo svantaggio di questo software è che supporta solo pochi formati di file.
Come riduci le dimensioni del video su Mac utilizzando iMovie:
Passo 1 Scarica iMovie sul tuo Mac e installalo. E poi, apri l'app sul tuo dispositivo. Nella prima interfaccia dell'app, fai clic su Icona di importazione per importare il tuo video nell'app.
Passo 2 Trascina il video clip su Cronologia per modificare il tuo video (opzionale). Quindi, fare clic su Icona di esportazione in alto a destra dell'interfaccia. E poi seleziona il Esporta file pulsante.
Passo 3 Una scheda File ti chiederà dove puoi regolare i tuoi video descrizione, tag, risoluzione, qualitàe tipo di compressione. Modifica la risoluzione del tuo video per comprimere i file. Regola la risoluzione su 540p.
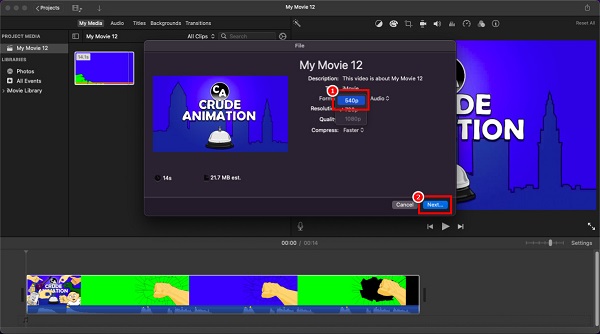
Passo 4 Quindi vedrai la dimensione stimata del tuo video. Se sei pronto per comprimere il tuo file, fai clic su Successivo pulsante. Infine, digita il nome che desideri per il tuo video e fai clic sul pulsante Salva.
Seguendo questi semplici passaggi, imparerai come ridurre le dimensioni dei video su Mac con l'aiuto di iMovie.
4. Freno a mano
HandBrake è uno strumento gratuito che puoi utilizzare per comprimere i video. Questo compressore video è uno strumento popolare per molti utenti perché ha un'interfaccia utente intuitiva. Inoltre, supporta i formati MKV e MP4 supportati da Mac. HandBrake può comprimere i tuoi video selezionando dai preset del tuo video. Ha anche funzionalità di modifica che puoi utilizzare, come unire, tagliare e aggiungere i sottotitoli.
Inoltre, puoi anche comprimere due o più file contemporaneamente con il suo processo di compressione batch. Ha anche uno strumento in cui puoi regolare le dimensioni, i filtri e il codec video/audio del tuo video. Lo svantaggio di utilizzare questo strumento è che non mantiene la qualità del tuo file quando comprimi i tuoi video. Tuttavia, comprimere i tuoi video gratuitamente è ancora una buona applicazione.
Come ridurre le dimensioni del file video su Mac:
Passo 1 Innanzitutto, devi scaricare HandBrake sul tuo dispositivo Mac. Quindi aprilo una volta scaricato. Nell'interfaccia utente principale, fare clic su Open Source icona nell'angolo in alto a sinistra.
Passo 2 E poi, vai al Preset pannello e seleziona il file di output e la destinazione del tuo video.
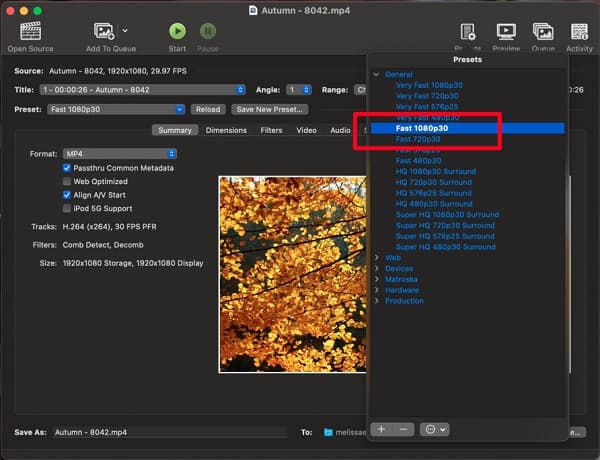
Passo 3 Quindi, seleziona Scopri la nostra gamma di prodotti e selezionare la posizione dell'output. Dopo aver selezionato la posizione in cui si desidera salvare il file, fare clic su Scegli pulsante.
Passo 4 Per terminare, fare clic su Inizia la codifica pulsante per iniziare a comprimere il video.
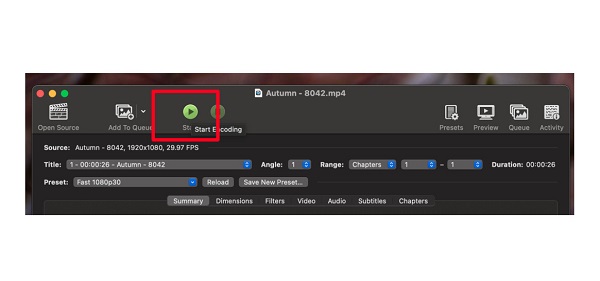
Parte 2. Domande frequenti su come comprimere un video su Mac
Come ridurre le dimensioni del video MP4 su Mac?
Esistono molti compressori video che puoi utilizzare sui dispositivi Mac. E se ti piace comprimere il tuo file MP4 su Mac, Tipard Video Converter Ultimate è il tuo strumento indispensabile.
HandBrake supporta il formato di file MOV?
Sì. HandBrake supporta molti formati di file e può aprire file, come MP4, M4V, MTS, MKV, MPEG e MOV.
Qual è la migliore app di compressione video su iPhone?
L'app InShot è una delle migliori app di compressione video disponibili su iPhone. Questa app di editing video contiene molte funzionalità, come la compressione video. Con questa applicazione, puoi ridurre le dimensioni del video mantenendo la qualità.
Conclusione
Tutti gli strumenti e i passaggi sopra menzionati ti aiuteranno comprimere un video su Mac. Qualunque sia l'applicazione che scegli di utilizzare, avrai sicuramente un ottimo risultato. Ma se vuoi comprimere i video mantenendo la qualità, Tipard Video Converter Ultimate è lo strumento che devi usare. Scaricalo ora gratuitamente per provare le fantastiche funzionalità che offre.