Come comprimere facilmente video su Windows 10 e 11
Al giorno d'oggi, molti proprietari di computer hanno un sistema operativo Windows 10 o 11 (sistema operativo). E recentemente, c'è stata una crescita nella ricerca su come comprimere le dimensioni dei file video su Internet. Inoltre, le persone vogliono comprimere i propri video per risparmiare spazio sui propri dispositivi o caricarli su piattaforme di social media. Tuttavia, molti utenti non riescono a trovare il modo più semplice per comprimere i propri video. Pertanto, in questo post del blog, ti mostreremo i metodi più semplici come ridurre le dimensioni del file video su Windows 10/11
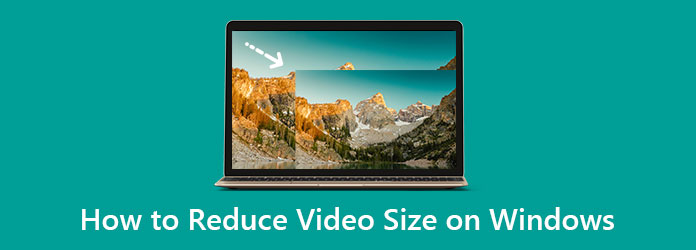
Parte 1. 3 modi migliori per ridurre le dimensioni dei file video su Windows 10/11
Le persone pensano che sia complicato comprimere le dimensioni di un video. Ma come possiamo comprimere le dimensioni di un video? Ci sono tre fattori principali che prenderemo in considerazione. Il formato del file, la risoluzione e il bitrate. Regolando questi tre fattori, il tuo video avrà una dimensione del file inferiore. Quindi, in questa parte, ti forniremo tre metodi dettagliati per comprimere video su computer Windows 10 o 11.
1. Utilizzo di Tipard Video Converter Ultimate
Tipard Video Converter Ultimate è la migliore applicazione software se stai cercando un compressore video per Windows 10/11. Questa applicazione ha una funzione di compressione video in cui puoi regolare le dimensioni, il formato, la risoluzione e il bitrate del tuo video. Inoltre, è uno strumento facile da usare perché ha un'interfaccia semplice. Inoltre, supporta tutti i formati di file, come MP4, AVI, MOV, VOB, WMV, WebM, M4V e oltre 500 altri. La cosa eccellente di questo strumento è che ha molte funzionalità di editing avanzate, tra cui un compressore video, un trimmer video, un invertitore video, una correzione del colore e altro dalla casella degli strumenti.
Inoltre, ha una versione per Mac che puoi utilizzare sul tuo dispositivo Mac. E se vuoi comprimere video MP4 su Windows 10/11, Tipard Video Converter Ultimate è lo strumento più adatto. Pertanto, se sei interessato a utilizzare questo strumento definitivo per comprimere i video, segui le semplici istruzioni di seguito.
Come ridurre le dimensioni del file MP4 utilizzando Tipaerd Video Converter Ultimate:
Passo 1 Scaricare Tipard Video Converter Ultimate sul tuo computer Windows 10/11 facendo clic sul pulsante Download in basso per Windows. Una volta installata, esegui l'app sul tuo dispositivo.
Passo 2 E sull'interfaccia utente principale, fare clic su Strumenti pannello, quindi selezionare il Video Compressor opzione.
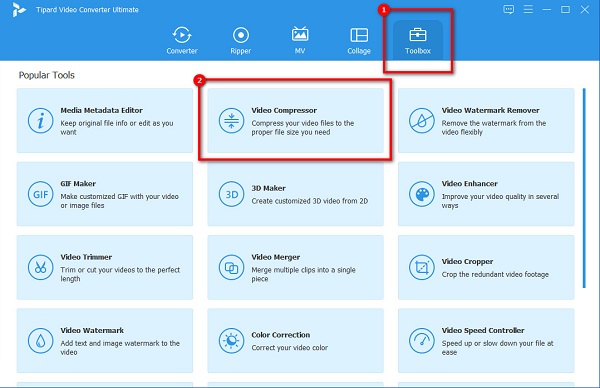
Passo 3 Apparirà una nuova interfaccia in cui fai clic su più (+) segno per caricare il video che vuoi comprimere. Puoi anche trascinamento il tuo file dai file del tuo computer per importare i video.
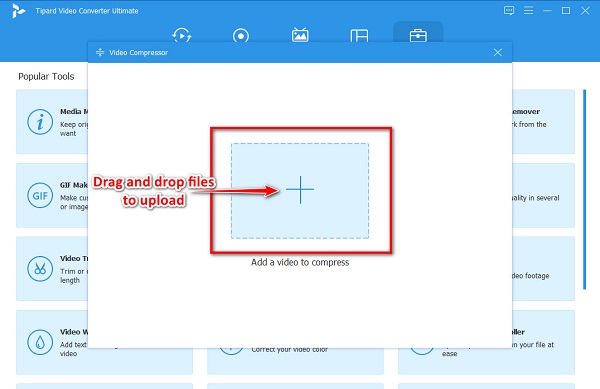
Passo 4 Successivamente, vedrai che puoi modificare il dimensioni, formato e risoluzione del tuo video per comprimerlo. In questo tutorial, regoleremo le dimensioni del video per ridurre le dimensioni del file. Per fare ciò, fare clic su freccia su/giù pulsante o tieni premuto e trascina , il cursore alla dimensione che preferisci.
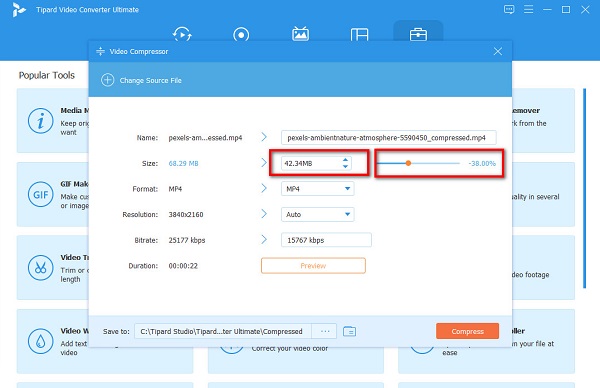
Passo 5 Quindi, puoi visualizzare in anteprima l'output del tuo video per vedere le sue modifiche. Una volta soddisfatto del tuo video, fai clic su Comprimere pulsante per completare il processo.
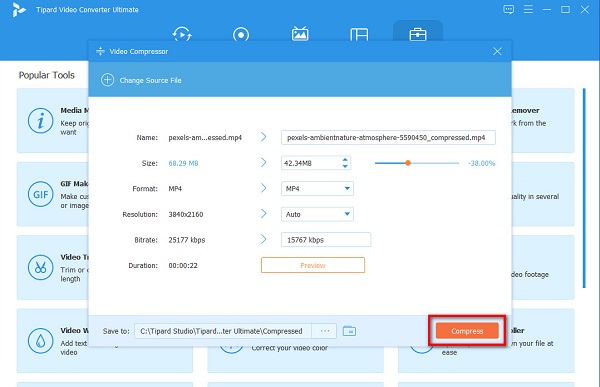
E poi, aspetta qualche secondo, e il gioco è fatto! Ora puoi riprodurre il tuo video compresso sul tuo computer o caricarlo sui tuoi account di social media.
2. Utilizzo del compressore video
Video Compressor è un'altra applicazione che puoi utilizzare se cerchi i migliori strumenti di compressione per Windows 10/11. Il Video Compressor app può comprimere i tuoi video regolando le dimensioni del fotogramma o il bitrate del tuo video. Inoltre, questo strumento offline ha una semplice GUI (Graphical User Interface), che lo rende uno strumento adatto ai principianti. E la cosa fantastica di questo strumento è che puoi scaricarlo gratuitamente sul tuo computer Windows. Inoltre, Video Compressor ha una funzione in cui puoi cambiare il codec audio del tuo file. Tuttavia, supporta solo alcuni formati di file e ha un processo di download lento. Tuttavia, molte persone vogliono utilizzare questo strumento per comprimere i video.
Come comprimere un video su Windows utilizzando Video Compressor:
Passo 1 In primo luogo, è necessario scaricare il Video Compressor app sul tuo dispositivo Windows, quindi esegui l'app. Clicca il Icona Apri video nell'interfaccia utente principale nell'angolo in alto a sinistra dell'app.
Passo 2 Quindi, regola il cursore sul Pannello velocità in bit al numero del bitrate che ti piace per il tuo video. Ma ricorda, quando riduci il bitrate del tuo video, anche la qualità sarà bassa.
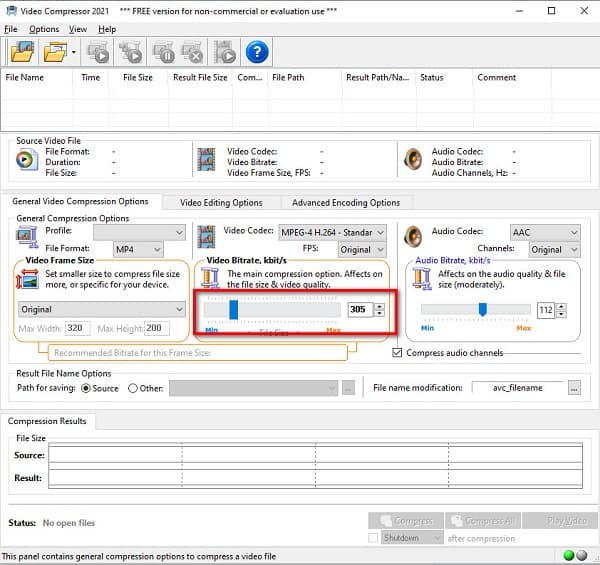
Passo 3 Quando sei pronto per comprimere il tuo video, fai clic su Comprimere pulsante nell'angolo in basso a destra dell'interfaccia.
3. Utilizzo di Wondershare UniConverter
Wondershare UniConverter è tra i migliori strumenti di compressione video disponibili per il download su Windows 10/11. Questo strumento di compressione video può comprimere il tuo video riducendo le dimensioni del tuo video. Inoltre, puoi scegliere la qualità di compressione che desideri per il tuo video. È possibile scegliere tra Bassa qualità, Standard e Alta qualità. Maggiore è la qualità, maggiore è la dimensione del file. Inoltre, Wondershare UniConverter ha un'interfaccia software facile da usare, che sarà facile per gli utenti comprimere i video. Supporta anche formati di file standard, come MP4, AVI, MOV, MKV, WebM, ecc. E puoi usarlo per comprimere file AVI. Inoltre, ha un'impostazione avanzata in cui puoi modificare il bitrate del tuo video per ridurre le dimensioni del file. Lo svantaggio di questa app è che devi acquistarla prima di poter accedere alle sue altre funzioni speciali.
Come comprimere video su Windows 10 utilizzando Wondershare UniConverter:
Passo 1 La prima cosa che farai è scaricare Wondershare UniConverter sul tuo computer. Dopo averlo scaricato, esegui l'app.
Passo 2 E nell'interfaccia principale, fai clic su + segno per caricare il video che vuoi comprimere.
Passo 3 Quindi, fare clic su Impostazioni profilo icona per vedere le impostazioni di compressione. E poi, sposta il cursore su Dimensioni ridotte opzione per una migliore compressione. Clic OK per salvare le modifiche.
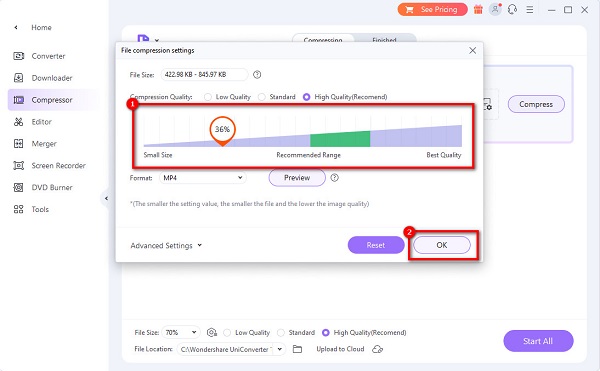
Passo 4 Infine, fai clic su Comprimere pulsante accanto al tuo file. E poi attendi che il tuo video finisca di comprimersi.
Il video che desideri comprimere avrà una dimensione del file inferiore. Questi tre metodi che hai letto sono facili da seguire, anche per i principianti! Quindi, quale strumento utilizzerai per comprimere i tuoi video è ora nelle tue mani.
Parte 2. Domande frequenti su come ridurre le dimensioni del video su Windows
Perché il mio file MP4 è troppo grande?
Se il tuo file MP4 ha una dimensione di file grande, potrebbe anche avere un'alta risoluzione. I video ad alta risoluzione sono spesso dotati di bitrate video elevato e file di grandi dimensioni. Pertanto, se desideri ridurre le dimensioni del file del tuo video, puoi regolarne la risoluzione per comprimere il tuo video MP4.
Posso ridurre le dimensioni di un file AVI?
Sì. Puoi facilmente ridurre le dimensioni di un file AVI utilizzando uno strumento di compressione video. Puoi comprimere facilmente i file AVI usando Tipard Video Converter Ultimate, disponibile su dispositivi Windows e Mac.
La compressione del tuo file rovina la qualità del tuo video?
La compressione dei tuoi file significa che devi ridurre la risoluzione e il bitrate del tuo video, il che contribuisce molto alla qualità del tuo video. Quindi, quando comprimi un video, aspettati che la qualità ne risenta.
Conclusione
Ora che hai la soluzione come ridurre le dimensioni del file video su Windows 10/11, puoi comprimere i video che desideri ridurre. La compressione di un video è necessaria se si carica un video su piattaforme di social media o si tenta di inviare un video tramite e-mail; quindi, se vuoi comprimere i tuoi video gratuitamente e offline, scarica Tipard Video Converter Ultimate.







