I migliori metodi per comprimere video su iPhone
Ci sono tantissime ragioni per cui le persone vogliono comprimere i propri video. Ad alcune persone piace comprimere i propri video per consentire loro di caricare o inviare facilmente video su altre piattaforme. Un altro scopo è risparmiare spazio sui propri dispositivi. E se sei un utente iPhone, ci sono anche applicazioni che puoi utilizzare per comprimere i video. Sebbene alcune app possano rovinare la qualità del tuo video quando li comprimi, ci sono ancora applicazioni che puoi utilizzare per comprimere i tuoi video senza perdite. Quindi, se vuoi imparare come comprimere un video su un iPhone, leggi attentamente questo post.
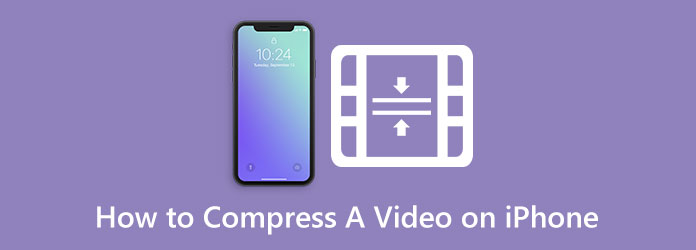
Parte 1. 2 modi su come comprimere un video su iPhone
Comprimere un video non è difficile, soprattutto se hai le applicazioni più facili da usare. Inoltre, la compressione video è necessaria se vuoi risparmiare spazio sul tuo dispositivo. E se hai problemi a cercare la migliore app di compressione video da utilizzare, leggi questa sezione in modo completo. Ti insegneremo anche come comprimere un video su iPhone utilizzando le migliori app di compressione video su AppStore.
1. Comprimi video e ridimensiona video
Se hai bisogno di un'app per comprimere video, Comprimi video e ridimensiona video potrebbe essere l'app che stai cercando. Questa app ti aiuterà a ridurre rapidamente le dimensioni del video su iPhone. Inoltre, utilizzando questa app, puoi regolare la frequenza dei fotogrammi o le dimensioni del tuo video per ridurne le dimensioni del file. Inoltre, ha una semplice interfaccia utente, che la rende un'app user-friendly. Inoltre, supporta il formato standard per iPhone, come MKV e MOV. E nella sua versione pro, puoi comprimere in batch due o più video contemporaneamente. Tuttavia, è necessario accedere a Internet prima di utilizzare questa app. Inoltre, contiene annunci che potrebbero distrarre durante la compressione. Tuttavia, è ancora un'app utile per comprimere i tuoi video sul tuo iPhone.
Come ridurre le dimensioni del file su iPhone utilizzando Comprimi video e ridimensiona video:
Passo 1 Innanzitutto, apri il tuo AppStore e cerca Comprimi video e ridimensiona video. Quindi, installa l'app sul tuo telefono. Dopo aver installato l'app, aprila.
Passo 2 Nella prima interfaccia dell'app, tocca il Seleziona Video da comprimere pulsante. Quindi, scegli il video che desideri comprimere e tocca Successivo pulsante nell'angolo in alto a destra dello schermo.
Passo 3 E poi, vedrai che le opzioni di regolazione sono Frequenza dei fotogrammi ed Dimensioni video. In questo tutorial, regoleremo il Frequenza dei fotogrammi del tuo video Maggiore è la frequenza dei fotogrammi, maggiori saranno le dimensioni del tuo video. Premi e trascina il dispositivo di scorrimento sulla percentuale preferita per ridurre le dimensioni del video.
Passo 4 Infine, tocca il Comprimere pulsante per iniziare a comprimere il video.
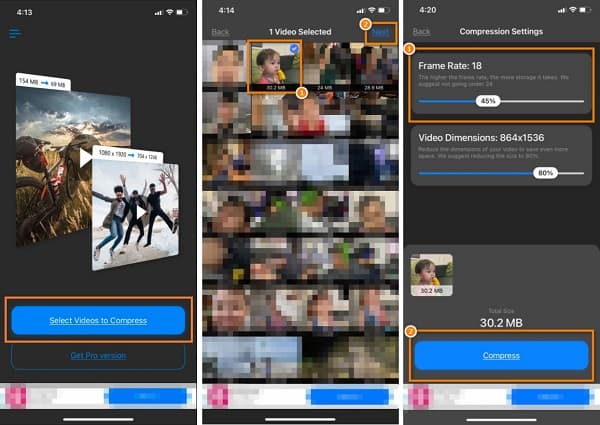
2. Compressore video - Riduci le dimensioni
Un'altra fantastica app di compressione video per ridurre le dimensioni per iPhone è Video Compressor - Reduce Size. Se vuoi comprimere i video dell'iPhone per la posta elettronica, questa app ti aiuterà. Inoltre, utilizzando il compressore video di questa app, puoi selezionare dalle preimpostazioni di qualità la percentuale di dimensioni che vuoi che abbia il tuo video. Inoltre, è un'app adatta ai principianti perché ha un'interfaccia utente facile da usare. Il vantaggio di questa applicazione è che ha anche una funzione per comprimere i file immagine salvati nell'app Foto.
Inoltre, supporta i formati di file dei dispositivi iPhone, come MOV e MKV. Ma Compressore video - Riduci dimensioni ha un piccolo inconveniente. Contiene annunci e non ha funzioni di modifica da utilizzare. Tuttavia, è un'app eccellente per comprimere video su dispositivi iPhone.
Come ridurre le dimensioni del video su iPhone utilizzando Video Compressor - Riduci le dimensioni:
Passo 1 Scarica e installa Compressore video - Riduci le dimensioni sul tuo dispositivo iPhone. Una volta installato, apri l'applicazione sul tuo telefono.
Passo 2 Seleziona il video che desideri comprimere nell'interfaccia principale, quindi tocca Comprimere pulsante.
Passo 3 Dopo aver toccato il Comprimere , verrà richiesto un elenco di preimpostazioni di qualità video. Maggiore è la percentuale, maggiore sarà la dimensione del file ridotta. Selezioneremo il Video di qualità media (~30% - >80%) in questo esempio.
Passo 4 Infine, attendi che il tuo video finisca di comprimersi, quindi tocca tre linee pulsante se desideri esportare o apportare modifiche al tuo video.
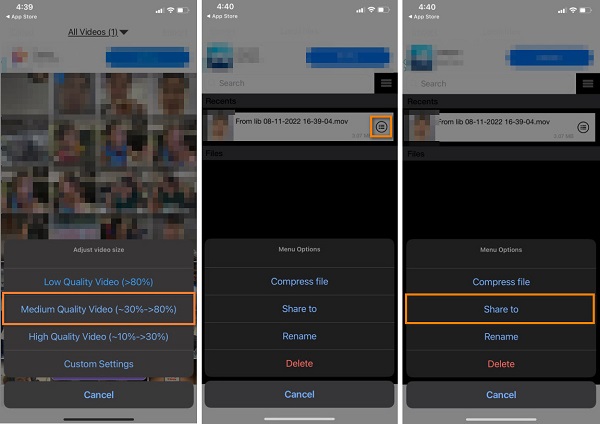
E questo è tutto! Questi sono i due semplici modi per comprimere un video iPhone utilizzando le migliori app di compressione video per iPhone.
Parte 2. Bonus: come comprimere video su computer per iPhone
La compressione di video utilizzando un computer è più semplice perché hai uno schermo più ampio per eseguire il processo di compressione video. E se chiedi se è possibile comprimere video per iPhone, la risposta è sì! Puoi inviare il video del tuo iPhone al computer tramite e-mail. Quindi, usa l'applicazione che presenteremo per la compressione video.
Tipard Video Converter Ultimate è il software di editing video più utilizzato per dispositivi Windows o Mac. Questo fantastico strumento ha molte funzionalità di modifica avanzate, come un compressore video, un convertitore video, un creatore 3D, un creatore di GIF e altro dalla casella degli strumenti. Inoltre, utilizzando questo strumento, puoi regolare le dimensioni, il formato, la risoluzione e il bitrate del tuo video. Inoltre, supporta tutti i formati video, come MKV, MOV, MP4, AVI, VOB, WebM, WMV, SWF e oltre 500 altri. Incredibile, vero? Inoltre, è uno strumento intuitivo perché ha un'interfaccia semplice. La cosa fantastica di questo programma è che può comprimere in batch i tuoi video contemporaneamente e ha un processo di compressione veloce. Inoltre, è scaricabile su tutte le piattaforme multimediali, inclusi i dispositivi Windows, Mac e Linux. E se vuoi ridimensionare il video del tuo iPhone, anche Tipard Video Converter Ultimate può aiutarti. Basta trasferire i video sul tuo PC e quindi utilizzare questa app per comprimere i tuoi video. Pertanto, se vuoi imparare a ridurre le dimensioni di un video di iPhone, leggi i passaggi seguenti.
Come comprimere i video utilizzando Tipard Video Converter Ultimate:
Passo 1 Scarica la Tipard Video Converter Ultimate sul tuo computer facendo clic su Scaricare bottone sotto. Installa l'app ed eseguila sul tuo dispositivo.
Passo 2 E sull'interfaccia utente principale, vai su Strumenti pannello e fare clic su Video Compressor caratteristica.
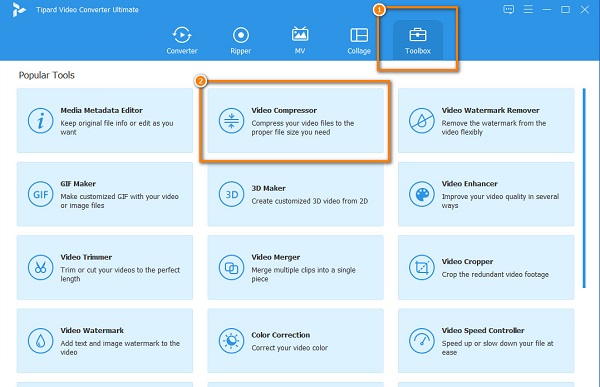
Passo 3 Nella seguente interfaccia, spuntare il + segno pulsante per importare il video che desideri comprimere.
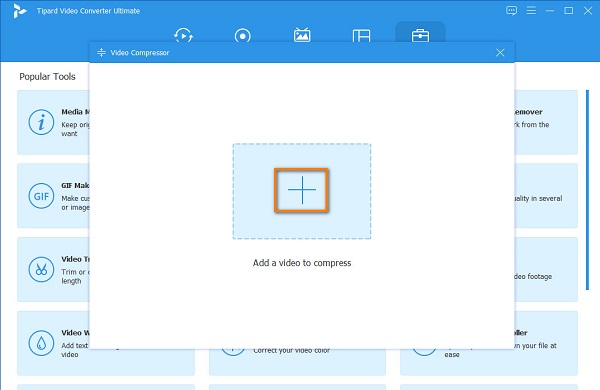
Passo 4 E nell'interfaccia successiva, noterai che ci sono opzioni per ridurre le dimensioni del tuo video. Per comprimere il tuo video, fai clic su freccia su/giù pulsante, o cambiano , il cursore a sinistra per ridurre le dimensioni del video.
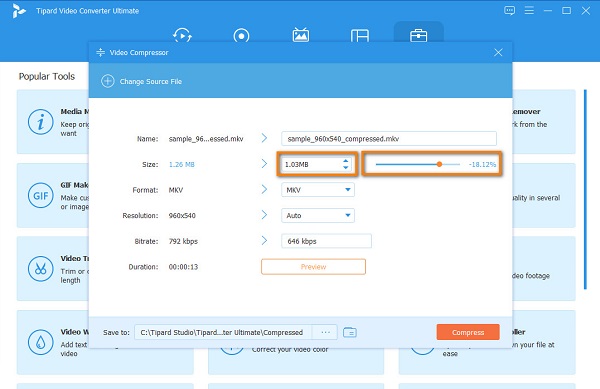
Passo 5 Per iniziare a comprimere il tuo video, fai clic sul pulsante Comprimi. Quindi, attendi qualche secondo e il tuo file è pronto. Clicca qui per sapere come farlo comprimere un video su telefoni Android.
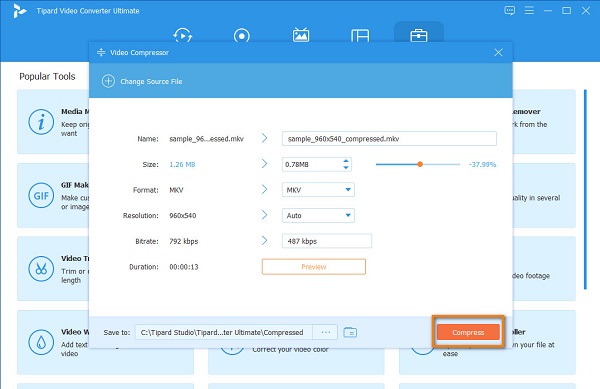
Domande frequenti su Come comprimere un video su iPhone
Come si invia via email un video troppo grande?
Oltre a comprimere il tuo video, c'è un altro modo per inviare un video di grandi dimensioni tramite e-mail. Puoi inserire il tuo video da Google drive, quindi fare clic Invia. Se il tuo video supera i 25 MB, Google Drive invierà automaticamente un link su Gmail.
Il Mac ha un compressore video?
iMovie è lo strumento di editing video più popolare per Mac che ti consente di comprimere i video. iMovie non è solo un'app per l'editing video. Puoi anche comprimere i video con questo strumento.
Posso comprimere un video su QuickTime?
Ecco i passaggi per comprimere un video su QuickTime. Apri il video che desideri comprimere. Vai su File> Esporta come, Quindi selezionare il Opzione tu vuoi.
Conclusione
Se vuoi imparare come comprimere video su un iPhone, quindi devi leggere questo post in modo completo. I metodi che abbiamo presentato sono semplici e facili da seguire. Tuttavia, se desideri comprimere un video sul tuo computer, Tipard Video Converter Ultimate è un'applicazione indispensabile.







