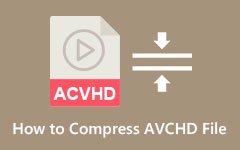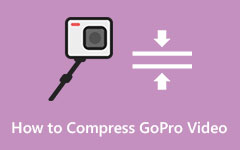Come ridurre le dimensioni del video con VLC - Modi rapidi
Ricerca su come comprimi video in VLC? Molte persone cercano un modo semplice per ridurre le dimensioni dei loro video perché non hanno spazio di archiviazione insufficiente per i loro dispositivi. Fortunatamente, VLC Media Player ha una funzione in cui puoi comprimere qualsiasi video. Quindi, se sei un utente Windows o Mac, probabilmente vorrai utilizzare questo strumento per comprimere i tuoi video. Leggi questi articoli per imparare come ridurre i video con VLC e le migliori applicazioni software alternative.
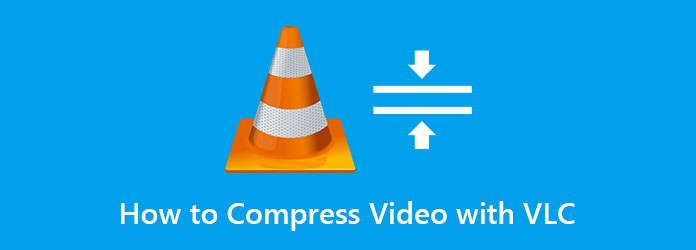
Parte 1. Come comprimere un video usando VLC
VLC Media Player è il lettore multimediale più standard utilizzato da molte persone. Questo lettore multimediale può riprodurre tutti i formati video e audio, inclusi MP4, AVI, MKV, M4V, WebM, VOB, FLV, 3GP, MP3 e altri. Inoltre, ha una semplice interfaccia utente, che semplifica la riproduzione di tutti i video desiderati. E ciò che gli altri utenti non sanno è che ha anche altre funzionalità da utilizzare, come un compressore video, un convertitore video e un rifinitore video. Inoltre, puoi scaricarlo su tutte le piattaforme cross-mediali, come Windows, Mac e Linux. Quindi, se vuoi comprimere un video usando VLC, puoi scaricarlo gratuitamente sul tuo dispositivo. Tuttavia, comprime i tuoi video solo con una funzione di base.
Come comprimere i video utilizzando VLC Media Player:
Passo 1 Scarica la VLC Media Player sul tuo dispositivo, segui la procedura di installazione ed esegui l'app sul tuo dispositivo.
Passo 2 Una volta aperto VLC, vai su Media, Quindi fare clic sul Converti / Salva pulsante.
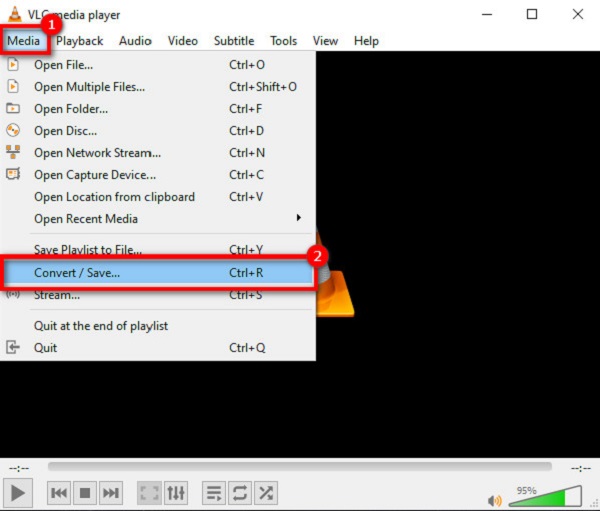
Passo 3 Una nuova scheda chiederà dove si seleziona il Compila il scheda e fare clic su + Aggiungi pulsante per caricare il video che desideri comprimere. Dopo aver caricato il video, fai clic su Converti / Salva pulsante.
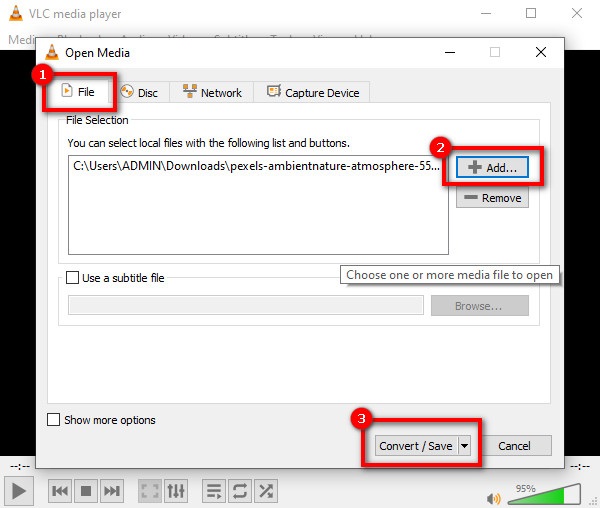
Passo 4 E poi, a convertire apparirà la finestra in cui selezioni il formato di output che desideri per il tuo video da discesa pulsante accanto Profilo. Quindi, fai clic sull'icona Impostazioni per aprire la finestra dell'edizione del profilo. Quindi, apri la scheda Codec video e seleziona le impostazioni per Bit rate, Qualità, e il Frequenza dei fotogrammi del tuo video di output. Una volta che hai finito di regolare il tuo profilo video, fai clic su Risparmi pulsante, quindi procedere al passaggio successivo.
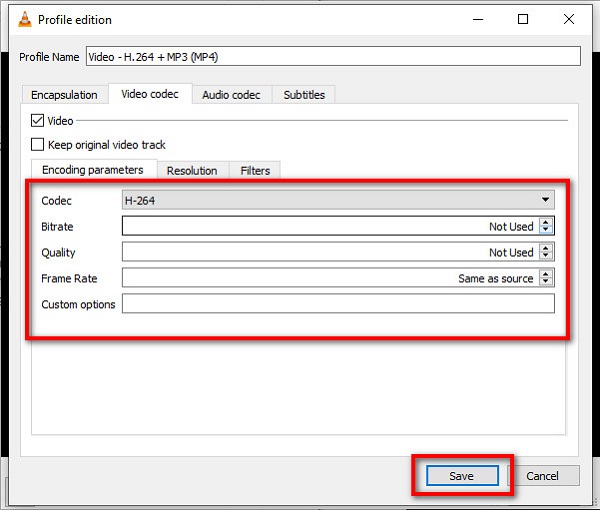
Passo 5 Nel pannello di destinazione, fare clic su Scopri la nostra gamma di prodotti per selezionare la destinazione dell'output nelle cartelle del computer. Infine, fai clic sul pulsante Start per comprimere il tuo video.
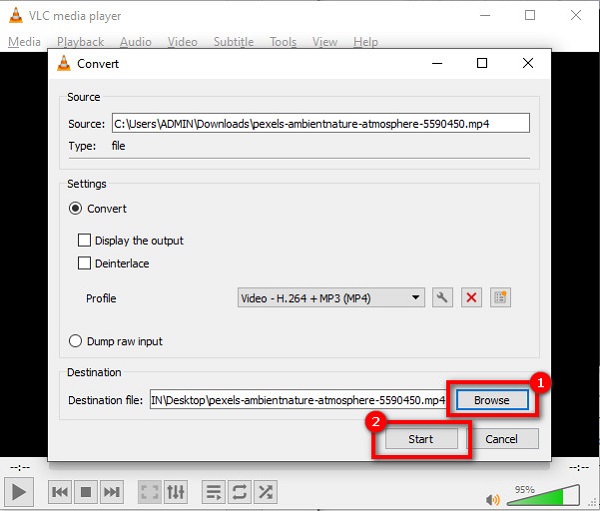
E questo è tutto su come comprimere un file video su VLC. Il problema con l'utilizzo del compressore di VLC è che è un po' complicato da seguire e può comprimere i video solo utilizzando la compressione di base.
Parte 2. Le migliori alternative a VLC Media Player
Se non sei soddisfatto del compressore video di VLC Media Player, leggi questa parte. In questa parte conoscerai le migliori alternative per VLC. Puoi trovare molti compressori video su Internet, ma abbiamo scelto gli strumenti migliori e consigliati. Ecco come comprimere un video utilizzando i più potenti compressori video online e offline.
Tipard Video Converter Ultimate (offline)
Tipard Video Converter Ultimate è un compressore video standard consigliato da molti utenti. Utilizzando la sua funzione di compressione video, puoi facilmente regolare le dimensioni, il formato, la risoluzione e il bitrate del tuo video. Inoltre, ha un'interfaccia software facile da usare, che lo rende uno strumento adatto ai principianti. E non devi preoccuparti se questo strumento supporta il tuo video perché Tipard Video Converter Ultimate supporta oltre 500 formati di file audio e video, come AVI, MP4, MOV, MKV, VOB, WebM, M4V, ecc. Sebbene sia facile da usare, puoi produrre output di alta qualità con questo strumento. Ancora più impressionante è che puoi scaricarlo gratuitamente su tutte le piattaforme multimediali, inclusi Windows, Mac e Linux.
Come ridurre le dimensioni di un file video utilizzando Tipard Video Converter Ultimate:
Passo 1 Innanzitutto, scarica il Tipard Video Converter Ultimate sul tuo dispositivo facendo clic su Scaricare bottone sotto. Dopo averlo installato, esegui l'app sul tuo dispositivo.
Passo 2 E sull'interfaccia del software principale, vai su Strumenti pannello e selezionare il file Video Compressor opzione.
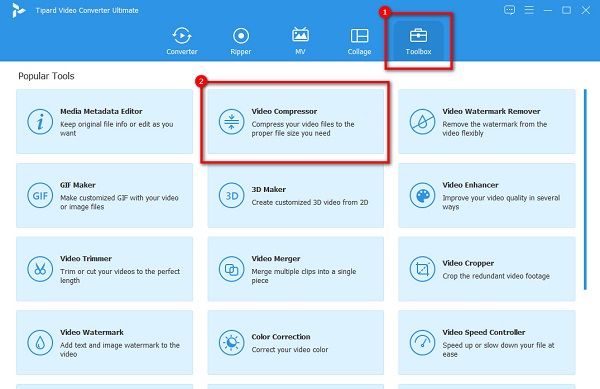
Passo 3 Successivamente, fare clic sul più (+) segno per importare il video che vuoi comprimere. Le cartelle del tuo dispositivo appariranno dove selezioni il tuo file video e fai clic Apri.
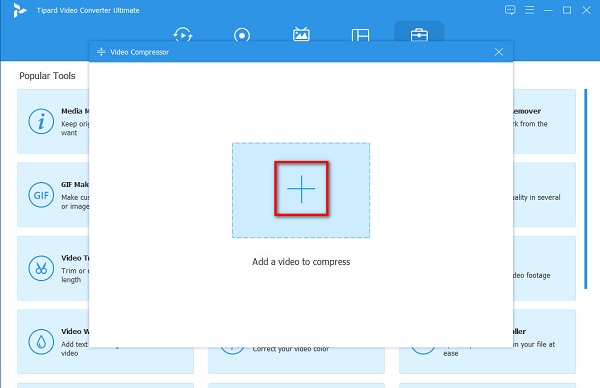
Passo 4 Nell'interfaccia successiva, puoi regolare il Dimensioni, formato, risoluzione e bitrate del video per ridurne le dimensioni. Ma in questa guida, regoleremo le dimensioni per comprimere il tuo video. Regola il dispositivo di scorrimento sul lato sinistro per ridurre le dimensioni del file del tuo video.
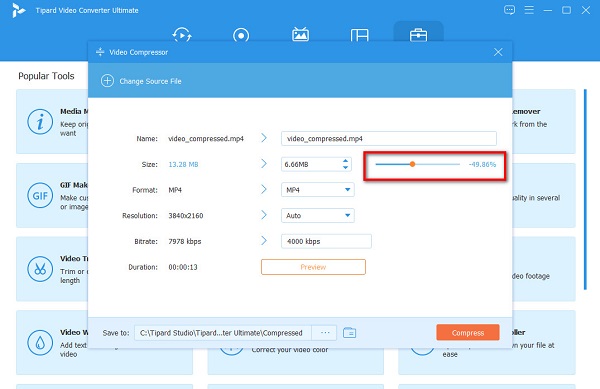
Passo 5 Infine, puoi guardare l'anteprima del tuo output per controllare il tuo video. E una volta che sei d'accordo, fai clic su Comprimere pulsante.
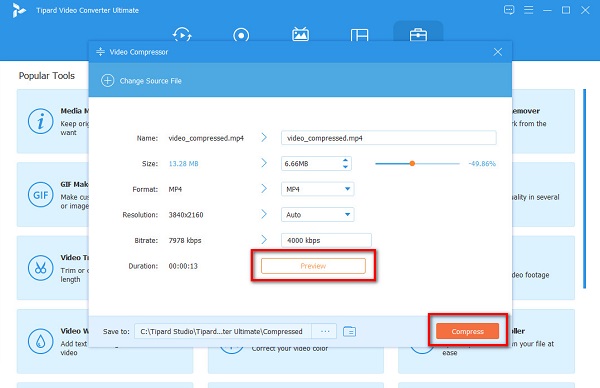
Facile, vero? Con questi semplici passaggi, puoi ridurre le dimensioni del tuo file video utilizzando Tipard Video Converter Ultimate.
XConvert (online)
XConverti è online compressore video che puoi utilizzare gratuitamente. Questa applicazione è anche un'alternativa se cerchi come comprimere i file in VLC. Inoltre, puoi ridurre le dimensioni del tuo video con quattro opzioni: regolando la percentuale della dimensione del file, preimpostata con CRF, bitrate variabile e bitrate costante. Inoltre, ha un'interfaccia facile da usare ed è sicuro da usare. Inoltre, puoi selezionare il formato di output del tuo video e il codec che ti piace. Inoltre, puoi scegliere i file che desideri comprimere dal tuo dispositivo, Dropbox o Google Drive. Ma lo svantaggio di questo strumento è che ha molti annunci fastidiosi che potrebbero disturbare.
Passaggi su come comprimere un video usando XConvert:
Passo 1 Apri il browser e cerca XConvert nella casella di ricerca. Quindi, spunta il aggiungi file pulsante sull'interfaccia utente principale per caricare il video che desideri comprimere.
Passo 2 Dopo aver caricato il tuo video, seleziona il metodo su come vuoi comprimere il tuo video sul lato destro dell'interfaccia. L'opzione consigliata è la Percentuale di dimensione del file.
Passo 3 Infine, tieni premuto e trascina il cursore per regolare le dimensioni del tuo video. Quindi, fare clic su Comprimere pulsante per avviare la compressione del video. E poi aspetta qualche secondo, e il gioco è fatto!
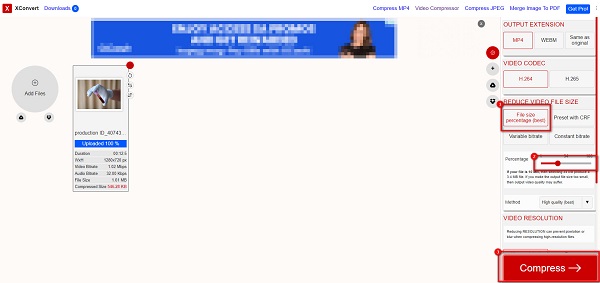
Parte 3. Domande frequenti su come comprimere video con VLC
Posso convertire un 4K o 1080p su VLC?
Sì. Con VLC Media Player, puoi convertire qualsiasi video, incluso un video 4K o 1080p.
Il lettore multimediale VLC influisce sulla qualità del tuo video quando lo comprimi?
No. Puoi comprimere il tuo video utilizzando il lettore multimediale VLC senza perderne la qualità perché ha un processo di compressione senza perdita di dati.
Puoi comprimere un file MKV su VLC?
Fortunatamente, VLC supporta il formato MKV. Può leggere facilmente il formato MKV e te lo consente comprimere video MKV.
Conclusione
Se sei una delle persone che sta cercando un modo per farlo comprimi i video in VLC, allora troverai la tua risposta in questo articolo. VLC ti aiuterà sicuramente a comprimere il tuo video. Ma se vuoi produrre output di alta qualità, scarica Tipard Video Converter Ultimate ora.