Come registrare un Google Meet sul tuo computer senza perdere la qualità
Quando hai una riunione di lavoro su Google Meet ma non puoi parteciparvi in tempo per qualche motivo. Potresti voler registrare la riunione e riprodurla di nuovo. Quindi, devi sapere come registrare un Google Meet riunione sul tuo computer. Questo articolo risolverà il tuo problema con 2 metodi efficienti.
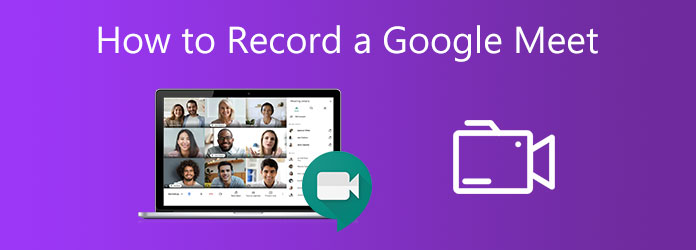
Parte 1. Come registrare un Google Meet con la funzione di registrazione incorporata
Google Meet ti consente di registrare la riunione con una funzionalità integrata solo se sei l'organizzatore della riunione o se hai un account nell'organizzazione della riunione. Avviare la registrazione di Google Meet è abbastanza semplice poiché Google Meet ha un'interfaccia ben organizzata.
Passo 1 Vai al sito web. Puoi partecipare a una riunione con un codice riunione o un collegamento. Dopo essere entrato nella riunione, puoi trovare il file 3 punti menu nella parte inferiore dello schermo. Fare clic e selezionare il file Registra l'incontro pulsante.
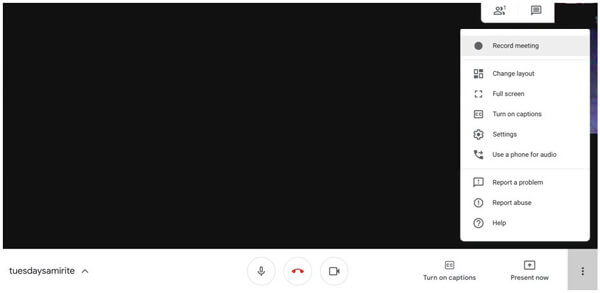
Passo 2 Quindi dovresti fare clic su Accetta pulsante nella finestra di Chiedi il consenso. Tutti i membri della riunione riceveranno l'avviso che stai registrando la riunione. Successivamente, inizia la registrazione della riunione. Dovresti sapere che solo l'oratore attivo e la presentazione possono essere registrati. Tutti gli altri membri e le finestre o interfacce aggiuntive sul tuo computer non possono essere registrati nel video.
Passo 3 Se desideri interrompere la registrazione, fai clic su 3 punti menu e trova il file Smettere di registrazione pulsante nel menu. Fare clic e scegliere il file Smettere di registrazione nella finestra di conferma. Al termine della registrazione di Google Meet, tu e gli altri membri riceverete un'email. Il collegamento al video della riunione salvato si trova in quell'e-mail. Puoi trovare il video della riunione salvato nel file Registrazioni di incontri cartella nel Google Drive dell'organizzatore.
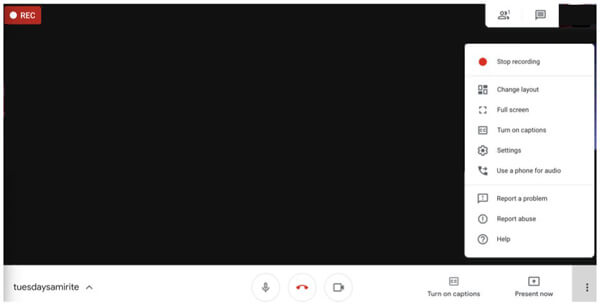
Nota: il tempo di ricezione del video registrato dipende dalla lunghezza e dalla dimensione dei file. Se la riunione viene avviata al di fuori dell'organizzazione, la riunione di Google Meet registrata verrà salvata nel Google Drive dell'organizzatore dell'evento.
Dovresti sapere che la funzione di registrazione integrata non ti consente di regolare i parametri del video registrato e il consenso di tutti i membri potrebbe causare disagi.
Parte 2. Come bypassare l'autorizzazione e registrare un Google Meet
A volte potresti voler registrare una riunione in Google Meet senza il consenso di tutti i membri. E potresti voler salvare il video della riunione registrato direttamente sul tuo computer. A questo punto, hai bisogno di un potente registratore dello schermo di terze parti per soddisfare la tua richiesta. Tipard Screen Capture è uno strumento versatile con varie funzionalità. Puoi acquisire non solo l'interfaccia di Google Meet ma anche tutte le operazioni sullo schermo con le funzioni di modifica.
- 1. Registra e scarica le riunioni di Google Meet con una tecnologia di qualità senza perdite.
- 2. Aggiungere la sorgente audio incluso l'audio del sistema e l'audio del microfono.
- 3. Supporto per la modifica e gli strumenti di annotazione del video registrato.
- 4. Esporta il video registrato e salvalo sul tuo computer.
- 5. Impostare l'ora di registrazione per controllare la durata e l'ora di inizio della registrazione in modo da poter registrare una riunione senza parteciparvi effettivamente.
Passo 1 Innanzitutto, dovresti scaricare e avviare Screen Capture. Clicca il Videoregistratore pulsante sull'interfaccia principale. Scegli la sorgente video che desideri registrare, incluso il display o la webcam. È possibile modificare le dimensioni della schermata di registrazione per adattarla alla finestra di Google Meet inserendo la risoluzione o trascinando il frame di acquisizione.

Passo 2 Scegli la sorgente audio che desideri registrare. È possibile registrare l'audio del sistema, l'audio del microfono o entrambi. Fare clic sull'interruttore sull'interfaccia per attivare o disattivare una sorgente audio specifica. Quindi puoi regolare il volume trascinando il punto.

Passo 3 Per avviare la registrazione, è necessario fare clic sul rosso REC pulsante sul lato destro. È possibile aggiungere note sullo schermo durante la registrazione. Puoi trovare tutti i tipi di strumenti nell'interfaccia come linee, cerchi, frecce e testo.

Passo 4 Se vuoi interrompere la registrazione. Fare clic sul quadrato rosso. L'anteprima del video registrato verrà riprodotta automaticamente. Puoi anche modificare il tuo video in questa interfaccia. Imposta il punto iniziale e il punto finale per tagliare il video. Quando finalmente ottieni il video che desideri, fai clic su Risparmi pulsante.

Oltre a registrare Google Meet, puoi anche utilizzare Tipard Screen Capture per registra video di Google Hangout.
Parte 3. Domande frequenti sulla registrazione di Google Meet
1. Come posso scaricare una riunione registrata di Google Meet?
Innanzitutto, dovresti ottenere il collegamento alla riunione registrata. Quindi trova la riunione registrata in Google Drive. Clicca il Più menu e fare clic su Scaricare pulsante. Il video verrà presto salvato sul tuo computer. Oppure puoi utilizzare strumenti di terze parti come Screen Capture per scaricare direttamente il video.
2. Posso registrare Google Meet da dispositivi mobili?
No, non puoi. Gli utenti mobili non possono ospitare e controllare una riunione su Google Meet né registrare una riunione dal telefono. Anche se utilizzi lo screen recorder predefinito di iPhone, potresti comunque non riuscirci registra lo schermo dell'iPhone. Per registrare una riunione, puoi utilizzare solo dispositivi desktop.
3. Come posso trovare la registrazione di Google Meet sul mio computer?
Puoi trovare il video scaricato per nome o formato. Se utilizzi Screen Capture, puoi scegliere la cartella in cui vuoi salvare il video prima dell'output.
4. Le registrazioni di Google Meet sono crittografate?
Sì. Il video registrato è crittografato da TLS (Transport Layer Security) in Google Drive. Protegge il video dagli intrusi. Puoi decrittarlo solo con la chiave giusta.
Conclusione
Questo articolo ti ha presentato 2 metodi per registrare una riunione di Google Meet. Puoi realizzarlo con una funzione di registrazione incorporata. Puoi anche utilizzare strumenti di terze parti come Screen Capture per bypassare il consenso dell'organizzatore a registrare e scaricare una riunione di Google Meet direttamente sul tuo computer. Se vuoi saperne di più sulla registrazione di Google Meet, lascia il tuo commento qui sotto.







