Metodo migliore per registrare videochiamate di Google Hangout in HD
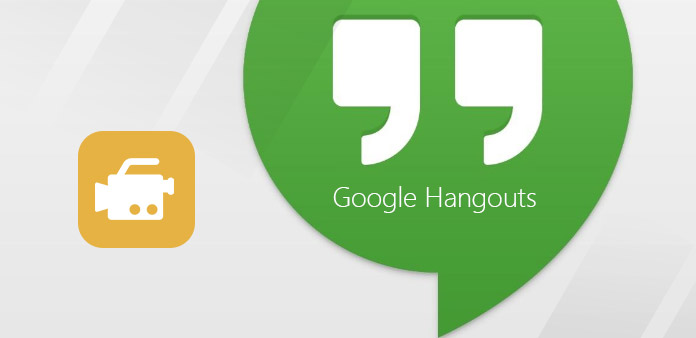
Google Hangout offre videochiamate di gruppo gratuite, puoi usarlo tra dispositivi Android, Windows, Mac e iOS. A volte puoi anche avviare Google Hangout da Gmail. Puoi accedere alla pagina web di Google+ o installare l'app Google Hangouts per desktop e smartphone. È un buon modo per accorciare le distanze e comunicare i costi. Per quanto riguarda la registrazione di videochiamate da Google Hangout, diversi dispositivi hanno diversi metodi di registrazione di Google Hangout. Varia da facile a potente, puoi scegliere in base ai tuoi requisiti di acquisizione di videochiamate di Google Hangout.
1. Registra chiamate Google dal vivo su YouTube
È il modo per registrare le videochiamate di Google Hangout in diretta sul browser web. Puoi pubblicare e trasmettere Google Hangout in privato su YouTube. L'intero processo è simile alla normale creazione di chiamate di Google Hangout. Le tue videochiamate non verranno influenzate durante la registrazione di un videoritrovo.
-
Passo 1Accedi al tuo account Google sulla pagina Google+. Crea Hangout in diretta nella pagina Hangouts per condividere i tuoi inviti.
-
Passo 2Scegli Eventi dal menu Home, puoi vedere tutti i tuoi Hangout.
-
Passo 3Scegli il videoritrovo che desideri registrare, quindi tocca l'icona Avvia.
-
Passo 4Compila la finestra di dialogo Invita ospiti come al solito, quindi tocca Invita per attendere i tuoi amici.
-
Passo 5Seleziona Avvia trasmissione dopo esserti preparato. E tocca l'opzione di trasmissione Step nello stesso posto per finire.
Durante la registrazione delle videochiamate di Google Hangout, puoi vedere le parole dal vivo nella parte superiore dello schermo. Significa che tutte le tue conversioni online verranno trasmesse in streaming direttamente a YouTube. Pertanto, puoi pubblicare automaticamente le tue chiamate live di Google Hangout su YouTube con il tuo account Google.
2. Cattura schermo Tipard - Prendi Google Hangout su Windows
Tipard Cattura schermo ha un'interfaccia ben progettata e un output di alta qualità. Puoi registrare audio e video contemporaneamente, con l'audio del sistema e il microfono insieme o separatamente. Il downloader privato di Google Hangout per Windows può riprodurre video e audio registrati con una qualità originale al 100%. Prima di acquisire l'audio o il video di un Hangout, puoi personalizzare le dimensioni di acquisizione dello schermo e impostare il timer di registrazione per acquisire i file video in modo più accurato. Durante la registrazione, gli effetti del cursore consentono agli utenti di enfatizzare il punto chiave in modo più ovvio. Infine, puoi ottenere diversi formati di output, per soddisfare i requisiti dei diversi lettori multimediali.
-
Passo 1Installa Tipard Screen Capture sul tuo computer Windows e scegli Ingressi di registrazione, per Audio di sistema o Microfono.
-
Passo 2Personalizza le dimensioni di cattura dello schermo trascinando il mouse, oppure puoi anche riempire gli spazi vuoti di lunghezza e larghezza.
-
Passo 3Tocca Icona rossa per registrare le videochiamate di Google Hangout. Le opzioni Pausa, Riprendi e Interrompi sono casuali da utilizzare.
-
Passo 4Salva o condividi i tuoi file video Hangout registrati, con la scelta di formati video di output.
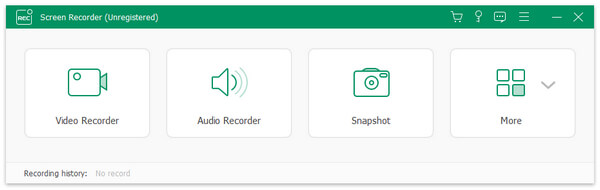
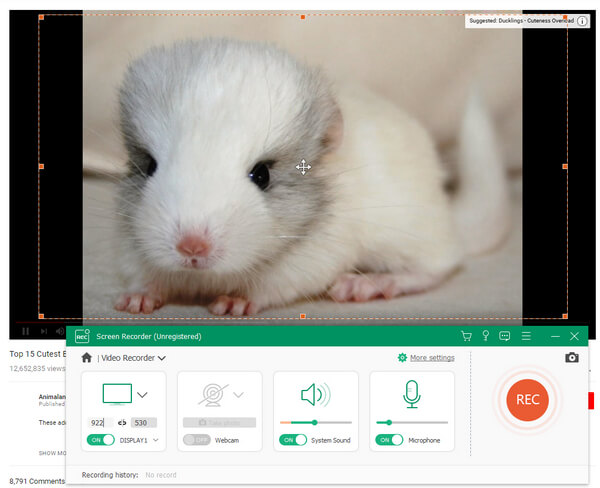
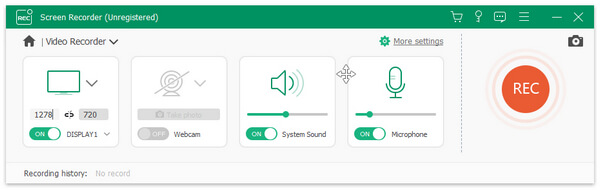
I tuoi Hangout di Google non contengono alcun rumore. Sebbene Tipard Screen Capture non abbia troppi strumenti di editing video. È ancora sufficiente che le persone catturino le chiamate da Google Hangout o Skype.
3. Snagit: registra i video di Hangout di Google su Mac
Snagit è lo screen recorder di TechSmith, con il quale puoi catturare sia video che audio con lo strumento di acquisizione All-in-one. È il filtro per gli utenti per catturare screenshot di immagini, video e dispositivi mobili. Per essere più specifici, puoi trascinare l'area dello schermo di registrazione e acquisire interi movimenti del desktop. Pertanto, la ricodifica di Google Hangout su Mac è solo un gioco da ragazzi. A volte non è possibile catturare direttamente l'intero schermo, la funzionalità di acquisizione a scorrimento consente di catturare schermate senza mostrare limitazioni di schermo. Inoltre, la cattura panoramica consente alle persone di unire diversi screenshot in un'unica fotografia.
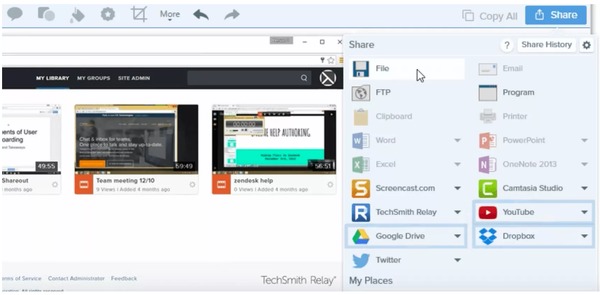
-
Passo 1Vai al menu Video, quindi imposta la selezione dello schermo, attiva gli effetti del cursore, il microfono, l'audio del sistema e l'anteprima nell'editor.
-
Passo 2Fai clic su Scatta l'opzione rossa e quindi avvia la registrazione di videochiamata di Google Hangout su Mac. Puoi mettere in pausa e riprendere tutte le volte che vuoi.
-
Passo 3Interrompi la registrazione di una videochiamata Hangout, quindi apri Snagit Editor per visualizzare l'anteprima e utilizzare i filtri semplici da modificare.
-
Passo 4Scegli l'opzione Condividi e poi decidi il tuo formato di output video.
Puoi convertire i video registrati di Google Hangout in GIF animate con lo screen recorder Snagit Mac. Inoltre, il software di acquisizione multimediale Snagit OS X consente alle persone di acquisire e modificare schermate in modo semplice.







