Come registrare una riunione Zoom con o senza funzionalità incorporata
Con sempre più collaborazione in atto sui servizi di conferenza online oggi, come Zoom, potresti chiederti come registrare le tue riunioni in modo da poter rivedere informazioni importanti, chat, decisioni e altro ancora. Questa guida ti mostrerà i modi più semplici per farlo registra una riunione Zoom indipendentemente dal fatto che tu sia ospitante o partecipante. Inoltre, puoi ottenere maggiori informazioni su di esso, ad esempio dove vengono salvate le riunioni, come condividere una registrazione e altro ancora.
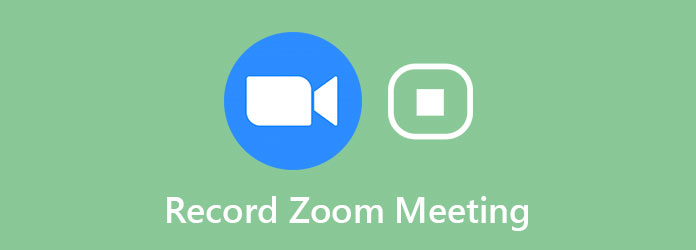
Parte 1: registrazione della riunione Zoom con funzionalità incorporata
Prima di registrare una riunione Zoom, è necessario ottenere l'autorizzazione dall'organizzatore. Inoltre, la funzione di registrazione è disponibile sia per il client desktop Zoom che per l'app mobile.
Come registrare una riunione Zoom sul desktop
Passo 1 Apri il tuo client desktop Zoom e vai al file Impostazioni profilo finestra premendo il ingranaggio icona. Trova la scheda Registrazione e imposta la posizione come desideri. Per impostazione predefinita, salverà le tue registrazioni in Documenti cartella.
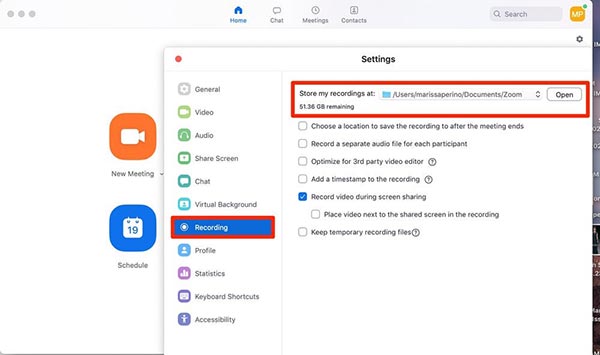
Passo 2 Crea una riunione Zoom o partecipa a una chiamata. Quindi otterrai il file Record pulsante nella parte inferiore della finestra se si dispone dell'autorizzazione. Dopo aver fatto clic sul pulsante, vedrai l'etichetta di registrazione nell'angolo in alto a sinistra.
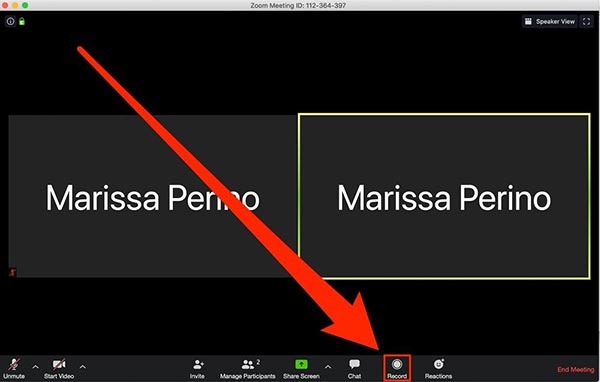
Passo 3 Clicca su Fermare sull'etichetta per terminare la registrazione della riunione Zoom. Quindi verrà visualizzato un messaggio che dice che il file di registrazione verrà convertito in mp4 al termine della riunione.
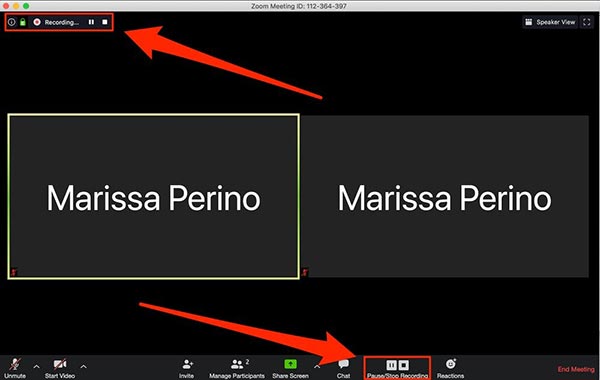
Passo 4 Dopo la riunione, puoi trovare il video registrato sul tuo computer o nel file Registrato scheda in Zoom Riunioni sezione. Qui puoi inviare la registrazione via e-mail ad altri membri.
Nota: Alcune versioni di Zoom salveranno l'audio e il video separatamente l'uno dall'altro.
Come registrare una riunione Zoom su dispositivo mobile
Se sei un abbonamento Zoom a pagamento con un account Pro, Business o Enterprise, puoi ottenere la funzione di registrazione nell'app Zoom.
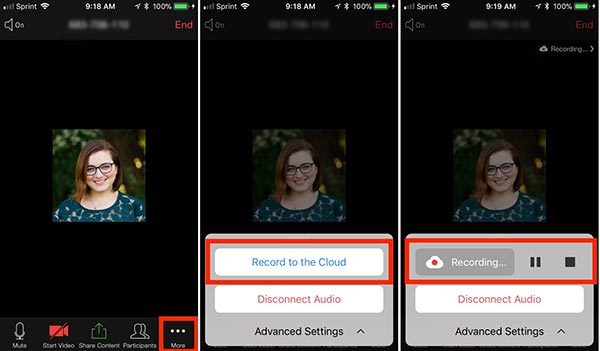
Passo 1 Esegui l'app Zoom sul tuo telefono. Il flusso di lavoro è lo stesso su iPhone e dispositivo Android.
Passo 2 Una volta che una riunione inizia e hai l'autorizzazione alla registrazione, tocca il file Più opzione nell'angolo in basso a destra con l'icona a tre punti. Quindi seleziona Registra su cloud su iPhone o Record su Android.
Passo 3 Passaggio 3: quindi la riunione Zoom inizierà a registrare e potrai vedere un file Registrazione barra in alto a destra. Quando vuoi interromperlo, tocca il Fermare pulsante sulla barra.
Passo 4 La riunione inizierà a registrare e nell'angolo in alto a destra apparirà un'icona "Registrazione ...". Puoi toccare questa icona per interrompere o mettere in pausa la registrazione.
Nota: La registrazione verrà salvata in una cartella online. Puoi scaricarlo sul sito web di Zoom.
Da non perdere: Top 12 Miglior iPhone Screen Recorder su iPhone / Windows / Mac
Parte 2: registra segretamente una riunione Zoom
La funzione di registrazione incorporata in Zoom ha diversi aspetti negativi. Solo gli utenti che ottengono l'autorizzazione possono registrare la riunione. Una volta iniziata la registrazione, gli altri membri riceveranno la notifica. Tuttavia, Tipard Screen Capture farà il lavoro per tutti segretamente.
Caratteristiche principali del miglior registratore di riunioni Zoom
- 1. Registrare una riunione Zoom senza autorizzazione.
- 2. Registra segretamente le riunioni senza notifica.
- 3. Produrre registrazioni di riunioni di alta qualità.
Inutile dire che è la scelta migliore per registrare la tua riunione Zoom e salvarla sul tuo computer senza avvisare gli altri partecipanti.
Come registrare una riunione Zoom sul desktop
Passo 1 Installa il registratore della riunione
Il registratore di riunioni Zoom è compatibile con Windows 10/8/7 e Mac OS X. Installalo sul tuo computer e avvialo. Scegliere Videoregistratore per aprire l'interfaccia principale. Per gli utenti avanzati, fare clic su ingranaggio pulsante per aprire la finestra di dialogo Preferenze e personalizzare le opzioni, come formato di output, posizione di output, tasti di scelta rapida, conto alla rovescia e altro.

Passo 2 Registra una riunione Zoom
Ci sono quattro opzioni nell'interfaccia principale:
Mostra: Registra tutto sul desktop. Puoi scegliere di catturare l'intero schermo o impostare manualmente la regione di registrazione personalizzata.
Webcam: Cattura il tuo viso e la tua reazione durante la registrazione della riunione Zoom.
Suono di sistema: Registra la riunione Zoom insieme al suono.
Microfono: Aggiungi la tua voce alla registrazione tramite il microfono.
Puoi decidere di abilitare o disabilitare ogni opzione in base alle tue necessità.
Partecipa a una riunione Zoom e fai clic su REC per iniziare a registrarlo.

Passo 3 Anteprima e salvataggio della registrazione
Durante la registrazione, puoi modificare il video con l'estensione Modifica o acquisisci screenshot con il Telecamere icona. Quando si desidera interrompere la registrazione, fare clic su Fermare pulsante. Quindi verrai portato alla finestra di anteprima. Riproduci la registrazione della riunione e fai clic su Risparmi pulsante se sei soddisfatto.
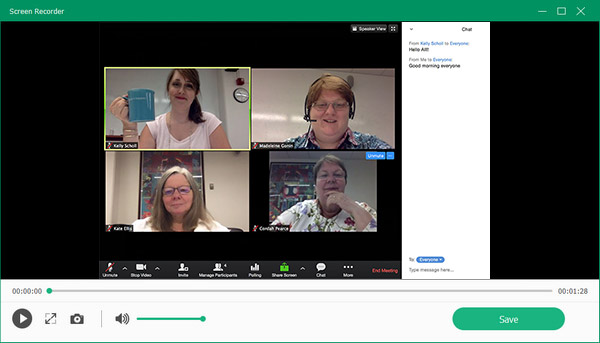
Parte 3: come registrare gratuitamente una riunione Zoom
OBS è un altro modo per registrare la riunione Zoom sul desktop. Poiché è un progetto open source, puoi usarlo gratuitamente. Tuttavia, la configurazione è complicata. Condividiamo i passaggi di base di seguito.
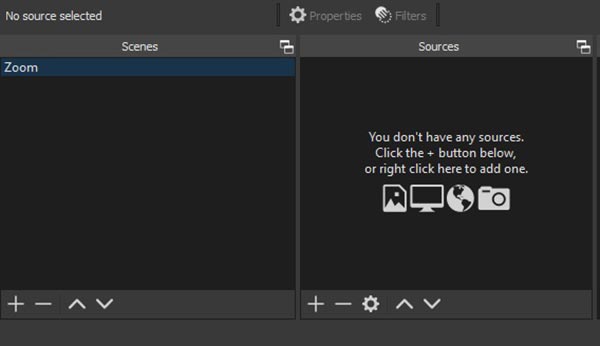
Passo 1 Apri sia Zoom che OBS. Vai alla sezione Scene in OBS, fai clic su + pulsante per creare una nuova scena.
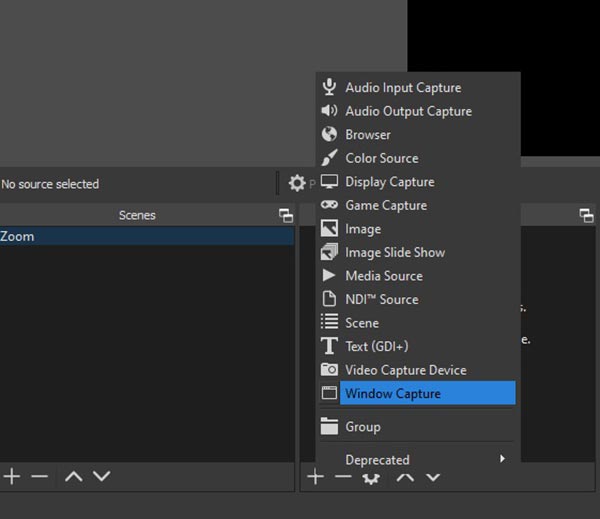
Passo 2 Quindi, vai al Fonte sezione, fare clic su + tasto e selezionare Cattura finestra. Quindi apparirà una finestra di dialogo. Seleziona Zoom in Finestra opzione e clicca OK.
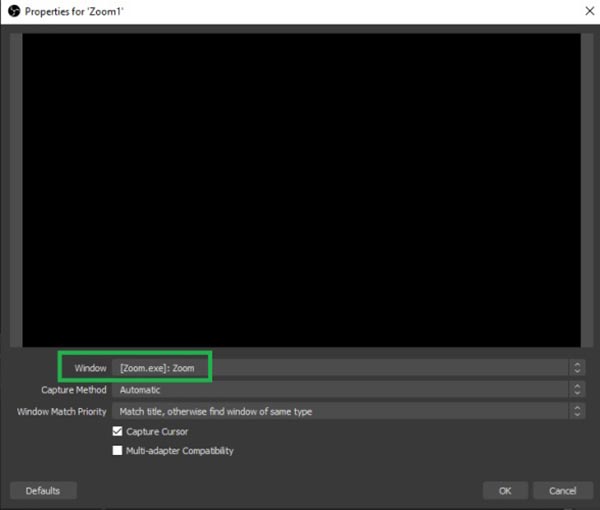
Passo 3 Quindi decidere la sorgente audio nel file Mixer audio .
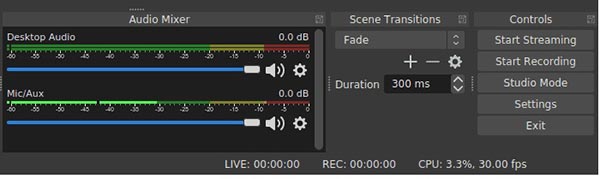
Passo 4 Clicca su Impostazioni profilo pulsante per aprire il Impostazioni profilo dialogo. Vai al Uscita scheda dal lato sinistro e selezionare il file Tecnologia dal Modalità di uscita menu. Scegliere Registrazione scheda e puoi impostare il file Formato di registrazione, percorso di registrazione e altre opzioni. Clic OK per confermare l'impostazione.
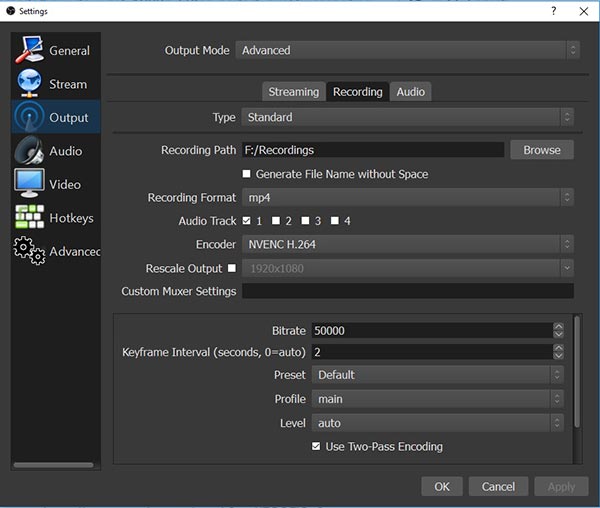
Mancia: OBS supporta solo due formati di output, FLV e MP4.
Passo 5 Ora, fai semplicemente clic su Avviare la registrazione per avviare la registrazione della riunione Zoom. Al termine, fare clic su Smettere di registrazione pulsante. Quindi vai al Compila il menu e selezionare Mostra registrazioni per aprire la cartella con le registrazioni salvate da te.
Parte 4: domande frequenti sulla registrazione della riunione Zoom
Come concedere altri permessi di registrazione in Zoom?
Visita il sito web di Zoom, accedi al tuo account e vai a Il mio account. Clic Registrazioni per aprire la pagina delle impostazioni. Quindi puoi dare il permesso di registrare una riunione Zoom in Registrazioni su cloud or Registrazioni locali scheda.
Come registrare automaticamente una riunione Zoom?
Vai Impostazioni profilo pagina sul sito web di Zoom e troverai il file Registrazione automatica opzione. Attiva l'opzione e la riunione verrà registrata anche se non fai clic sul pulsante Registra.
Quanto tempo posso registrare su Zoom?
Secondo Zoom, puoi registrare la riunione su cloud fino a 1 GB. In generale, almeno da 2 a 3 ore di riunione o da 4 a 5 ore in alcuni casi. Quando si tratta di registrazione locale, la durata dipende dalla capacità di archiviazione.
Conclusione
Ora dovresti capire chi può registrare una riunione Zoom, come registrarla come ospitante o partecipante, dove trovare le tue registrazioni, come ottenere l'autorizzazione e altro ancora. Se stai lavorando da remoto tramite Zoom, dovresti trovare utile la nostra guida. Tipard Screen Capture è la scelta migliore per registrare una riunione Zoom senza autorizzazione o notifica. Inoltre, è abbastanza facile da usare. Se hai altre domande, scrivile sotto questo post e ci baseremo rapidamente.







