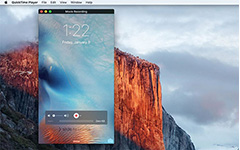Due semplici modi per registrare le riunioni di Microsoft Teams sul computer
Come registrare le riunioni di Microsoft Teams? Microsoft Teams viene spesso utilizzato per organizzare una riunione aziendale online, soprattutto in un'azienda globalizzata. A volte devi conservare i verbali della riunione o vuoi riprodurre la riunione in privato, quindi ecco due guide dettagliate per aiutarti a registrare facilmente una riunione di Microsoft Teams per usi diversi.
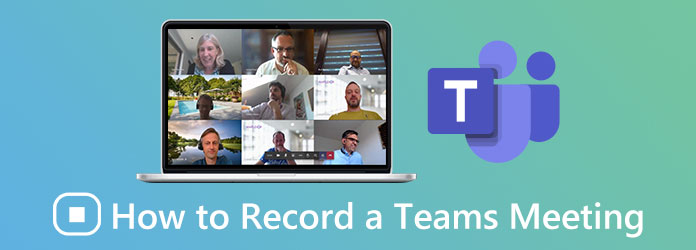
Parte 1: come registrare le riunioni di Microsoft Teams direttamente tramite il registratore integrato
Microsoft Teams ha la sua funzione integrata per registrare le riunioni ed è facile da usare con solo 2 passaggi. Se desideri registrare solo le riunioni dei team Microsoft come archivi delle riunioni, il registratore integrato è la scelta migliore perché non devi scaricare alcun software. Ma ha anche alcune limitazioni che porteranno all'inadeguatezza della registrazione segreta delle riunioni di Microsoft Teams.
1. I passaggi dettagliati per la registrazione
Passo 1 Dopo esserti unito a una riunione di Microsoft Teams come ospitante o organizzatore, fai clic sui tre punti del pulsante Altre opzioni in alto. Quindi seleziona il file Inizia la registrazione e la trascrizione per avviare la registrazione automatica delle riunioni di Microsoft Teams.
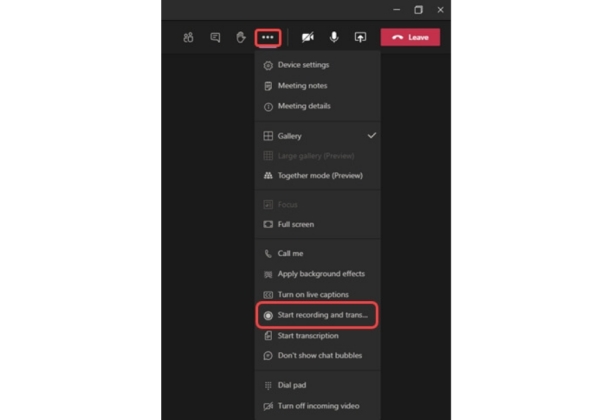
Passo 2 Al termine della riunione, fare nuovamente clic sul pulsante dei tre punti e fare clic su Interrompi la registrazione e la trascrizione pulsante per fermare. Se dimentichi di interrompere la registrazione, terminerà automaticamente dopo quattro ore. Le registrazioni verranno salvate in OneDrive o SharePoint, puoi riprodurre le registrazioni online in qualsiasi momento.
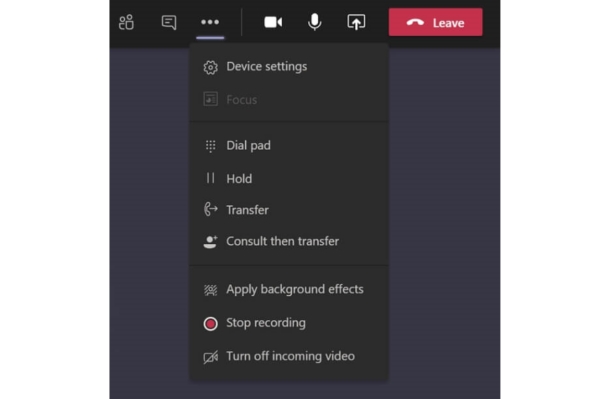
2. Limiti della registrazione tramite il registratore incorporato
Sebbene il registratore integrato sia facile da usare senza software o plug-in aggiuntivi, ci sono alcune note a cui prestare attenzione:
1. Solo l'host e le persone delle stesse organizzazioni hanno il diritto di avviare e interrompere la registrazione.
2. I file di registrazione della riunione di Microsoft Teams possono essere salvati solo in OneDrive e SharePoint. Inoltre, solo l'host può scaricare le registrazioni e gli altri devono riprodurle online.
3. Se uno dei partecipanti inizia a registrare, verrà inviata una notifica a tutti i partecipanti. Fermare la registrazione è lo stesso.
4. La registrazione deve seguire la politica per la registrazione della conformità, anche la politica è di proprietà dei partecipanti di altre organizzazioni.
Parte 2: il modo migliore per registrare le riunioni di Microsoft Teams per te in privato
A causa delle limitazioni del registratore integrato, come accennato in precedenza, non è conveniente registrare le riunioni di Microsoft Teams per riprodurle e prendere appunti in privato. In questo caso, puoi utilizzare un registratore professionale per aiutarti. Tipard Screen Capture è la scelta migliore perché può registrare riunioni Microsoft in semplici passaggi senza notifica.
- 1. Registra qualsiasi video, incluse le riunioni dei team Microsoft, in alta qualità senza preavviso.
- 2. Il registratore audio e il registratore webcam possono catturare video e scene picture-in-picture.
- 3. Fornire la pianificazione impostata in anticipo per avviare la registrazione all'ora desiderata.
- 4. Supporto per visualizzare in anteprima la registrazione dopo aver terminato e modificarla prima di salvarla come file.
Passo 1 Scarica Tipard Screen Capture sul tuo computer e avvialo. Clicca il Videoregistratore per accedere all'interfaccia di registrazione video.
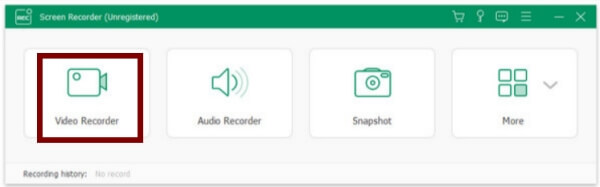
Passo 2 Sono disponibili molte impostazioni dettagliate per la registrazione, tra cui dimensioni di acquisizione, volume, formato video, qualità video e percorso di archiviazione.
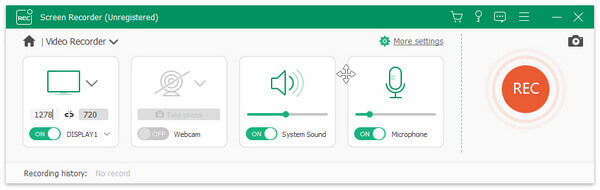
Innanzitutto, scegli il Schermo intero o clicca il Custom per selezionare la finestra di Microsoft Teams.
Quindi, se desideri registrare la riunione di Microsoft Teams, è meglio mantenere l'audio e il microfono del sistema attivi. Inoltre, puoi regolare separatamente il volume di questi due input vocali in base alle tue esigenze.
Quindi, fai clic su Registra impostazione e quindi selezionare il Uscita pulsante. Scegli il formato MP4 per assicurarti di riprodurre senza problemi su cellulare e computer. E scegli il file Alta or lossless qualità per mantenere l'alta qualità delle registrazioni. Quindi modificare la posizione dei file di output in quella desiderata. Infine, fare clic sul pulsante OK per salvare le impostazioni.
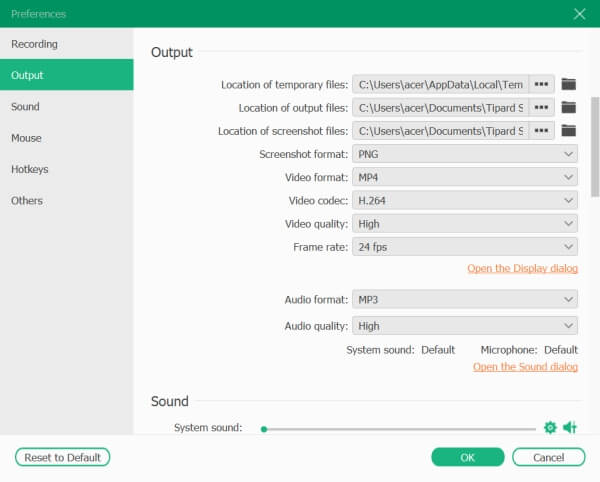
Passo 3 Torna all'interfaccia di registrazione e fai clic su Record pulsante per iniziare. Al termine della riunione, fare clic su Fermare pulsante per interrompere la registrazione. Quindi puoi vedere una casella degli strumenti con funzioni di modifica tra cui l'aggiunta di forme, parole, frecce e l'acquisizione di screenshot.
Passo 4 Se desideri ritagliare i video aggiuntivi all'inizio e alla fine, inserisci il tempo necessario per il video e quindi fai clic su Risparmi pulsante per memorizzare.

Parte 3: domande frequenti sulla registrazione delle riunioni di Microsoft Teams
1. Posso registrare una riunione di Microsoft Teams se non sono l'organizzatore?
Si, puoi. Se provieni dalla stessa organizzazione dell'ospite, puoi anche utilizzare il registratore integrato per registrare la riunione di Microsoft Teams. Tuttavia, se provieni da altre società o sei solo un ospite, devi utilizzare uno strumento di cattura dello schermo come Microsoft Screen Recorder, Tipard Screen Capture, ecc., Per aiutarti.
2. Dove vengono archiviate le registrazioni delle riunioni di Microsoft Teams?
Le registrazioni acquisite dal registratore integrato sono state salvate in Microsoft Stream prima di ottobre 2020. Ora vengono salvate in OneDrive o SharePoint e i file di registrazione precedenti verranno migrati da Microsoft Stream.
3. Posso impostare un orario in anticipo per avviare la registrazione delle riunioni di Microsoft Teams?
Certo che puoi. Sebbene il registratore integrato in Microsoft Teams non disponga di questa funzionalità, puoi utilizzare uno screen recorder professionale per aiutarti. Consigliato Tipard Screen Capture è la scelta migliore perché non solo supporta l'impostazione anticipata di diverse programmazioni per la registrazione, ma può anche personalizzare tutte le impostazioni per soddisfare le diverse esigenze.
Conclusione
Se desideri registrare le riunioni di Microsoft Teams come archivi delle riunioni aziendali, puoi utilizzare il registratore integrato per registrare facilmente le riunioni. Ma per uso privato, un registratore professionale può aiutarti a registrare le riunioni di Microsoft Teams senza notifiche agli altri. Scaricando Tipard Screen Capture, puoi registrare facilmente le riunioni di Microsoft Teams in alta qualità.